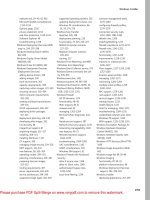Tài liệu Windows 7: Tips & Tricks docx
Bạn đang xem bản rút gọn của tài liệu. Xem và tải ngay bản đầy đủ của tài liệu tại đây (5.79 MB, 113 trang )
`
`
Windows 7: Tips & Tricks
1 | P a g e
Windows 7: Tips & Tricks
2 | P a g e
This book is for people who love Windows 7 and want to go a
step further for the Experience provided by this wonderful
Operating System. I have included a list of Tips and tricks which I
have known during the last one year of trying Windows Seven
(Since its Pre-Beta Build). I have tried my level best to make the
language of this book as simple so that a novice can also
understand.
I have personally tried and tested most of the tweaks discussed in
this guide. However, I request fellow readers to be cautious while
trying it out with your system. Always take a backup copy of all
important data/registry before attempting to change the system
and registry settings.
Last but not the least- Learn, Share & Grow. Add your knowledge
to what I have and share it unconditionally with the people who
are looking for it.
Also, I would like to thank Ramesh Kumar, MVP & Moderator at
www.MeraWindows.com for providing me invaluable suggestions
for the book.
The contents of this book are copyrighted. I have tried my best to
make this book error free but still if you find any error please mail
me and I will correct them. The contents of this book can be
found over my website www.WindowsVJ.com as well.
Vasu Jain
Windows 7: Tips & Tricks
3 | P a g e
Access Jump Lists with the Left Mouse Button
Application based Volume Mixer
Assign Keyboard Shortcuts for Programs
Check Windows Version
Copy Command Prompt Output
Create new instance of an Application in Windows 7 Super
Taskbar
Customize the Windows 7 log-on screen
Customize UAC in Windows 7
Customize Windows 7 Power Button Action
Desktop wallpaper Slideshow : Shuffle Desktop background
Disable Wallpaper Change
Display a Message at Start Up
Display Multiple Clocks in System Tray
Dock Windows to Left Right Up down
Encrypt USB drive using BitLocker
Find out How Healthy Your Battery is on Your Laptop
Find Windows 7 Keys for all Versions
Find your Computer Uptime
Font Issues: Make easier to Read Screen Text
Get Vista like taskbar in Windows 7
How to Create Themes in Windows 7
How to disable restrict USB/Flash Drive in Windows 7
How to Remove “Folder opens in New Window” Problem
Install Windows Vista and Windows 7 using bootable USB
storage device
Jump lists Customization
Jumplist in Taskbar Application
Windows 7: Tips & Tricks
4 | P a g e
Launch Multiple instances of an Application
Lock The Screen Shortcut
Network Access Protection : Secure your Network
New Autoplay & Autorun options in Windows 7
On Screen Keyboard
Parental Controls in Windows 7
Prevent Windows 7 from Automatically Rebooting after Installing
Windows Updates
Problem Steps Recorder
Remove Recycle Bin in Windows 7
Remove/Show Notify Area Icons
Rename Admin account in Windows 7
Rename Multiple Files @ Same time
Retrieve Built Details & other Information of Windows Installed
Set Ctrl+Alt+Del Options in Windows 7
Show Desktop Icon in Windows 7
Start Menu Customization
Sticky Notes Text Formatting
Super Taskbar
Turn off Balloon Notifications
Twenty Windows 7 Keyboard Shortcuts
Upgrading From Windows 7 RC To Final
User Account pictures in Windows 7
Windows Application Compatibility Mode
Windows Media Player 12 : Customize Playlist
Windows Media Player 12 : Preview a song before adding to
playlist
Windows Media Player 12 Jumplist feature
Bonus:
Windows 7 Applications: Download
Windows 7: Tips & Tricks
5 | P a g e
Windows 7: Tips & Tricks
6 | P a g e
Access Jump Lists with the Left Mouse Button
Jump Lists are a new feature in Windows 7 that shows recently used files for
a particular application or related tasks to an application. Jumplists can be
accessed by right clicking an application icon in Windows 7 taskbar.
Although it can be accessed by left clicking an application icon and while
holding the mouse click dragging the icon upwards. i.e. Right click and drag
the application icon upwards to access jumplists in Windows 7 using Left
Mouse button.
The more you drag icon upwards the lesser transparency of Jumplist
becomes. In above screenshot, case 1 shows when Jumplist invoked
through right click and application icon is not dragged much upwards while
case 2 shows solid Jumplist when application icon is dragged upwards
completely.
Windows 7: Tips & Tricks
7 | P a g e
Application based Volume Mixer
Volume Mixer in Windows 7, not just show device volume but also lists all
applications that are currently running and producing the audio. You can
control the audio of any of the application from there on. So when you are
having more than one application that is producing sound you can control
from here and stop it as well.
@ the time when i snipped the screen, there were few applications running
on my system, Yahoo Messenger, Google Talk, few media players Windows
Media Player, VLC Media player, QuickTime and one video clip was also
being played in Windows Live photo gallery (yes it can play Video as well
apart from Images)
Windows 7: Tips & Tricks
8 | P a g e
Assign Keyboard Shortcuts for Programs
Application can be assigned a shortcut key in Windows 7. The application
would launch when the combo of keys is pressed which you entered as the
Shortcut Key for that application.
To create Shortcut key for any application in Windows 7:
1. Right-click the program icon and select Properties.
2. Select the Shortcut tab
3. Click in Shortcut key textbox
4. Enter the keyboard shortcut for that program.
5. Press OK to exit.
6. Use the Keyboard shortcut combo to launch the application.
Like the way i have used a combo of keys Ctrl+Alt+C to launch calculator
application other applications can also be launched using Shortcut keys.
Windows 7: Tips & Tricks
9 | P a g e
Check Windows Version
Windows Version tells the exact Build of OS and service Pack you are using.
You can simply check it by using Winver Command. Open Run Dialog box
by using Win+R and type “Winver” there without quotes. This will bring a
Windows which has OS details such as Windows details.
Alternatively you can also use the Command prompt to find the
information. Type “Winver” in command prompt. It would display all details
in command prompt.
P.S. Don‟t go by Screenshot details of this one. I am using Windows 7
Ultimate RTM @ my desktop and would be using the same once i fix up
some issues with my Dell Studio.
Windows 7: Tips & Tricks
10 | P a g e
Copy Command Prompt Output
Windows 7 command prompt can be used with a clip utility that can used
to copy the contents of the command prompt output into clipboard. It is
very much similar like the way tee command works in UNIX. Tee command
pipelines the output of a command in UNIX to another file. In Windows 7
we can use the „Clip‟ utility to copy the text of command prompt. Adding
clip next to any command copy the output.
Syntax for Clipping the Command prompt output: “Command | clip” .You
need to type the command followed by Clip in the Command prompt.
e.g. > f:\dir | clip will copy the output of the command in clipboard;
though it won‟t be displayed .You can further paste the “clapboarded text”
to notepad or WordPad.
Windows 7: Tips & Tricks
11 | P a g e
Create new instance of an Application in Windows 7 Super
Taskbar
In windows 7 Taskbar instance of an application can easily be created by
using Win + Number Key. Here number key signifies the position of the
Application in the Taskbar.
If you press Windows + 1, it will create a new instance of the first icon in
the task bar. In the taskbar Shown here it will open an instance of Internet
Explorer while Win+5 open Windows media Player, Win+7 to Windows Live
writer and so on.
Now that‟s when i wish there must be Double digit Keys as well in
Keyboard.
Windows 7: Tips & Tricks
12 | P a g e
Customize the Windows 7 log-on screen
Windows 7 makes it easy changing the Windows log-on screen.
1. Go to start, and click on Run, type Regedit & press enter there.
2. Navigate to :
HKEY_LOCAL_MACHINE\Software\Microsoft\Windows\CurrentVe
rsion\Authentication\ LogonUI\Background
3. Double-click the OEMBackground DWORD key
4. Set value of the key to 1.
5. Select a background image for Logon Screen with size less than
256KB in size (Use of Image Resize software like VSO Resizer can
help)
6. Copy that image into the
C:\Windows\system32\oobe\info\backgrounds folder
7. Rename the image to backgroundDefault.jpg
8. Reboot, and now your logon Image would have changed.
Windows 7: Tips & Tricks
13 | P a g e
Here is my logon screen:
Windows 7: Tips & Tricks
14 | P a g e
Customize UAC in Windows 7
Windows 7 User Account Control displays less warning than UAC in Vista,
and lets you customize UAC according to your need and preference
between security and a less annoying desktop experience. UAC prompts in
Windows 7 are not as much as in Vista as very few programs require
elevation, and Administrator can adjust these UAC prompts.
Go to Start > Control Panel > User Accounts > Change User Account
Control Settings
Windows 7: Tips & Tricks
15 | P a g e
Here you can select when to notify or bring the UAC prompt. There are 4
levels of security which includes:
Always Notify
Notify me only when programs try to make changes to my computer
Notify me only when programs try to make changes to my computer
(do not dim my desktop)
Never Notify
Select them according to your balance between security and desktop
experience and adjust the level of UAC prompt. Any change to the level of
the UAC will prompt for confirmation.
Windows 7: Tips & Tricks
16 | P a g e
Customize Windows 7 Power Button Action
The “Shut Down” button in Windows 7 can be customized with another action, if
you use shut down action very rarely, but you more often restart it or put it on
hibernate.
To change the action of shutdown button, Right click the Start Button, go to
Properties and choose the „Power Boot Action” to do whatever you want, from
the given options. It will give you a drop down list amongst following option to
select from.
Switch user
Log off
Lock
Restart
Sleep
Hibernate
Shutdown
Windows 7: Tips & Tricks
17 | P a g e
Now the button at Start Menu would change and perform the action as selected.
Windows 7: Tips & Tricks
18 | P a g e
Desktop wallpaper Slideshow: Shuffle Desktop background
Windows 7 has a new feature which can display all wallpapers in a desktop
Slideshow. Earlier there were few software that can display a slideshow of all your
Wallpapers (Webshots being one of the most popular). To setup a desktop
slideshow:
Right-click at the desktop
Select Personalize > Desktop Background
Here you can browse the Picture location to select a folder to choose images for
desktop slideshow.
Windows 7: Tips & Tricks
19 | P a g e
Select and click as many images from the folder you want for desktop
slideshow.
Duration of slideshow can be chosen (anything from daily to once every 10
seconds), also order of appearance can be selected as sequential or shuffle.
Click Save Changes and enjoy the Slideshow.
Windows 7: Tips & Tricks
20 | P a g e
Disable Wallpaper Change in Windows 7
Desktop wallpaper can be restricted and can be set against any change for
wallpaper. Often Administrators in an organization feels their need to put
their Organization wallpaper on their computer which is fixed and cannot
be changed by any other user on that computer. This can be done easily
using a Group policy editor setting. Although the same can be done with
Registry, Third party Software. This setting lets you specify the wallpaper on
user‟s desktops and prevents users from changing the image or its
presentation.
Open Run Dialogue Box (Win + R) and type gpedit.msc
Navigate to Local Computer policy > User Configuration >
Administrative Templates > Desktop in left hand side pane.
Select Desktop Wallpaper setting from right side pane.
Open it and enable it.
To use this setting, type the fully qualified path and name of the file
that stores the wallpaper image. You can type a local path, such as
C:\Windows\web\wallpaper\home.jpg. Also this setting specifies that
the wallpaper image be centered, tiled, or stretched.
Press OK
Windows 7: Tips & Tricks
21 | P a g e
Note: This setting does not apply to remote desktop server sessions. Also
Log off or restart is required to make the changes affect.
Windows 7: Tips & Tricks
22 | P a g e
Display a Message at Start Up
At the time of Windows boot up a popup message can be added which
contains any message you wish to display. In many organizations there a
display of a message to display instructions or policies of Organization etc.
in Windows, whenever you boot it.
Here is how you can do it too:
Open Registry Editor (Go to Start Run type Regedit & press enter)
Navigate to :
HKEY_LOCAL_MACHINE\SOFTWARE\Microsoft\Windows\Current
Version\Policies\System
In the Right Side pane select & open LegalNoticeCaption and enter
a value that you want to see in the Menu Bar.
Next to it open LegalNoticeText and insert the message you want to
display each time Windows boots.
Close Registry & Restart for changes to take effect.
Windows 7: Tips & Tricks
23 | P a g e
Setting up Menu bar text using LegalNoticeCaption key: