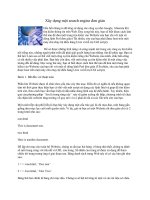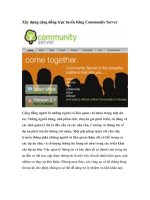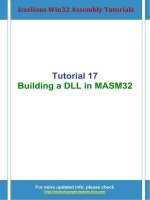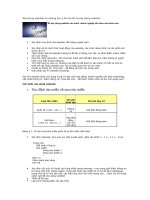Tài liệu Xây dựng các ứng dụng BPM bằng FileNet, Phần 3: Hướng dẫn sử dụng ứng dụng Web Business Process Framework pot
Bạn đang xem bản rút gọn của tài liệu. Xem và tải ngay bản đầy đủ của tài liệu tại đây (870.46 KB, 20 trang )
Xây dựng các ứng dụng BPM bằng FileNet, Phần 3:
Hướng dẫn sử dụng ứng dụng Web Business Process
Framework
Mở đầu
Nền tảng FileNet P8 cung cấp tính mở rộng và tính linh hoạt mức doanh nghiệp để xử lý các
thách thức nội dung đòi hỏi khắt khe nhất, các quy trình nghiệp vụ phức tạp nhất và tích hợp đến
tất cả các hệ thống hiện có của bạn. Phần 1 của loạt bài này giới thiệu kiến trúc FileNet P8 và
BPF. Sau đó, với một ví dụ về khung công tác này đang hoạt động, phần này đã xem xét một
trường hợp nghiệp vụ với một công ty thương mại hư cấu có tên là Công ty XYZ, đi từ phân tích
yêu cầu nghiệp vụ, thông qua việc mô hình hóa một thiết kế giải pháp, đến triển khai thực hiện
bằng FileNet P8. Phần 2 đã hướng dẫn người đọc thông qua việc cấu hình một ứng dụng Web
BPF ví dụ được gọi là "Ứng dụng quản lý hợp đồng " (Contract Management Application) trong
BPF Explorer (Trình thủ thuật BPF). Và phần này đã chỉ ra cách thực hiện một giải pháp, khi
làm theo hướng dẫn về BPF.
Bây giờ Phần 3 xem xét làm thế nào để ứng dụng Web được tạo ra trong Phần 2 tuân theo định
nghĩa quy trình được thảo luận trong Phần 1. Ngoài ra, bạn sẽ tìm hiểu về các khả năng BPF bổ
sung, bao gồm cả eForm, bố trí tùy chỉnh và thông báo qua e-mail.
Về đầu trang
Giới thiệu về ứng dụng Web BPF
Ứng dụng Web BPF là một giao diện người dùng cung cấp cho những người dùng quyền truy
cập vào công việc. Giao diện người dùng Ứng dụng Web BPF (BPF Web Application) có khả
năng cấu hình cao và được tạo động, dựa trên vai trò của người dùng. Ứng dụng Web BPF dùng
làm máy chủ lưu trữ trong một máy chủ ứng dụng J2EE và sử dụng các dịch vụ nghiệp vụ BPF.
Hình 1. Kiến trúc
Những người dùng truy cập Ứng dụng Web BPF thông qua một trình duyệt Web. Người gửi đi
hiện tại chấp nhận các yêu cầu dịch vụ và cung cấp một đáp ứng trả về như một thông báo XML
qua giao thức dựa trên HTTP. Web Application Toolkit (WAT-Bộ công cụ ứng dụng Web) là
một khung công tác thành phần có khả năng mở rộng và sử dụng lại được để xây dựng các ứng
dụng tùy chỉnh. Nó cung cấp các giao diện mức API được kỹ thuật FileNet hỗ trợ. Cả hai Ứng
dụng Web BPF và P8 Workplace (Vùng làm việc P8) được xây dựng trên WAT.
Các dịch vụ nghiệp vụ BPF (BPF Business Services) là một tập các mô-đun đặt trên Tầng dữ liệu
(Data Tier) và chứa logic nghiệp vụ quản lý trường hợp. BPF sử dụng API của CE (Máy nội
dung) để giao tiếp với CE cho bất kỳ các hoạt động liên quan đến nội dung nào. API của PE
(Máy quy trình) được sử dụng để nói với PE về bất kỳ hoạt động dữ liệu quy trình nào. Tất cả
các giá trị thiết lập cho Ứng dụng Web BPF, có thể được cấu hình bằng BPF Explorer, được lưu
trữ trong cơ sở dữ liệu siêu lưu trữ BPF.
Về đầu trang
Xem lại kịch bản của người dùng
Giả sử có một công ty thương mai quy mô lớn có tên là Công ty XYZ. Họ có rất nhiều nội dung
liên quan đến hợp đồng, chẳng hạn như các tài liệu, các hình ảnh, các tệp âm thanh và các tệp
video, cần được lưu trữ an toàn và được quản lý hiệu quả bằng các quy trình nghiệp vụ của họ.
Có một số vai trò có liên quan trong dòng quy trình này.
Người lập chỉ mục (Indexer): Thu thập thông tin hợp đồng, rồi tạo và lập chỉ mục trường
hợp hợp đồng.
Người kiểm tra (Reviewer): Xem lại trường hợp hợp đồng, rồi gửi đến người phê duyệt
để phê duyệt hoặc từ chối trả về.
Người phê duyệt (Approver): Cuối cùng phê duyệt hay loại bỏ trường hợp hợp đồng.
Người giám sát (Supervisor): có thể là một người lập chỉ mục hoặc người kiểm tra, có
thể tìm kiếm trường hợp đã hoàn thành.
Quy trình nghiệp vụ
Dòng quy trình nghiệp vụ như sau:
1. Người lập chỉ mục tạo ra một trường hợp hợp đồng mới. Trường hợp mới được tạo ra sẽ
được lưu trong Indexer Inbox (Hộp thư đến Người lập chỉ mục). Sau đó, Người lập chỉ
mục sẽ gửi trường hợp này tới một Người kiểm tra để xem xét.
2. Người kiểm tra có thể thấy trường hợp được giao đến sau khi đăng nhập vào hệ thống.
Người kiểm tra xem lại trường hợp này và quyết định liệu có chấp thuận hay loại bỏ từng
trường hợp. Ngoài ra, Người kiểm tra cũng có thể giữ trường hợp này lại để xem xét sau.
Trường hợp này sẽ được đặt trong một hộp thư cá nhân.
3. Nếu trường hợp vượt qua bước kiểm tra, một Người phê duyệt sẽ nhận được trường hợp
đó sau khi đăng nhập. Người phê duyệt kiểm tra lại trường hợp đó và phê duyệt hoặc loại
bỏ nó. Nếu Người phê duyệt chấp thuận trường hợp đó, thì toàn bộ quy trình sẽ được
hoàn thành. Ngược lại sẽ kết thúc trường hợp này.
Hình 2. Quy trình nghiệp vụ
Về đầu trang
Đi qua ứng dụng Web BPF
Toàn bộ cấu hình BPF được thiết lập trong BPF Explorer. Xin vui lòng xem Phần 2 của loạt bài
này để biết thêm chi tiết. Phần này đi nhanh qua định nghĩa quy trình được mô tả trong Hình 2.
Đường dẫn được đánh dấu đỏ sẽ được sử dụng làm ví dụ.
Những người dùng và các vai trò
Vai trò Người dùng
Mật khẩu
Người lập chỉ mục
joe
joe
Người kiểm tra
mark mark
Người phê duyệt
ana ana
Người giám sát
sue sue
Bước 1. Người lập chỉ mục tạo ra một trường hợp mới.
a. Khởi chạy trình duyệt và truy cập http://hostname:port/bpf .
b. Đăng nhập bằng joe/joe. Giao diện BPF chính sẽ hiển thị.
c. Nhấn vào Create Case (Tạo trường hợp) trên thanh công cụ. Một hộp thoại trường hợp
mới sẽ hiển thị để bạn điền dữ liệu vào.
Hình 3. Tạo trường hợp mới
d. Điền vào tất cả các trường và nhấn OK. Một trường hợp mới sẽ được tạo ra và được lưu
vào Index Inbasket (Chỉ mục giỏ tài liệu đến).
Bước 2. Người lập chỉ mục gửi đi để kiểm tra
a. Nhấn vào Index Inbasket ở bên trái. Trường hợp vừa mới được tạo ra sẽ được hiển thị. Vì
Index Inbasket được cấu hình cho chế độ Sequential (Tuần tự), nên tất cả các trường hợp
trong Inbasket này sẽ được hiển thị từng cái một.
Hình 4. Chi tiết về trường hợp
b. Sau khi kiểm tra lại thông tin, Người lập chỉ mục nhấn vào Complete (Hoàn thành) trong
thanh công cụ Action. Trường hợp này sẽ được gửi tới một Người kiểm tra.
Bước 3-1. Người kiểm tra giữ trường hợp đến
Bước này là tùy chọn cho vai trò của Người kiểm tra. Chúng ta đang trình diễn chức năng này
trong ví dụ của mình. Tuy nhiên, người kiểm tra có thể trực tiếp hoàn thành công việc kiểm tra.
a. Đăng nhập với tên userid (mã định danh người dùng)/mật khẩu và chuyển hướng đến
Review Inbasket. (Kiểm tra giỏ tài liệu đến). Vì Review Inbasket được cấu hình cho chế
độ Browse, nên tất cả các trường hợp trong Inbasket này sẽ được liệt kê trên trang chính.
b. Nhấn đúp chuột vào trường hợp đó và các chi tiết về trường hợp đó sẽ được hiển thị.
Nhấn Pend trong thanh công cụ Action. Một hộp thoại sẽ xuất hiện để lựa chọn lý do
chờ.
Hình 5. Chọn lý do (Select reason)
c. Chọn Need More Info (Cần thêm thông Tin) và nhấn OK. Trường hợp này sẽ được lưu
vào mục Inbasket "My Work" (Công việc của tôi trong Rổ tài liệu đến) riêng của người
kiểm tra.
Bước 3-2. Kết thúc kiểm tra và gửi đến Người phê duyệt
a. Chuyển hướng đến My Work Inbasket (Giỏ tài liệu đến của công việc của tôi). Inbasket
này được cấu hình cho chế độ Bulk Processing (Xử lý hàng loạt). Bulk Processing có
nghĩa là người dùng có thể xử lý một nhóm các trường hợp trong một hoạt động. Trang
được chia thành hai phần. Người kiểm tra chọn một trường hợp từ phần đầu và nhấn
Add. Trường hợp này sẽ được thêm vào vùng hàng loạt ở phía dưới. Nút Remove (Gỡ
bỏ) sẽ loại bỏ các trường hợp khỏi vùng hàng loạt này.
Hình 6. Xử lý hàng loạt
b. Kiểm tra trường hợp này và nhấn Send to Approval (Gửi đi để phê duyệt) trong thanh
công cụ Action. Xác nhận xử lý hàng loạt. Một hộp thoại sẽ xuất hiện để chọn gửi trường
hợp này tới người phê duyệt nào.
Hình 7. Giao cho Người phê duyệt
c. Chọn ana và nhấn OK. Trường hợp này sẽ được gửi đến "ana" để phê duyệt.
Bước 4. Người phê duyệt chấp thuận trường hợp này
a. Đăng nhập với tên userid là ana/mật khẩu là ana. Trường hợp này sẽ được liệt kê trên
trang chính.
b. Nhấn đúp chuột vào trường hợp này để xem xét cụ thể.
Hình 8. Tệp đính kèm trong trường hợp
c. Tệp đính kèm trong trường hợp này nằm ở dưới cùng của trang. Người phê duyệt có thể
mở tệp đính kèm bằng cách nhấn vào biểu tượng tệp đính kèm. Tệp đính kèm này sẽ
được hiển thị trong Object Viewer (Khung nhìn đối tượng).
Hình 9. Khung nhìn đối tượng
Về đầu trang
Các khả năng BPF bổ sung
Kịch bản Hợp đồng quản lý đã cho thấy các tính năng BPF cơ bản và phổ biến. Nếu những người
dùng của bạn cần nhiều hàm đặc trưng hơn trong ứng dụng của họ, bạn có thể cần các tính năng
BPF bổ sung để triển khai thực hiện các hàm này. Phần này giới thiệu một số tính năng sẽ giúp
bạn đáp ứng yêu cầu đặc biệt từ những người dùng của mình.
Khả năng eForms
Trong hầu hết các ứng dụng dựa trên Web, những người dùng điền dữ liệu theo các biểu mẫu
dựa trên HTML. Tuy nhiên, các biểu mẫu HTML đó thường không giống như các biểu mẫu trên
giấy truyền thống mà mọi người đang quen thuộc. eForms của FileNet P8 cho phép các khách
hàng tạo và quản lý các biểu mẫu trực tuyến trong một trình duyệt Web, có thể xuất hiện giống
như các biểu mẫu in trên giấy.
Để áp dụng eForms cho ứng dụng của bạn, tác giả của khuôn mẫu biểu mẫu phải tạo một khuôn
mẫu biểu mẫu bằng eForms Designer (Nhà thiết kế eForms). Khi sử dụng Form Policy
Authoring Wizards (Các trình thủ thuật tạo chính sách biểu mẫu) trong Workplace (Vùng làm
việc), tác giả giải pháp thực hiện các nhiệm vụ như kết hợp một dòng công việc với một biểu
mẫu, cấu hình các trường biểu mẫu để ánh xạ tới dữ liệu công việc hoặc các đặc tính tài liệu và
v.v Bản trình diễn (demo) sau đây cho bạn thấy cách áp dụng eForm cho Ứng dụng Quản lý
hợp đồng.
Các bước sau chỉ cho bạn cách tạo một khuôn mẫu biểu mẫu khi sử dụng eForms Designer (Nhà
thiết kế eForms) sẽ trông giống như biểu mẫu thể hiện trong Hình 10:
Hình 10. eForm Designer
1. Tạo một khuôn mẫu nhập của eForms.
Đăng nhập vào Workplace. Sau đó chuyển đến Author > Advanced Tools > Add Entry
Template > Form Data Entry Template. Tạo khuôn mẫu nhập tiếp sau trình thủ thuật.
Hình 11 cho biết chúng ta có thể cấu hình các thuộc tính trường khi đã mở eForm.
Hình 11. Tạo khuôn mẫu nhập
2. Tạo một chính sách tài liệu eForms.
Hãy đăng nhập vào Workplace. Sau đó chuyển đến Author > Advanced Tools > Add
Form Template Policy. Tạo một Document Policy (Chính sách tài liệu) tiếp sau trình
thủ thuật.
Hình 12. Tạo Chính sách tài liệu
3. Cấu hình đăng ký dòng công việc.
Workflow Subscription (Đăng ký dòng công việc) được dùng để khởi chạy dòng công
việc. Ví dụ, dòng công việc Quản lý hợp đồng có thể được khởi chạy khi bổ sung thêm
một dữ liệu eForm mới.
a. Chọn Target (Đích): Đây là đối tượng tài liệu hoặc đối tượng tùy chỉnh. Thiết lập
tài liệu dữ liệu eForm.
b. Chọn Workflow (Dòng công việc): Đây là dòng công việc bạn muốn khởi chạy.
c. Thiết lập Properties (Các đặc tính): Thiết lập tên và sự kiện đăng ký.
d. Thiết lập Property Map (Ánh xạ đặc tính): Thiết lập ánh xạ các đặc tính giữa mô
hình dữ liệu PE và CE.
e. Thiết lập Security (Bảo mật): Thiết lập bảo mật của đăng ký này. Chỉ cần sử
dụng giá trị mặc định.
4. Liên kết với thanh công cụ Action.
Để nạp eForm trong BPF, cần sửa đổi tệp toolbar.xml. Thêm một số dòng ở dưới cùng
của tệp xml, như trong Hình 13. Tham số đầu tiên trong invokeFormTemplatecó nghĩa là
Mã định danh (ID) khuôn mẫu eForm. Tham số thứ hai có nghĩa là ID của loạt phiên bản.
Cả hai đều có trong danh sách các đặc tính của khuôn mẫu eForm.
Hình 13. Tệp toolbar.xml
5. eForm trong giao diện người dùng (UI) của ứng dụng Web.
Hãy đăng nhập vào Ứng dụng Web BPF. Nhấn Create Case (Tạo trường hợp) trên thanh
công cụ. Bạn sẽ thấy có một chức năng có tên là "Create Case Using eForm" (Tạo trường
hợp khi dùng eForm). Khi sử dụng chức năng này, biểu mẫu sẽ trông giống như một biểu
mẫu truyền thống trên giấy.
Hình 14. Tạo trường hợp khi dùng eForm
Một trường hợp eForm mới sẽ được tạo ra sau khi bạn nhấn nút Save. Biểu mẫu trong ví
dụ này có thể chưa đủ phức tạp để cho thấy những lợi thế của eForm. Bạn sẽ hiểu nhiều
hơn nếu bạn xem biểu mẫu dưới đây. Biểu mẫu trong Hình 15 là rất giống như một biểu
mẫu trên giấy.
Hình 15. eForm phức tạp
Bố trí tùy chỉnh
Ứng dụng Web BPF hỗ trợ tuỳ chỉnh bố trí Web của bạn mà không cần thay đổi bất kỳ mã nào.
Giao diện người dùng bao gồm một vài mô đun Web, chẳng hạn như mô đun Inbasket, mô đun
thanh công cụ và v.v Các mô đun này có thể nằm ở bất kỳ đâu trên trang Web. Những người
dùng trong vai trò Các nhà thiết kế trang Web BPF có thể tuỳ chỉnh bố trí bằng cách sử dụng
Nhà thiết kế bố trí (Layout Designer). Ví dụ sau đây cho thấy cách tùy chỉnh bố trí trong Ứng
dụng Quản lý hợp đồng.
1. Hãy đăng nhập Ứng dụng Web BPF và nhấn vào Edit Layout (Chỉnh sửa bố trí) trên
thanh công cụ. Layout Designer sẽ được khởi chạy. Cách bố trí mặc định của BPF trông
như sau:
Hình 16. Bố trí Web mặc định
2. Bây giờ chúng ta cần một khung nhìn để hiển thị tệp đính kèm khi một Người kiểm tra
một mở một trường hợp. Hãy tạo một bố trí mới đặt tên là "MyLayout" như chỉ ra dưới
đây. Mô đun Viewer Web được thêm vào.
Hình 17. MyLayout
3. Sau đó, thay đổi cách bố trí cho Người kiểm tra trong BPF Explorer.
Hình 18. Thay đổi cách bố trí cho Người kiểm tra
4. Đăng nhập trong vai trò người kiểm tra (tên userid/mật khẩu). Sẽ hiển thị một Object
Viewer. Khi người dùng mở một trường hợp và nhấn vào tệp đính kèm, nó sẽ được mở ra
trong khung nhìn.
Hình 19. Giao diện người dùng Web của MyLayout
Thông báo qua thư điện tử (e-mail)
Có thể được thông báo cho người dùng qua e-mail khi xuất hiện các sự kiện liên quan đến quy
trình. Một e-mail có thể được gửi:
Khi một nhiệm vụ mới được giao.
Như một lời nhắc để hoàn thành một nhiệm vụ.
Khi đã hết một thời hạn đã định.
Sử dụng Máy Quy trình P8 để hỗ trợ thông báo qua e-mail cho BPF. Các bước sau cho bạn thấy
cách cấu hình thông báo qua e-mail.
1. Khởi chạy Process Task Manager (Nhà quản lý nhiệm vụ quy trình) và chuyển hướng
đến Process Engine > Process Service > Notification.
2. Dừng Process Service (Dịch vụ quy trình).
3. Cung cấp tất cả thông tin liên quan đến SMTP.
4. Khởi động Process Service.
5. Đăng nhập vào Workplace và chuyển hướng đến Preference > Task.
6. Nhập địa chỉ e-mail của bạn và bật New assignment (Tệp đính kèm mới).
7. Đăng nhập vào BPF > Preferences.
8. Đánh dấu chọn hộp kiểm tra Receive new work assignment via email (Nhận tệp đính
kèm công việc mới qua e-mail). Nhập địa chỉ e-mail mà bạn muốn nhận thư.
Một khi bạn đã hoàn thành các bước trên, bạn sẽ nhận được một thông báo qua e-mail khi bạn có
một mục công việc được giao mới.
Ngoài ra, liên kết nhiệm vụ mới có thể được bao gồm trong e-mail bằng cách thay đổi khuôn
mẫu thư. Người dùng có thể truy cập vào nhiệm vụ được giao bằng cách nhấn trực tiếp vào liên
kết trong thư. Khuôn mẫu thư là \fnsw_loc\sd\msg\1\ stp_new.msg.
Có một số dòng trong khuôn mẫu giống như sau:
<a href="<$F_WEBSERVER>/eprocess/stepprocs/<$F_STEPPROC>?
queueName=<$F_WORKQUEUE>&wobNum=<$F_WobNum>">
Step Assignment
</a>
Cập nhật các dòng có URL cho servlet tích hợp triển khai BPF.
Ví dụ dưới đây sử dụng tích hợp và chuyển qua giá trị Số đối tượng công việc (WobNum- Work
Object Number) để nhận biết Trường hợp đó. Servlet tích hợp BPF sẽ định vị ID trường hợp của
BPF bằng cách sử dụng WobNum và mở đối tượng trường hợp này. Trong URL dưới đây giá trị
của SERVERNAME là tên của máy máy chủ ứng dụng đã triển khai BPF ở đó. Giá trị của
PORT là cổng cho máy chủ ứng dụng (mặc định là 7001 cho BEA WebLogic và 9080 cho IBM
WebSphere), ở nơi triển khai BPF. Giá trị BPFDEPLOYMENT là tên ứng dụng Web được triển
khai (mặc định là /bpf cho BPF).
<a href="http://SERVERNAME:PORT/BPFDEPLOYMENT/Bp8IntegrationServlet?
_commandId=9010&hideInbaskets=1&_mode=1&wobNum=<$F_WobNum>">
Process Case
</a>
Sample:
<a href="http://p8design:7001/bpf/Bp8IntegrationServlet?
_commandId=9010&_mode=1&wobNum=<$F_WobNum>">