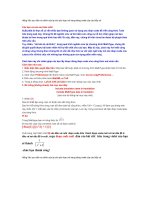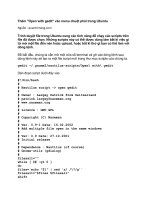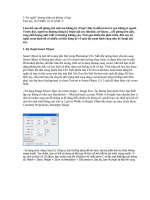Tài liệu Cách chèn hình ảnh vào nội dung Email trong Gmail ppt
Bạn đang xem bản rút gọn của tài liệu. Xem và tải ngay bản đầy đủ của tài liệu tại đây (815.68 KB, 5 trang )
Cách chèn hình ảnh vào nội dung Email trong
Gmail
Gmail cung cấp cho người dùng 1 cách đơn giản để tự chèn một hình ảnh vào trong nội
dung Email và được thực hiện bằng cách kéo-thả hình ảnh vào nội dung thư. Tuy nhiên,
nếu như bạn khong có hình ảnh ngay trên máy tính của mình và chỉ có URL của một hình
ảnh thì không thể thực hiện theo cách này. May mắn thay trong Gmail tồn tại một cách
khác cho phép ngườ dùng chèn hình ảnh bằng URL vào nội dung email khá đơn giản.
Hướng dẫn cách chèn hình ảnh vào email trong Gmail
Có thể bạn sử dụng Gmail để gửi và nhận thư kèm các tập tin khác nhau khá nhuẫn
nhuyễn nhưng bạn đã biết đến Gmail Labs được cập nhật chưa? Trong Gmail Labs có
tính năng được gọi là “Preview Pane” cho phép bạn thêm cửa sổ xem trước Outlook ngay
trong Gmail. Đây là một tính năng đang được thử nghiệm gọi là “Insert Images” cho
phép bạn chèn hình ảnh vào trong nội dung Email bằng cách tải lên hình ảnh từ hệ thông
hoặc sử dụng URL hình ảnh.
Trong hướng dẫn này mình sẽ hướng dẫn các bạn cách chèn hình ảnh vào một nội dung
của Email trên Gmail đơn giản với cả 2 cách.
Chèn hình ảnh vào nội dung Email bằng cách kéo – thả
Cách này khá đơn giản và không có gì nhiều để giải thích, bạn có thể dễ dàng chèn hình
ảnh thông qua cách kéo-thả bằng cách chọn một hình ảnh từ thư mục trong máy của bạn
sau đó sử dụng con trỏ chuột click vào giữ và kéo nó vào nội dung thư rồi thả chuột ra tại
vị trí mà bạn muốn.
Kéo – thả để chèn ảnh vào nội dung email
Tại vị trí mà bạn vừa thả chuột hình ảnh sẽ xuất hiện và bạn có thể gửi cho bất kỳ ai với
nội dung tin nhắn. Tuy nhiên, nếu bạn có một liên kết của hình ảnh thay vì kéo thả bản
sao từ hệ thống của bạn, bạn có thể sử dụng một cách khác hữu ích để chèn toàn bộ hình
ảnh mà bạn có URL vào trong tin nhắn của bạn.
Cách chèn hình ảnh vào nội dung Email bằng URL
Để sử dụng URL(Liên kết) của một hình ảnh nào đó và chèn nó vào nội dung của thư bạn
cần kích hoạt chức năng “Insert Images” (Chèn hình ảnh) từ cài đặt Labs của bạn. Thực
hiện các thao tác đơn giản dưới đây để có thể sử dụng nó trong Email của bạn.
1. Đăng nhập vào Gmail của bạn.
2. Click vào biểu tượng “bánh răng” bên góc phải trên cùng của màn hình và click vào
tùy chọn Settings (cài đặt).
3. Nhấp chuột tab “Lab” sau đó kéo thanh cuộn xuống và tìm đến chức năng “Insert
Images” (Chèn hình ảnh). Tiếp theo là tick vào “Enable” (Bật) để kích hoạt chức năng
này và kéo thanh cuộn lên trên nhấp chọn “Save Changes” (Lưu thay đổi) để lưu lại chức
năng này.
4. Quay trở lại khung soạn thảo thư mới của bạn.
Bây giờ trên khung soạn thảo của bạn sẽ xuất hiện một biểu tượng mới đó là chức năng
chèn hình ảnh. Bạn có thể click vào nó và chèn bất kỳ hình ảnh nào bạn muốn vào trong
tập tin của bạn với 2 lựa chọn mà nó cung cấp. Bạn có thể sử dụng chức năng upload một
hình ảnh từ Computer hoặc sử dụng URL hình ảnh để chèn vào nội dung email.
Như vậy là bạn đã biết thêm một thủ thuật nhỏ về cách sử dụng Gmail rồi đấy. Cách này
khá thông dụng để bạn đính kèm một hình ảnh và coi trực tiếp nó thay vì phải tải về máy
như các tập tin đính kèm. Hoặc cũng có thể chụp hình một thông báo gửi cho ai đó ngay
lập tức nhìn thấy khi đọc email của bạn chẳng hạn. Ngoài ra, đây cũng là một phần nhỏ
trong bài giảng “Internet và các dịch vụ” của các trường đại học giảng dạy khi học về
dịch vụ Gmail.