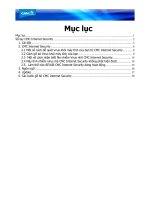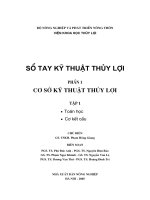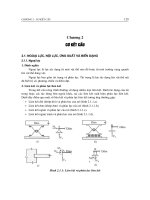Tài liệu Sổ tay Google Analytics 1.0 potx
Bạn đang xem bản rút gọn của tài liệu. Xem và tải ngay bản đầy đủ của tài liệu tại đây (1.72 MB, 37 trang )
Trang 1
Trang 2
Lời mở đầu
Tại Việt Nam, website ngày càng được phát triển rộng rãi , hàng ngày có rất nhiều trang
web ra đời . Mỗi doanh nghiệp đều muốn có một website để giới thiệu hình ảnh, sản phẩm, thương
hiệu của mình…Có rất nhiều doanh nghiệp đã bỏ ra nhiều công sức và tiền của để xây dựng và
quảng bá website . Nhưng làm thế nào để doanh nghiệp có thể biết được số tiền khổng lồ mình đã
chi trả cho việc quảng bá ấy có hiệu quả hay không ? Không chỉ riêng doanh nghiệp, mà bất cứ ai
đang sở hữu một website đều muốn biết những gì đang diễn ra với website của họ .
Có một công cụ với những chức năng tuyệt vời hơn nữa lại hoàn toàn miễn phí có thể giúp
bạn và doanh nghiệp của bạn theo dõi được toàn bộ những gì đã diễn ra trên website ấy. Đó chính
là GOOGLE ANALYTICS !
Google Analytics là một trong những giải pháp phân tích trang web mạnh mẽ nhất trên thị trường
và là công cụ được giới quản trị web ưa chuộng nhất hiện nay không chỉ bởi uy tín của gã khổng lồ
Google mà còn ở chất lượng quá tuyệt vời của sản phẩm ấy !
Tôi viết cuốn sách này cho những người quản trị web mong muốn mở rộng thêm kiến thức về một
công cụ phân tích website toàn diện nhất hiện nay . “Sổ tay Google Analytics 1.0” bao gồm toàn bộ
kiến thức từ cơ bản đến nâng cao giúp bạn có thể cài đặt,sử dụng và thấu hiểu bộ công cụ phân
tích website đồ sộ này.
Ricky1990
Nếu có chỗ nào chưa chính xác hoặc cần bổ sung , các bạn vui lòng góp ý vào địa chỉ hòm thư
hoặc trực tiếp tại website :
Nếu cần support hoặc trao đổi về những vấn đề liên quan đến cuốn sách này , các bạn cũng vui liên lạc
với mình qua 2 địa chỉ trên .
Trang 3
MỤC LỤC
PHẦN CƠ BẢN 4
I. Google Analytics là gì ? 4
II. Làm sao để sử dụng Google Analytics 5
1. Đăng ký google analytics 5
2. Cài đặt code tracking vào website : 8
3. Xác nhận lại với Google 14
4. Đọc – Hiểu Google Analytics 15
_Toc292845084
PHẦN NÂNG CAO 30
I. Sự ra đời của Google Analytics 30
II. Hiểu sâu về các thuật ngữ trong GA 30
1. Visits: 30
2. Pageviews. 31
3. Visitors:. 31
4. Unique Page Views:. 31
5. Average PageViews:. 32
6. Time on Site: 32
7. Bounce Rate:. 32
8. Traffic Source: 32
9. New Visit:. 35
10. Exit Pages: 35
11. Visitors Returners: . 35
III. Ứng dụng trong TMĐT 35
Thế nào là 1 website SEO hiệu quả? 35
Website TMĐT nên theo dõi những gì ? 36
Trang 4
PHẦN CƠ BẢN
I. Google Analytics là gì ?
Google Analytic là một công cụ phân tích Website được cung cấp miễn bởi Google. Đây được xem
là công cụ rất hiệu quả dành cho những người quản trị website ( Webmaster ) và những người làm
SEO ( hay còn gọi là seoer ). Nhờ Google Analytics , chúng ta có thể thu thập thông tin, theo dõi,
thống kê, đo lường, phân tích, xử lý dữ liệu trên từng website và chiến dịch quảng cáo.
Tại sao nên sử dụng Google Analytics ?
1. Đối với cá nhân :
Nếu bạn mong muốn quảng bá website của mình đến với mọi người thì bạn cũng nên cài
Google Analytics để theo dõi tình hình website . Biết được lượng người truy cập hang ngày , họ đến
với website bạn từ đâu ( qua tìm kiếm trên Google , qua Click vào link từ website khác , hay gõ trực
tiếp tên website bạn ….) . Nếu là tìm kiếm trên Google thì bạn sẽ biết được họ tìm kiếm từ khóa
nào – từ đó bạn dễ dàng đưa ra những chiến lược và định hướng nội dung tốt hơn nữa để thu được
lượng truy cập nhiều hơn và trung thành hơn .
2. Đối với doanh nghiệp : (Ở đây mình nói đến cả những người đang làm dịch vụ cho doanh
nghiệp)
Dựa vào bảng báo cáo kết quả chi tiết chúng ta sẽ nhận biết rõ được lượng khách truy cập
website, nguồn truy cập, hành vi của người ghé thăm và hiệu quả của các chiến dịch quảng cáo, từ
đó điều chỉnh những chiến dịch quảng cáo Google Adwords nói riêng và chiến dịch marketing nói
chung một cách hiệu quả nhất. Cụ thể hơn bạn sẽ biết tại sao lại có nhiều người rời khỏi website
của bạn , họ ngừng xem website bạn tại trang nào , họ dừng lại vì nội dung hay vì giao diện và
chức năng trang web ? vân vân .
Bất kỳ một lĩnh vực nào cũng cần đến những chuyên gia phân tích , cũng cần những số liệu
để thống kê . Và với website , chúng ta không thể thuê người đếm số lượng truy cập và điều tra tất
cả những người đã ghé thăm . Chúng ta cần có những bộ máy để làm việc này – Google đã cung
cấp cho chúng ta một giải pháp hoàn toàn miễn phí , tại sao ta lại không dùng !
Trang 5
II. Làm sao để sử dụng Google Analytics
1. Đăng ký google analytics
Trước tiên bạn vào địa chỉ google.com/analytics, sau đó chọn Access Analytics
Điền thông tin Google Account (email + password) của bạn để đăng nhập
Nếu bạn đã có tài khoản Google Account hoặc một địa chỉ Gmail bạn có thể sử dụng để đăng nhập
tại bước này, hoặc nếu bạn có 1 địa chỉ mail của công ty và công ty bạn đã đang dùng Google Apps
làm mail server ( bạn có thể truy cập qua Google mail qua địa chỉ mail.tên_công_ty.com) thì bạn
cũng có thể dùng email công ty này để đăng nhập vào Google Analytics. Còn nếu bạn không có cả
3 kiểu tài khoản trên thì bạn nhấn vào link Create an account now để tạo 1 tài khoản Google
Account mới.
Sau khi đăng nhập thành công, bạn nhấn Sign Up ở màn hình tiếp theo.
Tại màn hình Analytics: New Account Signup tiếp theo, bạn điền vào các thông tin website mà bạn
dự kiến sử dụng dịch vụ GA.
Trang 6
Sau khi điền xong các thông tin về: website URL, account name, Time zone bạn nhấn Continue để
tiếp tục. Bạn điền thông tin họ tên trong mục Contact Information.
Ở màn hình tiếp theo bạn nhấn chọn đồng ý với các điều khoản sử dụng của Google Analytics và
nhấn Create New Account để tiếp tục.
Trang 7
Ở màn hình cuối cùng bạn sẽ được cung cấp 1 đoạn mã lệnh (tracking code), đây là đoạn mã mà
Google Analytics sử dụng để phân tích và thống kê thông tin trên website của bạn. Bạn copy đoạn
code này và tiến hành bước tiếp theo là cài đặt đoạn code vào website của bạn:
Trang 8
Sau khi bạn click vào nút “continue >>” để vào màn hình Bảng điều khiển Google Analytics! Bạn
sẽ thấy danh sách website nhưng chưa có dữ liệu phân tích. ( ở ô Status bạn thấy có tam giác nền
vàng & chấm than bên trong nghĩa là chưa có dữ liệu . Khi nào GA cập nhật thì ở status sẽ hiện
như bên phải )
Như vậy bạn thực hiện xong việc đăng ký tài khoản Google Analytics. Bước tiếp theo là đặt code
tracking theo dõi website vào website của bạn để nhận được các bản báo cáo của Google Analytics
cùng một số cá dịch vụ khác.
2. Cài đặt code tracking vào website :
Việc cài đặt code tracking nói đơn giản là bạn copy toàn bộ code đó vào trong cuối nội dung của
bạn, ngay trước thẻ </body> của mỗi trang bạn định theo dõi. ( đây là cách cài đặt cơ bản )
Ở đây mình sẽ tổng hợp các cách cài code tracking cho một số mã nguồn phổ biến :
a) Cài Google Analytics cho Blogger ( )
Đăng nhập vào Blogger . Trong phần bảng điều khiển , bạn nhấp chọn Thiết kế ( Design ) ;
Chuyển qua tab Chỉnh sửa HTML ( Edit HTML )
Trang 9
Nên nhớ, trước khi thực hiện thay đổi mẫu bạn hãy lưu lại một bản để dư phòng
Các bạn ấn Ctrl + F trong trình duyệt ( hoặc Edit Find ) : gõ /body để tìm . Khi tìm được thẻ
</body> thì bạn chèn code tracking của Google Analytics lên ngay trên thẻ này .
Sau khi chèn :
( Phần tô vàng chính là mã của Google Analytics – hay còn gọi là code tracking )
Trang
10
b) Cài Google Analytics cho Wordpress
Chèn trực tiếp vào file header.php của giao diện đang sử dụng .
Bạn truy cập vào phần quản trị của Website (Dashboard), sau đó vào Editor ở mục
Appearance
Trong phần Edit Themes, bạn chọn edit file Header.php, sau đó bạn paste đoạn code của
GA vào ngay trước thể đóng </head> trong file này. Sau đó chọn Update File khi hoàn
thành việc paste code.
Sử dụng theme có hỗ trợ Google Analytics ( cái này thì tùy vào theme bạn sử dụng nhé . Ở
đây mình xin giới thiệu một theme có hỗ trợ GA như : Theme Sight
Sử dụng plugin cho Wordpress : plugin có nhiều lắm , ở đây mình chỉ demo 1 plugin mà
mình đang dùng thôi , với các plugin khác các bạn làm tương tự nhé :D
Trang
11
Bước 1 : Tìm , download và cài Plugin :
Nếu bạn chưa biết cài đặt Plugin thì hãy đọc bài hướng dẫn cài đặt plugin cho wordpress của mình
trước đã nhé .
Plugin mình đang sử dụng ở đây là Google Analytics for Wordpress
Bạn down cái có 1.793.130 lượt down ở dưới nhé :D . Link đây ( Con số lượt down có thể
thay đổi nhé , mình không đưa direct link vì họ sẽ update thường xuyên nên bạn cứ vào
wordpress.org )
Sau khi cài xong cái Plugin này bạn cần phải Active nó , và tiếp theo là vào phần quản trị
của nó để cài Google Analytics ( Vào phần Settings Google Analytics ) . Click vào nút Re-
authenticate with Google
Re-authenticate with Google: sẽ chuyển bạn qua trang link tới tài khoản google
Click Grant access: chấp nhận trang web của
bạn kết nối với tài khoản Google, giống với cách các ứng dụng khác kết nối với tài khoản Facebook.
Trang
12
Bước 2: Add code vào Wordpress thông qua plugin Google Analytics for WordPress
Kết quả nè . Bạn chỉ việc chọn đúng trang web là xong. Rồi nháy nút Update Google Analytics
Settings ở phía dưới . ( Lưu ý là trong trang quản trị Plugin này có nhiều nút Update Google
Analytics Settings nhé , bạn click nút đầu tiên từ trên xuống )
Lưu ý : Khi bạn đổi theme nó sẽ thông báo cho bạn biết là phải thực hiện lại bước này. Hồi xưa
mình vẫn gà gà nên thường xuyên quên khi đổi theme, kết quả là nhiều khi mất cả tháng dữ liệu
truy cập của trang web mà chả biết vì sao .
Bước 3: Thiết lập cho Google Analytics thông qua plugin Google Analytics for WordPress
Các tùy chọn mà plugin Google Analytics for WordPress thiết lập sẵn cũng tốt nhưng để có kết quả
chính xác hơn bạn nên tinh chỉnh thêm một chút. Việc thiết lập cũng chỉ là click và chỉ tốn có 5
phút thôi. Nó sẽ mở ra cho bạn rất nhiều tùy chọn mà chưa chắc một thiết kế web có thể làm
được. Tùy theo tình hình website mà chúng ra sẽ thiết lập khác nhau. Đây chỉ là thiết lập gợi ý
của mình thôi nhé .
Trang
13
Blog hay website là đứa con tinh thần của chúng ta và chuyện ngồi tử kỷ với nó hàng giờ đồng hồ là
chuyện bình thường nhưng nó lại ảnh hưởng đến những thông số trên Google Analytics. Cách tốt
nhất là để Google Analytics không đếm chính chúng ta. Và cho ra những dữ liệu tốt, và chính xác
hơn.
Cuối cùng nhớ click vào đó nha. Không thôi ngồi buồn ráng chịu.
c) Cài Google Analytics cho Joomla
Với Joomla , chúng ta dùng Google Analytics Tracking Module
Sau khi tải Module này về , bạn cài vào Joomla . Rất tiếc vì website mình làm bằng wordpress nên
không demo chi tiết trên Joomla cho bạn được, chỉ viết bằng lời được thôi :D
Sau khi cài xong bạn vào phần Extensions, chọn Module Manage. Sau đó click vào “Google
Analytics Tracking Module” chọn các thông tin sau:
Show Title:”No”
Enabled:”Yes”
Analytics _uacct code: Nhập thông tin “Web Property ID” ở bước trước đó. (Web Property ID
là cái mã số UA-xxxxxxxx-x . Với website dovanphuong.com thì mã số của mình là UA-
22427450-3
d) Cài Google Analytics cho VBB
Chúng ta sử dụng plugin : BBR Google Analytics
Trang
14
Tải tại :
Giải nén file này ta được 1 file .XML
Cài plugin này :
a. Vào trang quản trị VBB ( )
b. Vào phần Plugins & Products >> Manage Products
Tiếp theo các bạn kéo thanh trượt xuống phía dưới ( cuối trang ) chọn [Add/Import Product]
c. Chọn tệp tin XML vừa giải nén rồi nháy nút Nhập Vào ( Import )
d. Vào AdminCP Options and sửa BBR Google Analytics options
Chỗ UA-…. Bạn điền mã số GA của bạn nhé .
Khi bạn đã hoàn tất bước này, Google Analytics sẽ bắt đầu thu thập dữ liệu lưu lượng truy cập. Bạn
có thể thấy dữ liệu này trong báo cáo của mình trong vòng 24 giờ.
3. Xác nhận lại với Google
Để xác nhận tài khoản Google Analytics bạn đăng nhập vào để vào bảng điều khiển. Hầu hết các
bạn đều thấy hiển thị một hình tam giác màu vàng nhỏ ở dưới cột “status” :
Điều đó cho thấy mọi thứ vẫn chưa thực hiện hoàn chỉnh vì chưa thông báo cho GA biết là bạn đã
thêm code vào blog.
Bây giờ từ Bảng điểu khiển bạn hãy click vào “edit” ( hình demo thôi )
Sau khi click vào link đó, bạn thấy xuất hiện màn hình như dưới. Bạn sẽ thấy GA thông báo
“Tracking Not Installed” theo sau là link “Check Status”. Bạn click vào link đó và thông báo cho
GA để tiến hành visit blog của bạn và tìm kiếm mã mới để dán vào mẫu Blog của bạn.
Trang
15
Khi bạn đã dán các code theo dõi trên, GA sẽ tìm kiếm code mới và bắt đầu tiem kiếm mọi thứ
trong blog của bạn. Nếu vẫn gặp các rắc rối, thì bạn nên đọc lại các hướng dẫn để gỡ rối các vấn
đề gặp phải.
Khi xuất hiện dòng chữ “Waiting for Data” có nghĩa là bạn đã thực hiện chính xác các yêu cầu cài
đặt của GA và dữ liệu đang được tổng hợp ! Kết thúc quá trình , coi như mọi thứ từ cài đặt, chèn
code đã xong hết . Từ nay về sau bạn chỉ cần hàng ngày ( nếu chăm chỉ ) vào xem báo cáo của
Google .
Lưu ý : Dữ liệu của bạn sẽ được cập nhật sau 24h nhé . Có thể nhanh hơn tùy vào lượng khách
ghé thăm website của bạn .
4. Đọc – Hiểu Google Analytics
Ngay khi đăng nhập vào để xem kết quả phân tích , bạn sẽ được nhìn thấy danh sách website trong
tài khoản GA của bạn :
Trang
16
Từ trang này bạn có thể truy cập các báo cáo cho Profiles (View Report) – Analytics Report.
Bạn cũng có thể chỉnh sửa các thiết lập về cấu hình, add filter, thêm hoặc thay đổi quyền truy cập
người dùng, hoặc thêm và xóa những Profiles khác.
Thực tế , mình không quan tâm đến các thông số ở phần này lắm vì nó cũng chả giúp ích
cho mình là bao . Mình cần một báo cáo chi tiết hơn nữa , càng những Seoer hoặc Marketer thì lại
càng cần chi tiết hơn . Để xem báo cáo phân tích chi tiết hơn của website nào thì bạn nháy vào nút
View Report của website đó . Sau khi click View Report : ( ở đây mình demo website của mình )
Hình 1 – Giao diện tổng quan GA
Hình 2 – Giao diện tổng quan GA
Các bạn hãy chú ý đến những phần mình đóng khung và có mũi tên trỏ xuống .
Trang
17
1. Vùng được đóng khung bằng viền đen bên tay trái các bạn chính là bảng điều khiển .
2. Visits : Tổng số lượt truy cập .
3. Pages/Visit : Tỉ số giữa tổng số trang nội dung đã được xem trên tổng số lượt truy cập .
4. Bounce Rate : Tỷ lệ người chỉ xem duy nhất 1 trang trên tổng số lượt xem .
5. Pageviews : Tổng số trang nội dung đã được xem
6. Avg. Time on Site : Thời gian trung bình 1 người xem trên website của bạn .
7. % New Visits : Tỷ lệ người mới truy cập website lần đầu tiên .
8. Và phía trên là đồ thị vẽ lượt truy cập . Các điểm chấm tròn trên đồ thị có tọa độ trên trục
hoành ( trục nằm ngang ) chính là ngày tháng , và tọa độ trên trục tung ( trục thẳng đứng )
là lượng truy cập trong ngày đó . Bạn có thể kéo chuột vào điểm đó để xem .
Ở ảnh số 2 :
1. Visitors overview : Đồ thị vẽ lượt truy cập
2. Traffic Sources overview : Nguồn truy cập – nói cách khác là người ta vào trang web của
bạn bằng cách nào ! ( truy cập gián tiếp qua trang khác , gõ trực tiếp tên trang web, tìm
kiếm thấy hay bằng một cách nào khác …)
3. Map overlay : Bản đồ thống kê người truy cập website bạn đến từ các quốc gia trên thế giới
4. Content overview : Thống kê các trang nội dung xem .
DASHBOARD (BẢNG ĐIỀU KHIỂN)
Dashboard là nơi hiển thị tất cả những thông tin thống kê Website tóm tắt của bạn.
Bên phía trái màn hình giao diện Google Analytics bạn sẽ thấy những Report được tổ chức
theo từng đề mục như : Visitors, Traffic Sources, Content, Goals, và Ecommerce. (đối với phiên bản
cũ) . Phiên bản Beta có thêm Intelligence ở trước Visitors ….
Nếu Website của bạn không phải là Website về Thương mại điện tử hoặc nếu bạn không
kích hoạt chức năng báo cáo thống kê Website thương mại điện tử thì bạn sẽ không thấy mục
Ecommerce như hình trên. Để xem report, bạn click vào bất kỳ mục nào và những báo cáo thống kê
Website lúc này sẽ xuất hiện.
Một vài reports bao gồm cả những sub-reports. Ví dụ report “Adwords” trong mục Traffic
Sources. Ta phải click tiếp vào Adwords để thấy được những sub-report hình :
Trang
18
SETTING THE ACTIVE DATE RANGE
Date Range là khoảng thời gian mà bạn thiết lập để theo dõi sự biến động của lượng truy
cập Website .
Để thay đổi một Date Range, bạn click vào mũi tên bên phải trên cùng của bất kỳ report
nào, giao diện Setting Active Date Range như hình bên dưới
Bạn có thể sử dụng Calendar (lịch biểu) hoặc Timeline (thời gian biểu) để thiết lập một Date Range
mới.
Trang
19
Thẻ Calendar: cho phép bạn chọn phạm vi ngày bằng cách click vào ngày tháng trong lịch biểu
hoặc nhập thời gian vào trong ô Date Range.
Thẻ Timeline: Hiển thị bằng 1 thanh trượt, bạn có thể thay đổi kích cỡ cũng như là di chuyển đến
bất kỳ khoảng thời gian nào. Bạn sẽ thấy xu hướng truy cập Website của mình thông qua Timeline.
SETTING A COMPARISION DATE RANGE
Trong Google Analytics, bạn có thể chọn một Date Range để so sánh với một Date Range khác.
Bạn đánh dấu vào Compare to Past . Sau đó chọn ngày tháng để đối chiếu .
Trang
20
Vì website của mình mới làm được gần 1 tháng nên cũng chưa có dữ liệu để so sánh 2 tháng .
Mình lên mạng kiếm được 1 cái ảnh demo cho bạn xem
Khi sử dụng Timeline để so sánh các Date Range thì lúc này bạn sẽ thấy 2 thanh trượt thay
vì 1 như trước.
Bạn sử dụng so sánh Date Range để thấy được rằng Website của bạn hoạt động như thế
nào từ tháng này qua tháng khác, từ năm này qua năm khác, hoặc đơn thuần chỉ là giữa ngày với
ngày.Date Range và so sánh Date Range mà bạn lựa chọn sẽ áp dụng cho tất cả các báo cáo và đồ
thị của bạn.
Ngoài ra, vì hầu hết các report đều bao gồm những đồ thị theo thời gian ở trang đầu. Cho
nên bạn có thể hiển thị những dữ liệu này theo ngày, tuần hoặc tháng.
Trang
21
Mặc định GA sẽ để đồ thị vẽ lượt truy cập (visit) . Bạn cũng có thể xem đồ thị vẽ các thông số khác
( Pageviews; pages/visit; avg.time on site….vân vân ) bằng cách click vào visit trên bảng điều khiển
và chọn các giá trị bạn muốn xem đồ thị :
Để xem các thống kê theo ngày , theo tuần hoặc theo tháng thì bạn chọn biểu tượng như hình :
Để lưu báo cáo phân tích này thành file in ra hoặc gửi email thì bạn chọn biểu tượng bên dưới : (
Có thể extract thành file PDF hoặc XML )
Nếu gửi email ( click vào nút email ) thì bạn có thể gửi với các định dạng CSV,TSV,XLS,PDF,XML
Trang
22
Click nút Email bạn sẽ thấy một giao diện với 2 tab là: Send Now và Schedule. Send Now là bạn
muốn có báo cáo ngay lập tức còn Schedule là bạn muốn báo cáo định kỳ theo ngày, tuần, tháng,
hoặc quý.
VISITORS OVERVIEW :
Click vào view report để xem chi tiết báo cáo về lượng truy cập ( visitor )
Trang báo cáo chi tiết về visitor hiện ra :
Visits : Đã nói ở trên – là tổng số lượt truy cập . Click vào Visits để xem chi tiết hơn nữa ( cả về
ngày tháng , tỉ lệ % ….)
Trang
23
Absolute Unique Visitors : Số lượng người truy cập vào website của bạn lần đầu. Khái niệm này
thoạt nghe có vẻ giống như New Visit đã nói ở trên. Tuy nhiên, con số này phản ánh một giá trị
khác mang tính chất người dùng ( lượt người truy cập khác hoàn toàn với người truy cập nhé ) , sử
dụng cookie để xác định . Cụ thể mình sẽ nói rõ hơn ở phần dưới .
Để xem chi tiết bạn cũng click vào chữ Absolute Unique Visitors nhé .
Pageviews và các thông số khác cũng đều đã nói ở trên cả rồi .
TRAFFIC SOURCES
Click view report để xem chi tiết .
Trang
24
Phần đồ thị và mấy thông số cơ bản mình đã định nghĩa ở trên rồi , ở phần này bạn chú ý 2 thông
số cực kỳ quan trọng là Sources và Keywords . Dân Seoer thì cũng biết keyword quan trọng như thế
nào rồi đấy , còn với dân Marketer thì Sources lại đặc biệt được quan tâm . Click view full report để
xem toàn bộ báo cáo .
All traffic sources :
1. Direct Traffic
Đây là nguồn truy cập trực tiếp vào website của bạn. Nói một cách đơn giản là những người
gõ địa chỉ website của bạn trên trình duyệt và truy cập chứ không thông qua bất kỳ liên kết
trung gian nào.
2. Referring Sites
Ngược lại với Direct Traffic đã nói ở trên, Referring Sites cho phép bạn biết được những
người dùng ở các website nào truy cập vào website của bạn. Thống kê của nó giúp bạn biết
được người dùng của website nào quan tâm đến website của bạn để tung ra các chiến dịch
quảng cáo đến người dùng tiềm năng của mình.
3. Search Engines
Lượng người tìm thấy website bạn nhờ các công cụ tìm kiếm như Google, Yahoo, Bing
….vân vân
4. Other : Bằng cách khác .
Mặc định bạn sẽ xem thống kê dưới dạng Tables ( bảng ) . Để xem thống kê các dạng khác bạn
chọn các biểu tượng như hình :
1. Mặc định là dạng bảng
Trang
25
2. Xem dạng biểu đồ hình tròn
3. Xem dạng hình cột
4. Dạng tăng / giảm