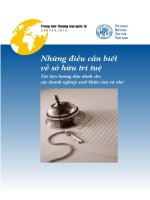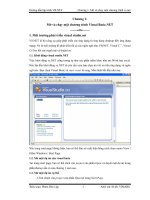Tài liệu Hướng dẫn "đi chợ" trên Windows 8 pptx
Bạn đang xem bản rút gọn của tài liệu. Xem và tải ngay bản đầy đủ của tài liệu tại đây (392.59 KB, 8 trang )
Hướng dẫn "đi chợ" trên Windows 8
Sau khi ra mắt bản chính thức vào ngày 15.8 và bán ra bản thương mại ngày
26 tháng 10 năm 2012 thì mới đây kho ứng dụng Windows Store của
Microsoft đã cán mốc hơn 100.000 ứng dụng. Đây được coi là tín hiệu vui đối
với "gã khổng lồ" công nghệ và Windows 8.
Vậy kho ứng dụng này của Microsoft có những gì, xin mời bạn đọc khám phá và
chọn lựa cho mình những gì phù hợp với nhu cầu sử dụng nhất sau khi tham khảo
bải viết dưới đây:
1.Dạo quanh kho ứng dụng hấp dẫn của Microsoft:
Để vào kho ứng dụng trên Windows 8, bạn chuyển qua màn hình Start, chọn ứng
dụng Store và bắt đầu “ đi chợ”.
Khi mới vào Windows Store, Microsoft đã bày sẵn những mặt hàng bán chạy của
hãng lên một gian trưng bày đầu tiên, bao gồm tất cả các ứng dụng hot nhất ở tất cả
các mục.
Tiếp theo là khu bán hàng chuyên dùng, nếu bạn là một gamer, hãy ghé vào quầy
games.
Còn nếu bạn là một người yêu thể thao, mời bạn vào gian hàng Sports.
Nếu còn phân vân, xin mời bạn đi tiếp qua các gian hàng khác như ứng dụng xã
hội, sách, tin tức & thời tiết, sức khỏe, du lịch… Có tất cả khoảng 20 gian hàng
lớn nhỏ cho bạn thoải mái lựa đồ.
Với mỗi mục đều có 5 ứng dụng được lựa chọn bất kỳ mà bạn có thể chọn trực tiếp
hoặc bạn click vào tên cửa hàng và vào được phía trong. Ngoài ra Windows Store
còn trang bị cho bạn một cách mua hàng khác, đó là lựa chọn theo các tiêu chí
riêng: miễn phí, có tính phí hay mới đưa lên.
Phía bên trong gian hàng game hay các gian bán ứng dụng khác, các sản phẩm
được trưng bày theo các thuộc tính riêng như game hành động, phiêu lưu, âm nhạc
hay game dành cho trẻ nhỏ. Bạn hoàn toàn có thể chọn mục tất cả sản phẩm để tìm
kiếm. Trong mỗi mặt hàng đều có gắn từ 1 đến 5 sao dựa trên đánh giá từ người
mua. Người dùng có thể dựa vào đó để tin tưởng mà mua hàng trên khu chợ của
Windows này.
Cách mua và cài đặt ứng dụng:
Nếu đã chọn được ứng dụng mà bạn cần, chỉ cần click chọn sản phẩm, nếu ứng
dụng là miễn phí, bạn chọn cài đặt luôn; ứng dụng là có phí, bạn có thể chọn dùng
thử hoặc mua luôn thông qua tài khoản Microsoft account. Đợi một chút là ứng
dụng của bạn sẽ cài đặt thành công, bạn quay ra giao diện start menu để chạy ứng
dụng.
Để tìm mua một ứng dụng nào đó người dùng có thể từ màn hình Start bạn bấm
phím Windows( cửa sổ) + Q. Trên thanh ngang bên phải hiện ra bạn chọn Store, ở
khung tìm kiếm nhập tên ứng dụng cần tìm.
Cách thử 2 là bạn có thể mua ứng dụng từ link trực tiếp mà bạn bè chia sẻ thông
qua Internet Explorer. Bạn chọn "View in Windows Store” là có thể vào cửa hàng
của Microsoft mua sản phẩm.