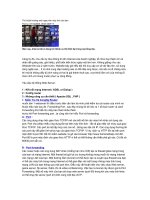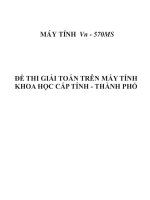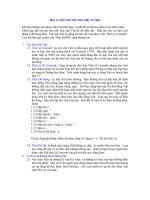Tài liệu 5 cách trải nghiệm Ubuntu trên máy tính của bạn pot
Bạn đang xem bản rút gọn của tài liệu. Xem và tải ngay bản đầy đủ của tài liệu tại đây (354.36 KB, 8 trang )
5 cách trải nghiệm Ubuntu trên máy tính
của bạn
Ubuntu là một hệ điều hành được xây dựng trên nền tảng Linux với giao diện
thân thiện và rất phổ biến hiện nay.
Bạn muốn dùng thử hệ điều hành này trên máy tính nhưng lại không chắc chắn bắt
đầu từ đâu, có rất nhiều cách để tận hưởng Ubuntu, thậm chí là bạn có thể cài đặt
nó ngay trong Windows và gỡ bỏ cài đặt từ Control Panel nếu không thích sử
dụng nữa. Ubuntu có thể được khởi động từ USB hoặc ổ đĩa CD và sử dụng mà
không cần cài đặt, thiết lập trong máy ảo, hoặc cài đặt song song với Windows. 5
cách thức dưới đây sẽ giúp bạn thực hiện điều này.
1. Khởi chạy trực tiếp từ USB hoặc một đĩa CD
Một trong những phương thức dễ nhất để bắt đầu với Ubuntu chính là tạo ra một
đĩa USB khởi động trực tiếp hoặc trên ổ đĩa CD. Nghĩa là sau khi thiết lập Ubuntu
trên thiết bị, bạn có thể chèn USB, đĩa CD hoặc DVD vào bất kỳ máy tính nào cần
sử dụng và khởi động lại máy tính. Tùy vào từng loại Mainboard của máy, cách
thức tùy chỉnh khởi động từ USB hay CD là khác nhau, điều này hoàn toàn không
cần thực hiện bất cứ thay đổi nào trên ổ cứng máy tính của bạn.
Để chuẩn bị cho khâu cài đặt này, trước hết bạn phải tải về file ảnh cài đặt Ubuntu
từ trang chủ. Sau đó sử dụng tiện ích Unetbootin để thiết lập cho USB flash hoặc
ghi file ảnh trực tiếp vào đĩa CD. (trên Windows 7, bạn chỉ cần click chuột phải lên
file .ISO và chọn Burn disc image để ghi vào đĩa mà không cần sử dụng đến một
phần mềm nào khác).
2. Cài đặt Ubuntu trên Windows với Wubi
Thông thường, việc cài đặt nền tảng Linux trên một ổ đĩa cứng không phải là việc
dễ thực hiện cho người mới bắt đầu. Nó liên quan tới khả năng thay đổi kích thước
các phân vùng hiện có để tạo khoảng trống cho hệ điều hành mới. Nếu quyết định
không muốn dùng Linux nữa, bạn sẽ phải xóa các phân vùng mới, sau đó lại thay
đổi kích thước phân vùng cũ để lấy lại khoảng trống rồi tiếp tục repair Windows.
Một phương thức khác để thử Ubuntu chính là cài đặt nó trên Windows với Wubi,
Wubi chạy cũng giống như bất kỳ ứng dụng nào khác và cài đặt Ubuntu vào một
tệp tin trên phân vùng Windows của bạn. Rất đơn giản, chỉ cần một click chuột,
cửa sổ Wubi được kích hoạt nó sẽ yêu cầu một vài thông số cần thiết như tên người
dùng, mật khẩu, tên phân vùng và kích thước, sau đó nhấn nút Install để tiến hành
cài đặt.
Khi khởi động lại máy tính, trên màn hình boot sẽ có tùy chọn để khởi động
Ubuntu hoặc Windows, Ubuntu sẽ chạy như thể nó đã được cài đặt bình thường
trên ổ cứng của bạn. Một điều tuyệt vời khác là, nếu không thích sử dụng, bạn có
thể gỡ bỏ cài đặt nó từ cửa sổ Control Panel như gỡ bở ứng dụng mà không cần
thiết với các phân vùng cần thiết.
3. Chạy Ubuntu trên một máy ảo
Giống như các hệ điều hành khác, Ubuntu có thể được chạy trong một máy ảo
thông qua một phần mềm trên máy tính. Máy ảo dùng để chạy Ubuntu trong một
cửa sổ của Windows hiện tại hoặc một máy Mac, và với cách thực hiện này thì bạn
không cần phải khởi động lại máy, tuy vậy các máy ảo thường chạy chậm hơn so
với khi chạy trực tiếp trên máy tính.
Để tạo ra một máy ảo cài đặt Ubuntu, bạn có thể sử dụng một trong 2 công cụ phổ
biến nhất hiện nay là VirtualBox và VMWare Workstation. Tất cả những gì cần
làm ở đây là, xây dựng máy ảo và cung cấp file .ISO tải về từ trang chủ Ubuntu
khi được yêu cầu rồi tiến hành thiết lập theo các bước hướng dẫn, sau cùng cài đặt
Ubuntu như trên máy tính thực sự.
4. Cài đặt song song với Windows
Một mặt muốn sử dụng Linux, nhưng lại vẫn muốn để lại Windows đang có trên
máy tính, bạn có thể cài đặt Ubuntu theo cấu hình dual-boot như 2 hệ điều hành
Windows với nhau. Chỉ cần chép Ubuntu Installer vào một ổ đĩa USB, CD hoặc
DVD bằng cách sử dụng phương thức giống như cách 1.
Khi tới bước khởi động lại máy tính thì chọn Install Ubuntu thay vì Try Ubuntu,
tới màn hình cài đặt tiếp theo đó bạn đánh dấu vào tùy chọn Install Ubuntu
alongside Windows. Windows ở đây tùy thuộc vào phiên bản đang sử dụng, có
thể là Windows XP, Windows 7, Windows 8. Không giống như đối với phương
pháp dùng Wubi, vì bạn đang cài đặt Ubuntu trên phân vùng riêng của mình, và tất
nhiên bạn cũng không thể gỡ bỏ hệ điều hành từ Control Panel của Windows nếu
không muốn sử dụng nữa.
5. Thay thế Windows bằng Ubuntu
Một khi đã sẵn sàng rời khỏi Windows, bạn có thể thay thế toàn bộ phiên bản
Windows đã cài đặt với Ubuntu (hoặc bất kỳ bản phân phối Linux nào khác). Để
làm điều này, bạn tiến hành cài đặt Ubuntu bình thường như cách 4 ở trên nhưng
đánh dấu vào tùy chọn Replace Windows with Ubuntu. Tùy chọn này không phải
dành cho hầu hết người dùng, trừ khi người đó không muốn giữ lại bất cứ thứ gì
của Windows.
Thật sự không có lợi để thay thế Windows bằng Ubuntu thay vì tạo khởi động kép,
mặt khác một hệ thống Ubuntu trong cấu hình Dual-boot là nhanh như một Ubuntu
thay thế hoàn toàn Windows.