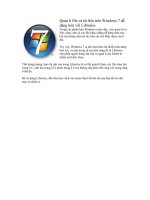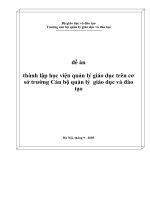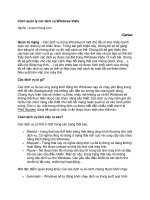Tài liệu Cách quản lý dữ liệu trên Windows 8 bạn cần biết pdf
Bạn đang xem bản rút gọn của tài liệu. Xem và tải ngay bản đầy đủ của tài liệu tại đây (246.6 KB, 7 trang )
Cách quản lý dữ liệu
trên Windows 8 bạn cần
biết
Windows 8 đã được rất nhiều người dùng sử dụng, vấn đề quản lý dữ liệu
trên Win 8 là một trong những vấn đề cần bàn luận. Bạn đã biết cách quản
lý dữ liệu hiệu quả trên Windows 8 ?. Hãy cùng chúng tôi tìm hiểu nhé.
Quản lý dữ liệu trên Windows 8
Quản lý dữ liệu trên Windows 8
Thêm và quản lý tài khoản người dùng
Để tăng cường bảo mật, không muốn người khác dùng chung máy tính và
chung luôn cả tài khoản, bạn nên phân chia rõ từng công việc cụ thể với từng
tài khoản.
Để thêm một tài khoản, bạn mở cửa sổ cài đặt bằng cách ấn tổ hợp
phím Windows + I rồi chọn Change PC Setting. Trong giao diện cài đặt của
Windows, bạn nhấn chọn Users và tìm chọn Add a user, Windows 8 sẽ mở
trình hướng dẫn người sử dụng tạo mới tài khoản người dùng và yêu cầu bạn
cung cấp một email để tạo tài khoản người dùng online. Nếu bạn không
muốn có thể bấm chọn Sign in without a Microsoft account.
Còn để thay đổi tài khoản người dùng, bạn mở Start Screen và bấm vào hình
ảnh đại diện của người dùng ở góc trên bên phải màn hình rồi chọn người
dùng mà mình muốn chuyển đổi sang. Bạn có thể yên tâm rằng tất cả các
chương trình bạn đang chạy ở user hiện tại sẽ không bị đóng đi.
Tạo điểm khôi phục hệ thống Restore Point
Restore Point là một chức năng của Windows giúp khôi phục hệ thống về
một thời điểm nào đó trong quá khứ. Để tạo một điểm khôi phục hệ thống
bạn làm như sau: Trong ô Search bạn gõ từ khóa: System Restore, chọnCreat
a restore point.
Tại của sổ System Properties, chọn Configure. Tiếp tục chọn Turn on
System Protection, nhấn OK. Sau đó chọn tiếp lệnh Creat, nhập tên cho
điểm khôi phục hệ thống rồi chọn tiếp Creat để máy tính hoàn thành quá
trình sao lưu.
Còn để khôi phục lại hệ thống, bạn cũng vào System Restore trong
mục System Protection và làm theo hướng dẫn.
Mã hoá dữ liệu trong Windows 8
Windows 8 được tích hợp sẵn dịch vụ bảo mật dữ liệu dành cho người dùng
khá đơn giản nhưng vô cùng hiệu quả chỉ vài thao tác thiết lập. Đó chính
là Encrypted File Service hay còn gọi tắt là EFS. Một khi dữ liệu đã được
mã hóa bằng EFS thì chỉ có thể được truy cập và sử dụng bằng chính tài
khoản thực hiện lệnh mã hóa đó.
Để thực hiện việc mã hoá dữ liệu trong Windows 8, các bạn nhấn chuột phải
vào file hoặc thư mục cần mã hóa và chọn Properties/General/Advanced và
đánh dấu vào ô Encrypt contents to secure data và nhấn OK.
Nếu mã hóa thư mục thì hệ thống sẽ hiển thị thông báo có muốn áp dụng cơ
chế với toàn bộ thư mục con và dữ liệu bên trong hay không. Đặc điểm nhận
dạng của thư mục hoặc file khi đã được mã hóa bằng EFS là chuyển thành
màu xanh.
Với cơ chế này các từ khoá mã hóa của file có liên quan trực tiếp tới tài
khoản người dùng, bao gồm tên đăng nhập và mật khẩu trong Windows, cho
nên không ai có thể “nhòm ngó” vào nội dung bên trong dữ liệu được.
Chia sẻ dữ liệu từ máy Windows 8 đến máy Mac OS
Việc chia sẻ dữ liệu từ thư mục chia sẻ (shared folder) trong Windows có vẻ
khá đơn giản khi kết nối giữa hai máy tính chạy Windows. Nhưng nếu kết
nối với máy tính chạy hệ điều hành Mac, với máy chạy Windows 8 thì người
sử dụng sẽ gặp khá nhiều vấn đề phát sinh.
Để thiết lập một thư mục chia sẻ trên Windows 8, bạn bấm chuột phải vào
thư mục muốn chia sẻ, chọnProperties và chọn tiếp thẻ Sharing trong hộp
thoại hiện ra. Bạn tiến hành thiết lập chia sẻ bằng cách bấm vào
nút Share hoặc chọn thêm các tuỳ chọn khác qua mục Advanced Sharing.
Sau đó, đánh dấu chọn tại mục File and Printer Sharing, bạn tiếp tục thiết lập
cách mà bạn muốn người dùng truy cập vào các thư mục chia sẻ trên
Windows 8. Theo mặc định, khi kết nối từ máy khác, bạn phải nhập tên
người dùng và mật khẩu của một tài khoản có quyền truy cập vào thư mục
chia sẻ trên Windows 8.
Còn trên máy Mac, bạn mở Finder rồi xem ở phần SHARED, bạn chọn máy
tính Windows 8. Để kết nối, bạn cần đăng nhập bằng tài khoản Windows 8
bằng cách bấm nút Connect As ở góc trên, bên phải.
Lúc này, bạn cần đăng nhập bằng thông tin tài khoản Microsoft bạn thiết lập
trên máy tính chạy Windows 8 (bạn nhập đầy đủ địa chỉ email và mật khẩu)
rồi nhấn Connect. Sau đó bạn sẽ thấy việc chia sẻ thư mục được thực hiện
thành công.