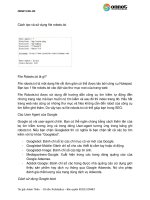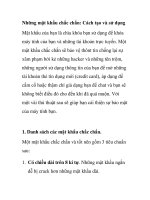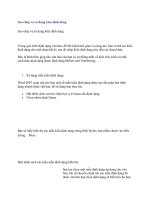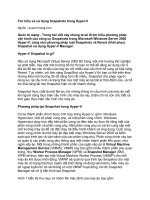Tài liệu Cách tạo và sử dụng bảng 3 chiều (3-D) trong Excel 2010 docx
Bạn đang xem bản rút gọn của tài liệu. Xem và tải ngay bản đầy đủ của tài liệu tại đây (145.59 KB, 6 trang )
Cách tạo và sử dụng
bảng 3 chiều (3-D) trong
Excel 2010
Đối với hầu hết mọi người nghĩ rằng một spreadsheet như là
một đối tượng hai chiều(2-D), bởi vì có hàng và cột, nhưng
spreadsheet cũng có thể được tạo ra có một chiều thứ ba hay
còn gọi là 3 chiều (3-D) trong hàm truy vấn Excel bằng cách
sử dụng tab, như thế này:
Trong bài này, một tab có thể phục vụ như là một chiều thứ ba.
Hãy nghĩ sheet của bạn như là một khối lập phương chứa các số
thay vì chỉ là một mảng 2-chiều.
Để cụ thể hơn giúp minh họa điều này, bạn hãy nghĩ xem một
tòa nhà có ba tầng, mỗi tầng có một mảng 4 × 4 của người thuê
nhà. Và mỗi phòng là có một người trong đó có đại diện là tên
của họ.Với một spreadsheet, Tất cả các tầng sẽ được đại diện 2-
chiều của một bản đồ tầng, tầng đầu tiên sẽ như thế này:
Tầng thứ hai như thế này:
Và các tầng thứ ba như thế này:
Mỗi tầng là một tab riêng biệt trong một worksheet. Để làm cho
nó rõ ràng hơn, bạn có thể thay đổi tên của các tab từ Sheet1,
Sheet2 và Sheet3 đến First, Second và Third, như thế này:
Bây giờ để sử dụng sheet 3-chiều mà bạn đã tạo, bạn cần phải
nghĩ là mỗi người sống trong không gian 3-chiều, với một địa
chỉ. Ví dụ, một người tên là Rena sống trên tầng thứ ba, trong
ô B2, vì vậy địa chỉ của cô ta sẽ làThirdB2, hay trong
spreadsheet Third!B2 (dấu chấm than kí hiệu địa chỉ giữa các
tab).
Vì vậy, để sử dụng như một sheet bạn có thể thêm vào một cái
gì đó hữu ích cho sheet , giống như câu hỏi "Ai sống trong
phòng X trên tầng Yth?" Vì vậy mà người quản lý căn hộ có thể
tìm ra dễ dàng trong trường hợp này, chỉ cần gõ vào địa chỉ và
tên tầng vào. Trong bảng, nó sẽ giống như thế này:
Các ô với các vòng tròn đại diện, là nơi một người sử dụng của
sheet sẽ gõ số phòng đầu tiên , chẳng hạn nhưd4, sau đó là tầng,
và sau đó là sheet sẽ cho câu trả lời, như thế này:
Jill sống trong phòng d4 trên tầng First(đầu tiên), mà bạn có thể
nhìn thấy bằng cách nhìn vào tab tầng First ở trên. Tất nhiên, để
làm cho sheet cung cấp cho bạn câu trả lời như đã thấy ở trên,
bạn phải sử dụng một số hàm Excel, trong trường hợp này,
trước tiên bạn sẽ cần phải xây dựng địa chỉ bằng cách ghép tên
tầng với ô địa chỉ bằng cách làm này:
Ở đây, bởi vì tên tầng này là của ô K10 , và địa chỉ ô (phòng)
là I10, chúng ta có thể làm cho các địa chỉ bằng cách ghép
chúng lại với nhau bằng cách sử dụng "&" và thêm một dấu
than "!" giữa chúng và nó sẽ như hình:
Trong ô K16, mà chúng ta đã chọn một cách ngẫu nhiên để giữ
kết quả của việc ghép nối. Tiếp theo, trong ô trả lời, (nơi mà
hiển thị Jill ở trên), bạn gõ = INDIRECT (K16) để làm cho nội
dung của ô K16 được hiểu như là một địa chỉ ô chứ không phải
là văn bản đơn giản, kết quả là câu trả lời chúng ta sẽ tìm kiếm,
Jill.