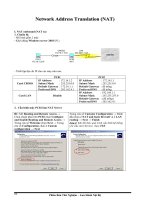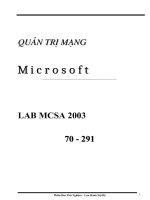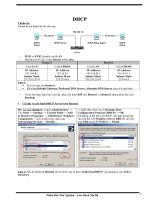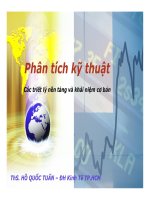Tài liệu Word 2003: Thao tác cơ bản docx
Bạn đang xem bản rút gọn của tài liệu. Xem và tải ngay bản đầy đủ của tài liệu tại đây (254.08 KB, 8 trang )
Word 2003: Thao tác cơ
bản(P2)
Thao tác cơ bản trên Word 2003
Hiện nay do đa phần dân văn phòng vẫn sử dụng Word 2003, nên các thao
tác cơ bản trên Word là rất quan trọng. Sau đây chúng tôi sẽ đưa ra một vài
hướng dẫn cơ bản như sau:
1. Đặt tab cho văn bản.
Có thể hiểu nôm na rằng tab là cột mốc, tab cho phép bạn đặt mốc trái, trung
tâm hay bên phải… Việc đặt mốc giúp cho bạn dễ dàng tùy biến nội dung
văn bản hơn. Các tab được đặt trên thanh thước (Ruler) của Word, nếu màn
hình bạn chưa có thước, bạn chọn menu View > Ruler.
Ở góc trên bên trái của thước, Word hiển thị biểu tượng của tab, khi nhấp
chuột vào bạn sẽ thấy biểu tượng này thay đổi. Các biểu tượng của tab như
sau:
- : Tab canh trái.
- : Tab canh giữa.
- : Tab canh phải.
- : Tab canh dấu thập phân, tab này có tác dụng sẽ canh ngay điểm đặt dấu
chấm (“.”)
- : Tab gạch đứng, khi đặt tab này sẽ tạo ra một đường thẳng trên màn hình
soạn thảo.
Để thay đổi tab đã đặt trên thước, chọn menu Format > Tab để hiển thị hộp
thoại Tabs.
Tại hộp thoại này, bạn có thể chèn thêm tab mới bằng cách nhập vị trí vào
mục Tab stop position, chọn loại tab trong mục Alignment, phần Leader bạn
chọn từ 1 đến 4 tùy thuộc theo kiểu muốn xuất hiện, xong nhấn Set. Để đồng
ý tất cả bạn nhấn Ok để trở về màn hình soạn thảo.
2. Đánh dấu chỉ mục cho văn bản:
Để đánh dấu đoạn văn bản, Word cung cấp cho bạn 2 nút công cụ đánh dấu
đó là đánh dấu ký hiệu và đánh dấu bằng số thứ tự .
Để thay đổi ký hiệu khác bạn vào menu Format > Bullets and Numbering,
tại hộp thoại bạn chọn thẻ Bulleted. Trên thẻ này bạn chọn kiểu ưng ý,
nhấp Customize để chọn thêm các kiểu khác, xong nhấp OK để chấp thuận.
Để thay đổi kiểu số thứ tự, bạn cũng mở hộp thoại Bullets and Numbering,
chọn thẻ Numbered, chọn kiểu số mà bạn thích, chọn Customize để điều
chỉnh nội dung, xong nhấp OK.
Với kiểu đánh số đầu dòng, bạn sẽ thường xuyên gặp hiện tượng số nhảy ra
không như mong muốn, ví dụ số nhảy theo thứ tự từ các mục ở trên (mà
không phải bắt đầu từ 1), hay bạn muốn tiếp tục với dãy số thứ tự ở trên. Khi
đó bạn hãy dùng 2 nút.
Với nút Restart numbering cho phép bạn đánh số lại từ đầu (bắt đầu bằng 1),
trong khi nút Continue previous list cho phép bạn tiếp tục đánh số theo dãy ở
trên. Hai nút này cũng có trên menu chuột phải, để hiện menu này bạn nhấp
chuột phải vào số thứ tự đó, một menu sẽ hiện ra với biểu tượng số thứ tự đó
được bôi đậm.
3. Vẽ đường viền cho văn bản:
» Để vẽ đường viền, bạn đặt con trỏ vào phần văn bản cần tạo đường viền,
nhấp chuột vào biểu tượng Outside Border trên thanh công cụ định dạng.
» Để chọn các kiểu đường viền khác bạn nhấp vào nút , một khung nhỏ sẽ
hiển thị một loạt các kiểu đường viền như viền trên, viền dưới, viền trái hay
phải.
» Để vẽ đường viền cho một từ hay một câu, bạn dùng chuột chọn nội dung
đó rồi thao tác như trên.
» Nếu muốn thay đổi chi tiết về đường viền, bạn cũng chọn nội dung cần tạo
viền rồi vào menuFormat > Border and Shading, tại hộp thoại hiện ra bạn
chọn thẻ Border.
» Tại mục này bạn có các tùy chỉnh:
+ Setting: cho phép bạn chọn kiểu của viền như Box, Shadow…
+ Style: Cho phép bạn chọn dạng nét viền.
+ Color: Chọn màu cho viền.
+ Width: Chọn kích cỡ viền.
+ Preview: Xem trước kết quả.
» Để tạo đường viền cho 1 trang, bạn cũng vào hộp thoại Borders and
Shading, chọn thẻ Page Border, tại đây bạn chọn tương tự như trên,
nhấp OK để đồng ý