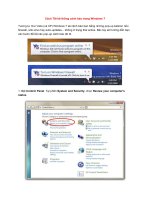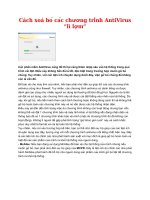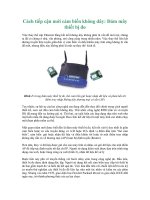Tài liệu Cách xóa tài khoản Gmail và tài khoản Google doc
Bạn đang xem bản rút gọn của tài liệu. Xem và tải ngay bản đầy đủ của tài liệu tại đây (217.26 KB, 7 trang )
Cách xóa tài khoản
Gmail và tài khoản
Google
Bạn muốn hủy một tài khoản Gmail không còn sử dụng hoặc
xóa toàn bộ tài khoản Google? Dưới đây là các bước để tiến
hành việc đó.
Bước 1: Nhấp chuột vào địa chỉ email ở góc trên cùng bên phải
màn hình. Trong trình đơn xuất hiện, nhấn vào liên
kết “Account”.
Bư
ớc 2:
Trong trang
Accounts
, bạn sẽ được cung cấp thông tin
liên quan tới toàn bộ tài khoản Google, chứ không chỉ tài khoản
Gmail. Tại đây nhấn vào mục “Products” ở phía bên trái.
Bước 3: Bạn sẽ được liệt kê tất cả các sản phẩm Google gắn với
tài khoản của mình. Nhấn vào liên kết “Edit”ở cạnh “Your
Products”.
Bước 4: Thông thường khi tạo địa chỉ Gmail mới, bạn sẽ được
cung cấp một tài khoản Google mới đi kèm với địa chỉ Gmail đó.
Đối với một tài khoản Google cũ không còn sử dụng, có thể bạn
sẽ muốn xóa hoàn toàn tài khoản Google đó. Tuy nhiên, nếu bạn
có nhiều địa chỉ Gmail gắn với một tài khoản Google, có thể bạn
chỉ muốn xóa một địa chỉ Gmail cụ thể, hãy chắc chắn là bạn xóa
đúng tài khoản Gmail mà mình không muốn dùng.
Nếu muốn xóa một tài khoản Gmail cụ thể, nhấn chuột vào
“Remove Gmail permanently” và chuyển tới bước 5a.
Nếu bạn muốn xóa toàn bộ tài khoản Google, chọn
“Close
account and delete all services and info associated with it” và
chuyển tới bước 5b.
Bước 5a: Nhấp chuột đánh dấu ô vuông trước “Yes, I want to
permanently delete…” và nhập vào tài khoản Gmail chính gắn
với tài khoản Google của bạn, nhập vào password (mật khẩu)
hiện tại, nhấn nút “Remove Gmail”.
Bước 5b: Nếu bạn chắc chắn muốn xóa toàn bộ tài khoản
Google, nhấp chuột để đánh dấu các ô trước mỗi dịch vụ Google
mà bạn muốn ngừng sử dụng, gõ vào password hiện tại. Sau đó,
nhấp chuột đánh dấu các mục xác nhận rằng bạn muốn xóa tài
khoản giống như dưới đây, sau đó nhấn vào nút “Delete Google
Account”.