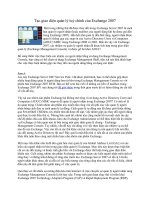Tài liệu Tạo hiệu ứng bình xịt tuyết trên cửa kính đầy ấn tượng pdf
Bạn đang xem bản rút gọn của tài liệu. Xem và tải ngay bản đầy đủ của tài liệu tại đây (1002.82 KB, 17 trang )
Tạo hiệu ứng bình xịt tuyết trên cửa kính đầy
ấn tượng
Học cách tạo hiệu ứng chữ viết mô phỏng bình xịt tuyết trên cửa kính, với các bộ lọc
và blending modes đơn giản mà ấn tượng.
Trong bài hướng dẫn này chúng ta sẽ học cách tạo hiệu ứng chữ viết mô phỏng bình xịt
tuyết trên cửa kính, với các bộ lọc và blending modes đơn giản mà ấn tượng. Bạn có thể
thoải mái thay đổi hình nền hay phông chữ để làm cho hình của bạn trở nên độc đáo hơn,
và áp dụng phương pháp này cho hình nền chủ đề mùa đông hay thiệp mừng nhân dịp
Giáng sinh và cuối năm đang đến gần.
Trước hết, hãy tải về hình nên Giáng Sinh ở đây. Mở hình này trong Photoshop: nhấn
phím Ctrl+O. Trên cửa sổ Layers, bấm đúp chuột vào layer Background và đổi tên cho
Layer này là Christmas Room. Nhấn phím Alt+Ctrl+I rồi điều chỉnh kích thước như
mong muốn.
Để tạo ra hiệu ứng cửa kính phản chiếu, chúng ta sẽ sử dụng bộ lộc Gaussian Blur trên
Layer này. Để giữ cho hình ảnh được nguyên vẹn và thuận tiện cho việc thay hình, chúng
ta sẽ đổi layer này sang Smart Object. Bấm chuột phải vào Layer này rồi chọn Conver to
Smart Object. Tiếp theo, vào menu Filter -> Blur -> Gaussian Blur.
Tiếp theo, chúng ta sẽ làm cho hình nền bớt rực rỡ một tý. Bấm vào biểu tượng Create
new fill/adjustment layer ở thanh dưới cửa sổ Layers rồi chọn Hue/Saturation. Chỉnh các
cài đặt như dưới đây.
Để làm cho hiệu ứng kính trông thật hơn, chúng ta sẽ thêm hình phản chiếu của cô gái.
Để làm được điều này, tải về hình cô gái tại đây rồi sao chép nó như một layer mới vào
hình của chúng ta: mở hình cô gái, nhấn Ctrl+A, Ctrl+C rồi chuyển sang hình nền Giáng
sinh và nhấn Ctrl+V. Vào menu Edit -> Transform -> Flip horizontal để xoay lại hình cô
gái cho phù hợp. Trên cửa sổ Layers, hạ giá trị Opacity xuống còn khoảng 16%.
Do hình cô gái không bao quát hoàn toàn hình nền, chúng ta sẽ sử dụng Layer Mask để
làm cho phần rìa bên phải trở nên mượt hơn. Nhấn vào biểu tượng New Layer mask ở
thanh dưới cửa sổ layers. Bấm vào biểu tượng Layer mask vừa tạo (hình chữ nhật bên
phải) rồi bấm vào ô chọn màu trên thanh công cụ để đổi giá trị màu thành #000000. Tiếp
theo, chọn Brush Tool trên thanh công cụ và vẽ các nét Brush màu đen lên Mask để ẩn
phần rìa bên phải.
Để tạo ra hiệu ứng chữ tuyết, chúng ta sẽ dùng phông chữ AR CHRISTY. Bạn có thể
dùng phông chữ khác nếu muốn. Trên thanh công cụ, chọn Text Tool. Đổi giá trị màu
chữ là #ffffff (trắng) rồi cài đặt phông và kiểu chữ thích hợp để viết dòng chữ như mong
muốn.
Bấm vào biểu tượng New Layer Mask ở thanh dưới cửa sổ Layers. Bấm vào biểu tượng
của Layer mask vừa tạo để chắc chắn rằng nó đã được chọn rồi vào menu Filters -> Noise
-> Add Noise và chỉnh cài đặt như dưới hình dưới đây.
Giữ phím Ctrl và bấm vào biểu tượng Layer chứa dòng chữ (biểu tượng bên trái) để bôi
đen dòng chữ. Vào menu Select -> Modify -> Border và chọn giá trị Width là 2px.
Bấm vào biểu tượng Layer Mask ở dưới cửa sổ Layers và dùng lệnh Add Noise một lần
nữa, nhưng cài đặt khác một chút:
Vẫn chọn Layer Mask này trên cửa sổ Layers, vào menu Filter -> Blur -> Gaussian Blur
và chọn giá trị Radius 0.3 px để làm cho hiệu ứng trở nên mềm mại hơn.
Tải bộ brush bình xịt tại đây. Trên thanh công cụ chọn Brush Tool. Trên thanh cài đặt
Brush mở rộng menu chọn Brush, bấm vào biểu tượng hình tròn trong tam giác rồi chọn
Load Brushes. Di chuyển đến thư mục chứa bộ brush đã tải về và bấm Load.
Tiếp theo, tạo ra Layer mới và thêm chi tiết bình xịt như hình dưới đây. Nhớ điều chỉnh
kích thước Brush nhỏ và dùng màu trắng:
Tạo ra Layer mới, tăng kích thước Brush và vẽ tuyết ở phía góc phải dưới của hình:
Bạn có thể dùng phương pháp trên và Custom shape tool để tạo ra các hình thù khác như
cây thông, ngôi sao:
Để hoàn tất, tải về hình chất liệu lấp lánh tại đây, dán nó vào hình của chúng ta như một
layer mới và đổi Blending mode và Opacity lần lượt là Overlay và 40%.
Tiếp theo, tải về hình chất liệu đèn lấp lánh. Dán hình này như layer mới rồi giữ phím
Ctrl và dùng chuột để di chuyển nó sang vùng có cây thông. Nếu cần thiết, bạn có thể
thêm layer mask và che khuất các phần không cần thiết như ria mép giống như đã làm với
hình cô gái. Cuối cùng, đổi Blending mode cho Layer này là Screen.
Hình đã hoàn tất:
Chúc các bạn thành công!