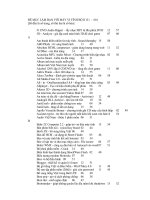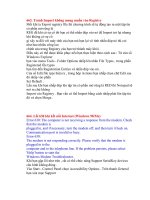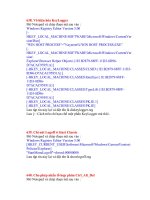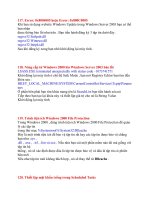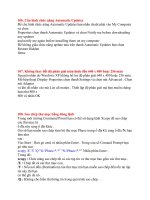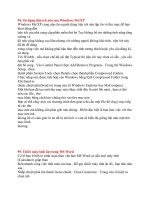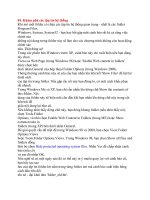Tài liệu Tăng sức mạnh máy tính bằng cách cập nhật BIOS pot
Bạn đang xem bản rút gọn của tài liệu. Xem và tải ngay bản đầy đủ của tài liệu tại đây (305.71 KB, 5 trang )
Tăng sức mạnh máy tính
bằng cách cập nhật BIOS
Cập nhật BIOS của bạn lên phiên bản mới có thể làm tăng hiệu suất, để sửa lỗi
hoặc hỗ trợ những phần cứng mới (như USB 3.0 hoặc ổ SSD).
Cập nhật BIOS của bạn lên phiên bản mới có thể làm tăng hiệu suất, để sửa lỗi
hoặc hỗ trợ những phần cứng mới (như USB 3.0 hoặc ổ SSD).
Khi khởi động, máy tính của bạn không ngay lập tức vào Windows mà trước hết
nó phải chạy mã được gọi là BIOS (Basic Input/Output System). Mã BIOS được
lưu trong chip trên bo mạch chủ của máy, do đó, chính xác hơn phải gọi nó là
firmware. BIOS hoạt động bằng cách nhận diện tất cả các thành phần trong máy
tính của bạn và cho Windows biết làm thế nào để hoạt động với chúng.
Các nhà sản xuất bo mạch chủ định kì phát hành những phiên bản BIOS mới để
sửa lỗi, tăng hiệu suất hoặc hỗ trợ phần cứng mới (như USB 3.0 hoặc ổ SSD). Việc
cập nhật BIOS của bạn lên phiên bản mới có thể làm tăng hiệu suất và khả năng
của nó, nhưng nếu việc cập nhật khôngđược thực hiện chính xác, nó có thể
biến máy tính của bạn thành cục gạch. Dưới đây là cách làm thế nào để cập nhật
BIOS một cách an toàn.
Lưu ý: Cần phải nhắc lại rằng, việc cập nhật BIOS máy tính của bạn không phải là
không có rủi ro. Nếu có gì đó sai, bạn có thể làm cho máy tính của mình không thể
khởi động được. Trước khi tiến hành, bạn nên kiểm tra hướng dẫn sử dụng máy
tính của mình (hoặc hướng dẫn sử dụng bo mạch chủ nếu bạn đã tự lắp ráp hệ
thống) để xem nhà sản xuất có xây dựng các tính năng phục hồi an toàn không
(chẳng hạn như chip BIOS sao lưu trên bo mạch chủ). Đây là những tính năng phổ
biến trên nhiều phần cứng mới. Nếu không có hướng dẫn sử dụng, bạn sẽ có thể
tìm thấy một bản hướng dẫn dạng file PDF trên website của nhà sản xuất.
1. Xác định phiên bản BIOS hiện tại
Chạy "systeminfo" để biết phiên bản BIOS hiện tại của mình. Gõ "cmd" (không có
dấu ngoặc kép) trong cửa sổ tìm kiếm của Windows 7 và nhấn phím Enter. Khi
giao diện dòng lệnh xuất hiện, gõ "systeminfo" (không có dấu ngoặc kép) và nhấn
Enter. Sau một lúc, Windows sẽ thông báo một loạt thông tin về hệ thống của bạn,
bao gồm cả phiên bản BIOS được cài đặt.
2. Tìm BIOS mới nhất
Mặc dù hầu hết các nhà sản xuất máy tính không thực sự chế tạo những bo mạch
chủ mà họ sử dụng, họ thường duy trì nhiều bản cập nhật BIOS. Vì vậy, hãy truy
cập website nhà sản xuất PC của bạn để xem có phiên bản nào mới hơn không.
Hãy ghi lại số model PC mà bạn sở hữu và tới phần Support hoặc Downloads của
website. Trường hợp máy tính do bạn tự lắp ráp, hãy truy cập trực tiếp vào website
của nhà sản xuất bo mạch chủ. Bạn có thể lấy số model bo mạch chủ của mình khi
thực hiện bước 1 ở trên. Trong cả 2 trường hợp (máy mua sẵn hoặc tự lắp), bạn
cũng nên tải về bất kì tập tin readme nào hoặc tài liệu khác có liên quan đến cập
nhật BIOS.
3. Đọc hướng dẫn
Hãy xem kĩ bất kì tài liệu hướng dẫn nào đi kèm với phiên bản BIOS mới. Ngoài
việc thông báo cho bạn những nội dung sửa lỗi và cải tiến hiệu suất mà BIOS mới
sẽ cung cấp, tài liệu cũng có thể chứa các cảnh báo về những bản vá lỗi khác bạn
nên cài đặt trước tiên. Nếu bạn bỏ qua các tài liệu này, việc cập nhật BIOS có thể
làm cho máy tính của bạn không thể khởi động được.
4. Sao lưu BIOS hiện tại
Hầu hết các máy tính và bo mạch chủ mới đều đi kèm với những tiện ích dễ sử
dụng để thực hiện cập nhật BIOS ngay từ Windows. Hầu hết những tiện ích này
cũng cung cấp tùy chọn tạo một bản copy sao lưu BIOS hiện tại của bạn. Hãy tải
về tiện ích từ website nhà sản xuất PC, cài đặt nó, và sao lưu BIOS hiện tại của bạn
vào một ổ đĩa USB có khả năng khởi động. Điều này sẽ không nhất thiết giúp bạn
khôi phục từ việc cập nhật BIOS thất bại, nhưng nó sẽ cung cấp cho bạn thứ để
quay trở lại trong trường hợp bạn gặp bất kì vấn đề tương thích nào.
5. Cập nhật BIOS
Nếu cập nhật BIOS trong máy tính xách tay, hãy chắc chắn nó đang chạy bằng
nguồn điện lưới (qua cục sạc) chứ không phải pin, bởi vì nếu pin hết điện trong khi
cập nhật, máy tính của bạn thể biến thành một cục gạch. Không nên cập nhật BIOS
trên bất kì loại máy tính nào khi có giông bão vì rất dễ bị mất điện.
Chạy tiện ích mà bạn sử dụng ở bước 4, chọn tập tin BIOS mới, và cài đặt nó. Khi
chương trình được hoàn tất, khởi động lại máy tính của bạn bằng cách sử dụng
BIOS mới. Nếu tất cả các khâu đều theo đúng, hệ thống sẽ khởi động như bình
thường và bạn có thể sử dụng chiếc máy tính bạn mới điều chỉnh.
6. Phục hồi khi cập nhật BIOS thất bại
Việc hồi phục hoàn toàn sau khi cập nhật BIOS thất bại vượt ra ngoài phạm vi của
bài hướng dẫn này. Nhưng nếu có gì đó không như mong muốn trong quá trình cập
nhật BIOS và máy tính của bạn không khởi động được, trước tiên bạn nên tham
khảo hướng dẫn sử dụng để phục hồi BIOS. Như chúng ta đã nói trước đó, đây là
một tính năng phổ biến với những phần cứng mới. Nếu máy tính của bạn không có
tính năng như vậy, hầu hết các bo mạch chủ cũ có thiết lập jumper mà bạn có thể
dùng để thiết lập lại (reset) BIOS về các giá trị mặc định của nó và thử khởi động
lại một lần nữa. Nếu bạn đã lập trình BIOS với một phiên bản không chính xác và
máy tính của bạn vẫn không khởi động, bạn sẽ cần phải khôi phục lại BIOS bằng
cách sử dụng ổ đĩa USB có khả năng khởi động.
Theo PCWorld VN/PCWorld