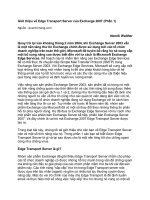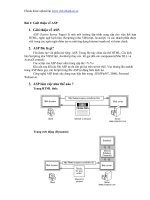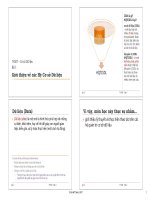Tài liệu Giới thiệu paint doc
Bạn đang xem bản rút gọn của tài liệu. Xem và tải ngay bản đầy đủ của tài liệu tại đây (242.77 KB, 9 trang )
Giới thiệu về Paint
(Một số slide có trích từ tài liệu của Aptech)
Giới thiệu về Paint
(Một số slide có trích từ tài liệu của Aptech)
•
Khởi động
•
Các thành phần của màn hình
•
Con trỏ chuột
•
Các thao tác thông thường
–
Click Start menu Programs Accessories Paint
–
Click Start menu Run gõ mspaint.exe Enter
Hộp công cụ
Hộp màu
Thanh trạng thái
Vùng vẽ
Con trỏ chuột sẽ thay đổi hình dạng mỗi khi bạn chọn
một công cụ vẽ nào đó.
Ví dụ, khi bạn chọn công cụ Fill With Color thì con trỏ
chuột có dạng còn khi bạn chọn các công cụ vẽ (như
vẽ đường thẳng, vẽ hình chữ nhật, … thì con trỏ chuột sẽ
có dạng
Các thao tác liên quan đến tập tin như tạo mới, mở tập
tin, lưu tập tin, …
Ngoài ra còn có một số thao tác liên quan đến quá trình
vẽ chẳng hạn như Copy, Cut, Paste, Undo, Redo, …
Công cụ và tính năng sử dụng
•
Bút chì – Pencil
•
Cây cọ – Brush
•
Văn bản – Text
•
Đường thẳng – Line
•
Hình chữ nhật (Rectangle, Rounded Rectangle)
•
Đường cong – Curve
•
Đa giác – Polygon
•
Hình tròn, hình Elip – Ellipse
–
Đây là công cụ được dùng để mô tả cho Bút vẽ trong thực tế
–
Khi click chọn công cụ này, con trỏ chuột sẽ chuyển thành
dạng câu bút chì
–
Khi muốn vẽ chỉ cần click giử chuột rồi rê trên vùng vẽ để tạo
hình
–
Được dùng để mô tả cho cây cọ vẽ trong thực tế
–
Khi chọn thì con trỏ chuột sẽ có dạng một cây cọ vẽ
–
Khi cần vẽ thì click giữ phím chuột rồi rê trên vùng vẽ
–
Khi có nhu cầu tạo ra một đoạn văn bản trên vùng vẽ chúng ta
sẽ sử dụng công cụ này.
–
Sau khi chọn công cụ, ta sẽ kéo và thả chuột trên vùng vẽ để
tạo vùng nhập văn bản
–
Công cụ này giúp chúng ta vẽ được những đường khi cần thiết
–
Cũng với thao tác kéo và thả chuột để vẽ một đường thẳng khi
cần thiết
–
2 công cụ trên cho phép vẽ những hình chữ nhật có góc vuông
hay góc là một đường cong.
–
Đây là công cụ cho phép vẽ những đường cong theo ý muốn
–
Công cụ này cho phép vẽ hình đa giác
–
Để bắt đầu vẽ một đa giác, ta dùng công cụ này vẽ một đường
thằng.
–
Để kết thúc việc vẽ đa giác, ta nhấp đôi chuột
–
Công cụ này cho phép vẽ những hình tròn hay hình elip
Công cụ và tính năng sử dụng
•
Công cụ chọn (Select, Free-Form Select)
•
Hộp màu
•
Công cụ xóa
•
Công cụ tô màu
•
Công cụ lấy màu
•
Phóng to thu nhỏ
–
2 công cụ này cho phép chọn vùng để thao tác
–
Với công cụ Select, chúng ta chỉ có thể tạo được những vùng
chọn theo dạng hình chữ nhật
–
Còn với công cụ Free Form Select thì ta được phép tự tạo vùng
chọn theo ý muốn
–
Hộp màu cho phép chúng ta xác định màu của đối tượng cần vẽ.
–
Trong Paint, màu được chia làm 2 dạng: Màu của nét vẽ và Màu
nền.
–
Để sử dụng màu của nét vẽ thì khi vẽ người dùng phải sử dụng
phím trái chuột, còn phím phải chuột sẽ sử dụng màu nền
–
Công cụ này cho phép xóa những gì đã vẽ.
–
Paint định nghĩa 2 cách xóa sau: nếu sử dụng phím trái chuột
thì khi click chuột ở đâu thì màu ở đó sẽ được thay bằng màu
nền, còn nếu sử dụng phím phải chuột thì chỗ nào có màu nét
vẽ thì được thay bằng màu nền
–
Công cụ này cho phép chúng ta tô màu những hình đã vẽ.
–
Khi tô cần lưu ý: nếu muốn sử dụng màu của nét vẽ để tô thì sử
dụng phím trái chuột còn ngược lại thì sử dụng phím phải
chuột.
–
Vùng được tô phải được bao bọc bởi một màu nào đó nếu
không khi tô sẽ có hiện tượng tràn màu ra ngoài
–
Công cụ này cho phép chúng ta lấy mẫu của một màu bất kỳ
trên vùng vẽ.
–
Điều này giúp chúng ta thao tác nhanh hơn vì không cần phải
nhớ cách tạo ra những màu phức tạp.
–
Công cụ này cho phép chúng ta phóng to vùng cần thao tác
–
Công cụ này rất hữu ích trong những thao tác đòi hỏi độ chính
xác cao
Các thao tác với hình ảnh
•
Quay hình
•
Kéo nghiêng hình
•
Lưu một phần hình ảnh thành 1 tập tin
•
Chèn hình ảnh và các ký tự đặc biệt
•
Chụp hình cửa sổ đang làm việc
Chọn Image Flip Rotate
Chọn Image Stretch and Skew
–
Dùng công cụ chọn để chọn vùng cần lưu
–
Chọn Edit Copy to để lưu vùng được chọn vào một tập tin
mới.
–
Để chèn một hình ảnh nào đó vào vùng vẽ, ta làm như sau:
•
Chọn Edit Paste Form
•
Chọn tập tin hình ảnh cần chèn vào vùng vẽ rồi OK
–
Để chèn một ký tự đặc biệt vào vùng vẽ, ta làm như sau:
•
Mở chương trình Character map của Windows để chọn ký
tự cần chèn rồi copy ký tự đó vào Clipboard
•
Để chèn ký tự đó vào vùng vẽ ta sẽ sử dụng công cụ tạo văn
bản để chứa ký tự đặc biệt cần chèn.
–
Để chụp toàn bộ màn hình vào Clipboard ta sử dụng phím Print
Screen
–
Còn để chụp cửa sổ hiện hành thì kết hợp phím Alt với Print
Screen.
Thao tác
Xoay ảnh:
Dùng công cu5 số 2 (select), chọn phủ ảnh
Ra lệnh Image/Flip/rotate-> Horizontal
Vẽ hoa mai. Dùng công cụ curve (3 pha)
Lưu file
•
1. Ra lệnh File/Save as: Lưu toàn bộ ảnh
Chọn một phần ảnh lưu thành file -> tiết kiệm
Dùng công cụ
Select (số 2), quét
chọn mẫu cắt, ra
lệnh Edit/Copy to
Chọn một phần ảnh lưu thành file -> tiết kiệm
Dùng công cụ
Select (số 2), quét
chọn mẫu cắt, ra
lệnh Edit/Copy to