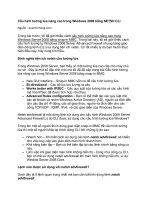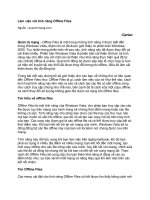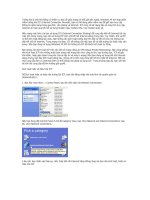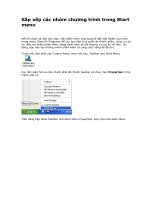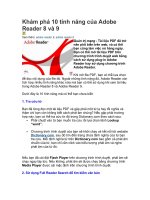Tài liệu Kích hoạt các tính năng ẩn trong Windows 8 pptx
Bạn đang xem bản rút gọn của tài liệu. Xem và tải ngay bản đầy đủ của tài liệu tại đây (285.83 KB, 8 trang )
Kích hoạt các tính năng ẩn trong
Windows 8
Bài viết dưới đây sẽ hướng dẫn bạn kích hoạt các tính năng ẩn trong Windows 8 để
bạn có thể sử dụng tốt hơn hệ điều hành này.
Tùy thuộc vào nhu cầu sử dụng, Windows 8 sẽ là một nền tảng tuyệt vời với giao diện
thiết kế hiện đại tập trung vào các đầu ngón tay cùng nhiều tính năng hấp dẫn khác. Tuy
nhiên, giống như các nền tảng Windows trước đây, bạn vẫn nhận được một số thủ thuật
sáng giá để kích hoạt những tính năng ẩn sâu bên trong hệ điều hành này mà theo mặc
định nó không được trang bị.
Kích hoạt các tính năng ẩn trong Windows 8
Lưu ý: Một số cách làm dưới đây yêu cầu bạn phải thay đổi registry của Windows 8 bằng
cách sử dụng Registry Editor, do đó bạn nên sao lưu registry của mình trước khi thay đổi.
Bạn có thể download windows 8 tại đây: Download Windows 8
Aero Lite, mang hiệu ứng Aero trở lại
Trong Windows 8, bạn không nhận được hiệu ứng Aero, thay vào đó bạn có thể sử dụng
hiệu ứng Aero Lite, tuy nhiên, bạn sẽ không thể thực hiện thông qua Control Panel >
Change the Theme.
Để kích hoạt Aero Lite, bạn nhấn phím Win+R và nhập vào Resources, chọn đường dẫn
Themes > Aero và tìm đến thư mục Themes của tập tin aerolite.msstyles, xác nhận
đồng ý với việc thay đổi như là một quyền quản trị administrator. Khi điều này được thực
hiện, bạn sẽ phải tạo ra một tập tin cấu hình.
Bắt đầu thực hiện sao chép aero.theme và dán nó vào desktop. Sử dụng Open with… để
xem các tập tin trong Notepad, vào File > Save as… và lưu các tài liệu dưới dạng tập tin
aerolite.theme. Sau đó bạn có thể thực hiện những thay đổi sau đây:
Kích hoạt các tính năng ẩn trong Windows 8
Thay đổi dòng 5: DisplayName= Aero Lite. Tìm phần [VisualStyles] (bằng cách di
chuyển hoặc sử dụng tổ hợp phím CTRL + F) và thay đổi mục nhập đường dẫn đến
Path=%ResourceDir%\Themes\Aero\Aerolite.msstyles.
Lưu các tập tin một lần nữa và mở Control Panel > Change the Theme hoặc bấm chuột
phải vào Desktop và chọn Personalization - tùy chọn Aero Lite mới sẽ xuất hiện để bạn
chọn. Mặc dù, các hình ảnh là không phải là khác nhau nhưng tùy chọn Aero Lite sẽ thay
đổi một số nút và các khía cạnh khác của hệ điều hành, cho phép bạn có thể khai thác vào
một chủ đề Windows 8 cụ thể.
Khởi động hình ảnh động trong màn hình Start
Lần đầu tiên đăng nhập vào Windows 8, bạn sẽ thấy một hình ảnh động ấn tượng trên
màn hình Start. Tuy nhiên, khi chạy lần đầu tiên thì Windows không để bạn thấy điều này
một lần nữa. Đây là một sự khác biệt hoàn toàn so với trên các thiết bị Windows Phone,
mỗi khi vào màn hình Start sẽ thấy một màn hình hiển thị ấn tượng của các hình ảnh gạch
động.
Kích hoạt các tính năng ẩn trong Windows 8
Để khắc phục điều này, bạn sử dụng tổ hợp phím Win+R và nhập vào regedit để khởi
động Registry Editor, xác nhận đồng ý với bất kỳ thông báo hiển thị. Tại cửa sổ này,
người dùng tìm đến đường dẫn:
HKEY_CURRENT_USER\Software\Microsoft\Windows\CurrentVersion\Immersiv
eShell\Grid
Với các mục nhập mở ra bạn có thể kích chuột phải vào khung bên phải và chọn New >
DWORD (32-bit) Value, bạn nên đặt tên là
Launcher_SessionLoginAnimation_OnShow và thay đổi giá trị là 1, sau đó nhấn OK
và đóng cửa sổ Registry Editor lại. Bây giờ, khi nhấn nút Start, các gạch ứng dụng sẽ
sống động hơn nhiều.
Điều chỉnh số hàng trong màn hình Start
Theo mặc định, màn hình Start của Windows 8 hiển thị gạch như một mạng lưới với 4
hàng, tuy nhiên bạn có thể thay đổi số lượng hàng theo ý muốn.
Kích hoạt các tính năng ẩn trong Windows 8
Tại bất cứ nơi nào trong Windows 8, nhấn Win+R và nhập vào regedit để mở cửa sổ
Registry Editor. Tại đây tìm đến đường dẫn:
HKEY_CURRENT_USER\Software\Microsoft\Windows\CurrentVersion\Immersiv
eShell\Grid
và tìm đến mục Layout_MaximumRowCount. Nếu khóa này không có, bạn có thể tạo
ra nó bằng cách nhấp chuột phải vào khung bên phải và chọn New> DWORD (32-bit)
Value.
Sau khi tạo ra, nhấp đúp chuột vào các mục nhập, điều chỉnh thiết lập là Decimal và thay
đổi giá trị bạn có thể thay đổi số hàng theo ý mình, chẳng hạn như 5 để có 5 hàng gạch
hiển thị. Sau khi thực hiện thay đổi, bạn click vào OK, đóng trình soạn thảo registry và
đăng xuất khỏi Windows 8. Khi đăng nhập trở lại, cách bố trí màn hình Start sẽ được thay
đổi với các hàng mới được thêm vào.
Nếu không thích với giao diện mới, bạn chỉ cần xóa DWORD đi.
Tìm kiếm ứng dụng
Lúc đầu, việc tìm kiếm trong Windows 8 là hoạt động khó khăn, nhưng một khi bạn làm
quen với giao diện mới của Windows 8 thì việc tìm kiếm sẽ diễn ra dễ dàng hơn.
Kích hoạt các tính năng ẩn trong Windows 8
Khi mở màn hình tìm kiếm, phía bên phải của màn hình hiển thị tất cả các ứng dụng và
lĩnh vực sẽ được truy vấn. Sau khi chạy một công cụ tìm kiếm, các kết quả có thể được
lọc bằng cách chọn từ các ứng dụng này.
Bạn có thể tùy chỉnh các lựa chọn ứng dụng trong danh sách này thông qua thanh
Charms (Win+C), mở Settings > Change PC Settings > Search và nhấp vào các lựa
chọn chuyển đổi giữa On/Off bên các tùy chọn hiển thị. Điều này thực hiện để tăng tốc
độ tìm kiếm trong một số trường hợp hoặc ít nhất làm cho nó trở nên hiệu quả hơn bằng
cách loại bỏ các nguồn tìm kiếm, chẳng hạn như các thông tin liên quan đến chủ đề tài
chính, thể thao…. hoặc các ứng dụng bạn hiếm khi sử dụng.
Chụp ảnh màn hình nhanh chóng
Khả năng chụp ảnh màn hình trong Windows đã bị chiếm đoạt bởi các công cụ chụp ảnh
màn hình của bên thứ 3. Microsoft Word có một công cụ chụp màn hình hữu ích và
Snipping Tool của Microsoft được giới thiệu kể từ Windows Vista đã khắc phục sự cân
bằng này, tuy nhiên nó vẫn không phải là một công cụ tuyệt vời để chụp ảnh màn hình.
Thay vào đó, bạn có thể sử dụng những ứng dụng như SnagIt để có được một ảnh chụp
màn hình tốt hơn, thậm chí việc lưu tự động hoặc lưu trữ sẽ tốt hơn.
Nhưng với Windows 8, bạn có thể nhận khai thác sự thay đổi trong công cụ chụp ảnh
màn hình của hệ điều hành này bằng cách sử dụng tổ hợp phím Win+Print Screen trên
PC hoặc Win+phím giảm âm lượng trên tablet, ảnh chụp màn hình hiện tại sẽ được lấy
và có thể thực hiện lưu dưới nhiều định dạng khác nhau, thậm chí cả PNG.