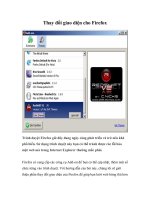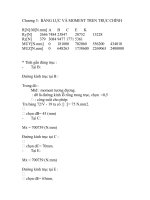Tài liệu Tinh chỉnh giao diện Unity trong Ubuntu 11.04 pptx
Bạn đang xem bản rút gọn của tài liệu. Xem và tải ngay bản đầy đủ của tài liệu tại đây (325.54 KB, 14 trang )
Tinh chỉnh giao diện
Unity trong Ubuntu
11.04
+9
Unity là một giao diện khá mới được tích hợp trong phiên
bản Ubuntu 11.04 - Dành cho nền tảng Desktop. Riêng đối
với phiên bản cho Laptop thì đã được tích hợp từ các phiên
bản trước. Có lẽ bạn sẽ hơi bỡ ngỡ, cùng như gặp khó khăn ít
nhiều với giao diện mới mẻ này. Bài viết hôm nay sẽ giúp
bạn tinh chỉnh giao diện Unity trở nên mềm dẻo hơn, thuận
tiện cho các thao tác của bạn.
1. Ẩn biểu tượng Place Files và Place Applications
Nếu bạn cảm thấy mục Places Files và Place
Applications trên Unity Launcher hơi choáng chỗ và không
cần thiết thì bạn có thể làm theo các bước sau để ẩn nó đi:
- Đầu tiên, bạn nên tạo bản backup cho Unity
Laungher (bản backup sẽ lưu tại thư mục backup trong
Home Folder). Trong Terminal, gõ lệnh:
mkdir ~/backup
cp /usr/share/unity/places/applications.place ~/backup
cp /usr/share/unity/places/files.place ~/backup
Để ẩn Place Files ta dùng lệnh:
sudo sed -i '14i ShowEntry=false'
/usr/share/unity/places/files.place
Để ẩn Place Applications, dùng lệnh:
sudo sed -i '12i ShowEntry=false'
/usr/share/unity/places/applications.place
Cuối cùng, bạn cần logout và đăng nhập vào tài khoản và
chạy lệnh:
unity replace
Để khôi phục lại, dùng lệnh:
mv ~/backup/applications.place /usr/share/unity/places
mv ~/backup/files.place /usr/share/unity/places
Lưu ý: Chỉ có tác dụng trong trường hợp bạn đã backup theo
hướng dẫn trên.
2. Hiện biểu tượng Show Desktop trên Unity Launcher
Chạy lệnh:
sudo apt-get install wmctrl
cd
wget
tar -xvf showdesktop.tar.gz && rm showdesktop.tar.gz
sudo mv showdesktop /usr/local/bin/
Sau đó, bạn vào thư mục Home Folder và kéo thả
files showdesktop.desktop vào Unity Launcher.
Ngoài ra, nếu bạn muốn sử dụng chức năng Show Desktop
một cách nhanh nhất thì có thể sử dụng phím tắt Super +
D (Super thường gọi là phím Windows)
3. Ẩn hiện các thiết bị/phân vùng được mount
Nếu bạn cảm thấy việc hiển thị các thiết bị, phân vùng được
mount trên Unity Launcher là thừa hoặc chiếm mất diện tích
làm việc, thì hãy thực hiện theo cách sau:
Trong Terminal, gõ lệnh:
gsettings set com.canonical.Unity.Devices devices-option
"Never"
Trong trường hợp, bạn muốn các phân vùng chưa được
mount nhưng vẫn hiển thị ở Unity Launcher, dùng lệnh:
gsettings set com.canonical.Unity.Devices devices-option
"Always"
Để reset về giá trị mặc định:
gsettings set com.canonical.Unity.Devices devices-option
"OnlyMounted"
Ngoài ra, bạn có thể cấu hình trực tiếp bằng Dconf Editor
- Bạn có thể cài đặt Dconf Editor bằng lệnh:
sudo apt-get install dconf-tools
- Tiếp theo, chạy Dconf Editor bằng lệnh dconf-editor.
Vào desktop > unity > devices và thay đổi giá trị của devices-
option tương tự như cách trên.
4. Vô hiệu hóa Overlay Scrollbar
Mặc định trên Ubuntu 11.04, thanh cuộn chỉ hiện ra khi
chúng ta trỏ chuột đến (gọi là Overlay Scrollbar - Loại trừ
một số ứng dụng không hỗ trợ). Đây cũng là một sự tiện lợi
và tiết kiệm được diện tích làm việc. Tuy nhiên, đối với một
số người dùng thì điều này có vẻ khá gây khó chịu và bạn
cũng là một trong số đó. Bạn đang tìm cách vô hiệu Overlay
Scrollbar và chuyển về thanh Scrollbar như các phiên bản
Ubuntu trước? Vậy bạn hãy làm theo cách sau đây:
- Vào Terminal và gõ lệnh:
sudo apt-get remove overlay-scrollbar
sudo su
echo "export LIBOVERLAY_SCROLLBAR=0" >
/etc/X11/Xsession.d/80overlayscrollbars
Sau đó khởi động lại máy để có hiệu lực.
5. Hiện menu truy cập nhanh đến thư mục
Downloads/Pictures/Videos/Music/Documents
Nếu bạn muốn truy cập nhanh đến thư
mục Downloads hay Videos, Pictures, Nhưng ngại phải
mởPlace Files (trên Unity Launcher), thì thay vào đó bạn có
thể chỉ cần rightclick tại biểu tượng Home Foldertrên Unity
Launcher để chọn mở các thư mục tương ứng. Hãy làm theo
hướng dẫn sau:
- Đầu tiên bạn mở Terminal (Ctrl + Alt + T) và gõ lệnh:
sudo gedit /usr/share/applications/nautilus-home.desktop
- Sau đó thay toàn bộ nội dung bằng nội dung sau và lưu lại:
[Desktop Entry]
Name=Home Folder
Comment=Open your personal folder
TryExec=nautilus
Exec=nautilus no-desktop
Icon=user-home
Terminal=false
StartupNotify=true
Type=Application
Categories=GNOME;GTK;Core;
OnlyShowIn=GNOME;Unity;
X-GNOME-Bugzilla-Bugzilla=GNOME
X-GNOME-Bugzilla-Product=nautilus
X-GNOME-Bugzilla-Component=general
X-Ubuntu-Gettext-Domain=nautilus
X-Ayatana-Desktop-
Shortcuts=Videos;Documents;Music;Pictures;Downloads
[Videos Shortcut Group]
Name=Videos
Exec=nautilus Videos
TargetEnvironment=Unity
[Documents Shortcut Group]
Name=Documents
Exec=nautilus Documents
TargetEnvironment=Unity
[Music Shortcut Group]
Name=Music
Exec=nautilus Music
TargetEnvironment=Unity
[Pictures Shortcut Group]
Name=Pictures
Exec=nautilus Pictures
TargetEnvironment=Unity
[Downloads Shortcut Group]
Name=Downloads
Exec=nautilus Downloads
TargetEnvironment=Unity