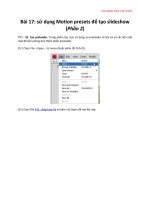Tài liệu Tự lên lịch khởi động cho máy tính sử dụng Windows XP docx
Bạn đang xem bản rút gọn của tài liệu. Xem và tải ngay bản đầy đủ của tài liệu tại đây (104.4 KB, 2 trang )
Tự lên lịch khởi động cho máy tính sử dụng
Windows XP
Tự lên lịch khởi động cho máy tính sử dụng Windows XP trong bài viết dưới đây sẽ
giúp bạn chủ động, tiết kiệm thời gian làm việc.
Bạn cảm thấy mỏi mệt khi sáng nào cũng phải chờ đợi máy tính của mình khởi động?
Hãy huấn luyện cho máy tính thói quen tự "thức dậy" trước khi bạn đến văn phòng. Bạn
cũng có thể cố đánh thức hoặc mở điện cho nó trước khi bạn đến. Hoặc cũng có thể thiết
lập máy tính tự động khởi chạy vài ứng dụng mà bạn thường sử dụng trong khi khởi động
máy.
Tự lên lịch khởi động cho máy tính sử dụng Windows XP
Vài máy tính có thể tự khởi động theo lịch định sẵn, điều này tùy thuộc vào BIOS. Trong
bước khởi động máy, bạn tìm hướng dẫn cách đăng nhập vào trình cấu hình BIOS
(thường là nhấn phím Del hay F1). Còn nếu máy tính của bạn không hỗ trợ tính năng
"cứng" này, bạn cần điều chỉnh các thông số bên trong Windows.
Với Windows XP, bạn có thể dễ dàng thiết lập cho máy tính khởi động theo lịch định sẵn.
Ở mục Scheduled Tasks trong cửa sổ Control Panel, bạn chọn Add Scheduled Task,
sau đó là nhấn Next và chọn ứng dụng mà bạn muốn mở. Điền các thông tin mà trình
hướng dẫn yêu cầu, đánh dấu tùy chọn Open Advanced Properties for this task when I
click Finish. Nhấn Finish, rồi nhấn chọn thẻ Settings. Tại đây, bạn đánh dấu tùy chọn
Wake the computer to run this task.
Windows có hai thư mục khác nhau để quản lý các khoản mục có nhiệm vụ khởi chạy
trong quá trình máy tính khởi động. Các khoản mục bên trong thư mục C:\Documents
and Settings\All users\Start menu\Programs\Startup sẽ được khởi chạy với mọi tài khoản
người dùng, trong khi đó các khoản mục trong thư mục C:\Documents and
Settings\YourUsername\Start Menu\Programs\Startup chỉ được khởi chạy ứng với tài
khoản người dùng tương ứng.
Để đặt biểu tượng chạy tắt đến ứng dụng ưa thích của bạn vào những thư mục này, bạn
kéo biểu tượng của ứng dụng đó trong khi ấn và giữ chuột phải vài thư mục kể trên, sau
đó chọn Create Shortcuts Here. Lặp lại thao tác này với các ứng dụng khác mà bạn
thường sử dụng như email, trình duyệt Để tạm thời vô hiệu hóa các khoản mục này, bạn
ấn giữ phím trong khi khởi động máy.