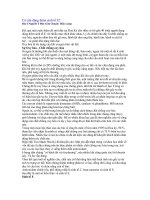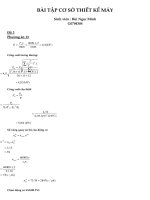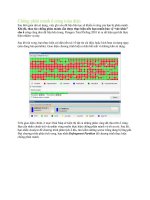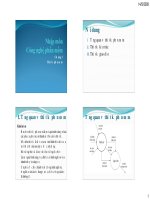Tài liệu Có cần thiết chống phân mảnh ổ cứng? potx
Bạn đang xem bản rút gọn của tài liệu. Xem và tải ngay bản đầy đủ của tài liệu tại đây (134.64 KB, 2 trang )
Có cần thiết chống phân
mảnh ổ cứng?
Đánh
giá
1
2
3
4
5
6
7
8
9
10
Chống phân mảnh ổ cứng hay dồn đĩa (disk defragmenter) được sử dụng nhằm cải
thiện tốc độ truy xuất dữ liệu. Tuy nhiên một số ý kiến cho rằng việc làm này là
không cần thiết
Chống phân mảnh ổ cứng là việc sắp xếp lại cách thức dữ liệu được lưu trữ trên ổ cứng
nhằm cải thiện tốc độ truy xuất dữ liệu. Về lý thuyết thì việc thường xuyên cài đặt, gỡ bỏ
phần mềm dẫn đến nguy cơ ổ cứng bị phân mảnh vì dữ liệu sẽ nằm rải khắp nơi trên ổ
cứng. Đầu đọc phải di chuyển liên tục để lấy đủ dữ liệu của tập tin theo yêu cầu người
dùng. Ổ cứng truy xuất chậm sẽ ảnh hưởng đến tốc độ
chung của hệ thống.
Chạy Disk
Defragmenter thủ công
Nhấn chọn Start, gõ “Disk
Do đó, bạn sẽ cần một tiện ích dồn đĩa hiệu quả, chẳng hạn
Disk Defragmenter có sẵn của HĐH Windows hoặc phần
mềm của hãng thứ ba như Perfect Disk, Disk Keeper hoặc
UltimateDefrag… Tuy nhiên trên thực tế hiện nay thì hầu
hết máy tính đều mạnh hơn, ổ cứng tốc độ nhanh hơn, dung
lượng lưu trữ lớn hơn nên việc chống phân mảnh ổ cứng là
không cần thiết (hoặc không đáng) vì mất nhiều thời gian
trong khi tốc độ không cải thiện đáng kể. Bên cạnh đó, nếu
sử dụng Windows 7 thì bạn có thể “quên” luôn việc này do
tiện ích có sẵn của HĐH hoạt động rất hiệu quả.
Mặc định, Disk Defragmenter của Windows 7 được lập lịch
để tự động thực hiện việc dồn đĩa theo định kỳ; cụ thể là 1
giờ sáng thứ Tư hàng tuần. Tất nhiên bạn cũng không cần
để máy tính chạy suốt đêm vì trường hợp máy tính không
hoạt động thì tiện ích sẽ tự động chuyển việc dồn đĩa sang
thời điểm máy tính ở trạng thái rỗi (idle) trong lần kế tiếp.
Lưu ý khi sử dụng ổ cứng thể rắn (SSD), bạn không thực
hiện việc dồn đĩa vì tuổi thọ mỗi ô nhớ được tính bằng số
lần ghi giới hạn. Tốt nhất bạn nên tắt thiết lập chống phân
mảnh tự động bằng cách nhấn chọn Start, gõ “Disk
Defragmenter” nhấnEnter. Chọn mục Configure schedule,
bỏ tùy chọn mục Run on a scheduletrong cửa sổ vừa xuất hiện và nhấn OK để thay đổi có
hiệu lực (Hình 1).
Defragmenter”
nhấn Enter. Chọn phần
vùng cần thực hiện và
nhấn Next, sau quá trình
kiểm tra, Disk
Defragmenter sẽ quyết
định có thực hiện việc
dồn đĩa hay không (Hình
2). Lưu ý trước khi dồn
đĩa cần tắt tất cả các
chương trình đang mở lẫn
các chương trình đang
chạy thường trú có biểu
tượng trên khay hệ thống
và tắt cả chương trình bảo
vệ màn hình Screen
Saver. Tốt nhất là bạn
khởi động máy ở Safe
Mode rồi chạy Disk
Defragmenter.