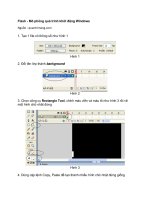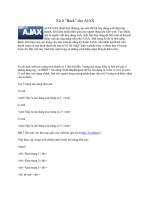Tài liệu Xử lí khi Mac OS khởi động chậm potx
Bạn đang xem bản rút gọn của tài liệu. Xem và tải ngay bản đầy đủ của tài liệu tại đây (383.13 KB, 7 trang )
Xử lí khi Mac OS khởi động chậm
Đánh
giá
1
2
3
4
5
6
7
8
9
10
Một ngày đẹp trời chiếc máy Mac của bạn bỗng trở nên ì ạch, mặc dù bạn không
nhận thấy bất cứ dấu hiệu bất thường nào từ phần cứng. Đây chính là lúc bạn nên
bắt đầu tìm hiểu nguyên nhân. Vấn đề chính ở đây là hệ điều hành Mac OS X trên
máy.
Thực tế, có nhiều nguyên nhân ảnh hưởng tới tốc độ khởi động của hệ điều hành Mac.
Tuy nhiên, phần lớn chúng không hẳn liên quan tới tốc độ hay tài nguyên của máy. Nếu
một ngày nào đó bạn cảm thấy máy mình khởi động chậm một cách bất thường, hãy thử
kiểm tra lần lượt những yếu tố được đề cập tới trong bài viết này để khắc phục vấn đề.
Khôi phục mặc định PRAM, thay pin hệ thống
Trên nhiều máy Mac (nhất là các phiên bản
đã qua sử dụng lâu năm), thông số PRAM
sai lệch hoặc đơn giản hơn là pin PRAM
(gần giống pin BIOS trên PC) bị hết và có
thể khiến quá trình khởi động lại kéo dài.
Lý do là bởi hệ thống sẽ thường xuyên
phải kiểm tra lại một lượt tất cả các thiết bị
kết nối cũng như phần cứng máy – những
thông tin thường được lưu trữ trong
PRAM.
Điều trước tiên bạn nên thử là khôi phục
lại trạng thái mặc định cho PRAM (gần
tương tự với việc Clear BIOS trên PC). Để
làm điều này, bạn tắt máy sau đó giữ tổ hợp phím Command + Option + P + R khi nhấn
công tắc nguồn khởi động. Tiếp đó, bạn chờ cho tới khi âm thanh khởi động quen thuộc
của Mac vang lên hai lần rồi thả tổ hợp phím ra trước khi quy trình khởi động thông
thường được tiến hành.
Nếu việc khôi phục thông số mặc định cho PRAM không giải quyết được tình trạng khởi
động chậm, bạn có thể sẽ phải thay thế pin cho PRAM. Thực tế đây không phải là thao
tác kĩ thuật khó, tuy nhiên nếu không rành về việc tháo lắp máy tính Mac, cách tốt nhất là
bạn viện tới sự trợ giúp từ các chuyên gia hoặc dịch vụ.
Ngắt toàn bộ các cáp nối mạng
Một số vấn đề trong mạng nội bộ cũng có thể khiến máy Mac bị trì hoãn quá trình khởi
động. Việc kết nối chập chờn (dù là qua cáp Ethernet, đường tín hiệu điện thoại hay qua
Wifi với Airport) sẽ đều gây mất thời gian. Chính vì thế, bạn nên thử ngắt toàn bộ các kết
nối mạng vào máy của mình rồi khởi động lại để kiểm tra tình hình. Sau khi quá trình
khởi động hoàn tất, nếu tốc độ như ý muốn, bạn có thể cắm lại cáp và tìm giải pháp khắc
phục.
Giữ tổ hợp phím Command + Option + P
+ R khi nhấn công tắc nguồn khởi động để
khôi phục lại trạng thái mặc định cho
PRAM
Kiểm tra dây cáp lỏng của thiết bị ngoại
vi
Các jack cắm lỏng lẻo hoặc dây bị đứt lỗi
(chuột gặm, cũ nát…) cũng là nguyên nhân
gây ra sự trì hoãn trong quá trình khởi
động do hệ thống bị rơi vào vòng lặp vô
tận của việc nhận diện thiết bị mới (chập
chờn). Trên thực tế, nhiều trường hợp máy
khởi động chậm hoặc lỗi khởi động kể cả
khi jack… âm thanh bị chập chờn bởi hệ
thống liên tục cố gắng kết nối với bộ loa
ngoài mà không được. Sau nhiều lần thử,
máy mới chịu bỏ qua và tiếp tục quá trình khởi động – gây mất nhiều thời gian.
Chính vì thế, bạn nên đảm bảo mọi thiết bị ngoại vi cũng như cáp nối phải thật hoàn hảo.
Cách tốt nhất để loại trừ lỗi là tháo toàn bộ các thiết bị ra rồi cắm thử lại lần lượt.
Kiểm tra các ứng dụng chạy lúc khởi động
Những ứng dụng nằm trong danh sách khởi động cùng
với hệ điều hành (cả của hệ thống lẫn riêng trong tài
khoản người dùng của bạn) đều có thể kéo dài thời gian
khởi động nếu gặp trục trặc. Do đó việc kiểm tra là rất
cần thiết. Để làm điều này, bạn mở System Preferences >
Accounts rồi nhấn chọn tab Login Items. Hãy thử loại bỏ
dần các mục bằng cách bỏ đánh dấu hộp kiểm trước tên
chúng. Hãy kiểm nghiệm bằng cách khởi động lại để xác
định “thủ phạm”.
Ngoài ra, bạn cũng nên vô hiệu hoá tính năng tự động gán
các ổ đĩa mạng vào hệ điều hành (Network Volume
Kiểm tra mọi cáp nối tới máy Mac của bạn
– kể cả điện nguồn
Ứng dụng chạy cùng h
ệ điều
hành sẽ làm tăng đáng kể
thời gian khởi động – nhất
là khi bị lỗi
Automounts). Trong trường hợp ổ đĩa chưa thể khởi động kịp hoặc đang tắt (Offline),
máy sẽ mất nhiều thời gian để cố tìm kiếm chúng – thậm chí là cả những ổ đã bị xoá từ
lâu. Danh sách các ổ cứng mạng có thể được tự động gán cũng nằm trong bảng Login
Items và bạn có thể bật / tắt như mọi đối tượng khác.
Các tập tin tham chiếu bị lỗi
Tương tự như các yếu tố chạy cùng quá trình khởi động
và đăng nhập, những tập tin tham chiếu chứa thông số
ứng dụng hay hệ điều hành có thể sẽ gây ra chậm trễ
trong việc khởi động máy Mac nếu chúng bị lỗi. Những
tập tin này được Mac OS X lưu trong thư mục
~/Library/Preferences. Tuy nhiên, thay vì mò từng đối
tượng một trong hàng ngàn tập tin ở đây, cách tốt nhất để
thử xem đây có phải nguyên nhân gây rắc rối hay không
là bạn khởi động máy Mac từ một ổ cứng / phiên bản Mac
OS X khác. Sau đó di chuyển toàn bộ thư mục Preferences của hệ điều hành đang muốn
kiểm tra ra một khu vực khác. Cuối cùng, bạn khởi động lại máy về hệ điều hành muốn
kiểm tra để xem tình trạng có khá hơn hay không.
Trong trường hợp tốc độ khởi động nhanh trở lại, bạn hãy lần lượt chuyển các tập tin về
vị trí cũ nhưng theo từng lượt ít một để xác định chính xác lỗi nằm ở tập tin nào và loại
bỏ chúng.
Thư viện phông chữ có vấn đề
Các tập tin tham chiếu có
thể coi như “Registry” của
Mac OS X
Nếu bạn sử dụng máy Mac của mình cho công việc văn
phòng hoặc thiết kế, nhiều khả năng bạn “tích” vô số các
bộ phông chữ đẹp để tiện cho việc sử dụng. Tuy nhiên,
nếu một trong số các bộ này gặp trục trặc – đặc biệt là
việc bộ đệm phông có vấn đề, thời gian khởi động máy có thể kéo dài… vô tận. Thực tế,
nhiều người dùng đã cải thiện được tương đối thời gian khởi động khi họ dọn sạch bộ
đệm phông chữ cũng như cơ cấu lại toàn bộ hệ thống phông của mình. Trên Mac, một
trong những công cụ được ưa chuộng là Font Finagle nhưng dĩ nhiên bạn có thể dùng bất
cứ thứ nào mình quen thuộc. Theo ý kiến từ phía cộng đồng, cách hợp lý hơn cả là dùng
chính Font Book của Apple để xoá bớt những bộ phông không cần thiết khỏi hệ thống.
Trong tiện ích này, bạn chỉ việc chọn những bộ phông không cần dùng nữa rồi nhấn
Remove Font từ thanh công cụ là xong (chủ yếu là trong mục User như hình dưới). Tuy
nhiên cần lưu ý rằng những bộ phông chữ mặc định của Mac OS X phải được bảo toàn để
tránh rắc rối có thể xảy ra.
Sai sót trong hệ thống quyền sử dụng hoặc thư mục
Font Book sẽ cho phép
người dùng dễ dàng cơ cấu
lại toàn bộ phông chữ
Nếu các thủ thuật trong
bài viết chưa thể giải
quyết dứt điểm vấn đề,
có thể hệ điều hành của
máy bạn đã gặp trục
trặc ở mức sâu. Một thủ
thuật có thể xem như
“nước cuối” là cài đặt
lại toàn bộ hệ điều
hành. Điều này sẽ giải
quyết triệt để mọi rắc
Nếu máy Mac của bạn không chỉ khởi động chậm mà thậm
chí còn treo hoặc báo lỗi, vấn đề có thể nằm ở một add-on ứng
dụng thứ ba không tương thích: hệ thống quyền sử dụng hoặc
hệ thống thư mục có vấn đề. Đôi khi, những lỗi nhóm này có
thể phát sinh khi bạn cài đặt các ứng dụng không tương thích,
cập nhật hệ điều hành không “chuẩn” hoặc đơn giản là tắt/bật
máy hoặc ổ đĩa không theo quy trình an toàn (bất chợt mất
điện chẳng hạn). Hiện tượng thường thấy nhất là việc máy
Mac không thể hoàn tất quá trình nạp ban đầu (thanh trạng thái chạy không hết) và người
dùng không thể đăng nhập vào Desktop.
Nếu lỗi thực sự nằm ở cấu trúc thư mục hoặc hệ thống quyền sử dụng, bạn có thể khắc
phục khá dễ dàng bằng tiện ích Disk Utility tích hợp sẵn trong Mac OS X (tại
Applications > Utilities). Trong cửa sổ của ứng dụng, bạn chỉ định ổ đĩa hệ thống và chọn
Repair Disk và Repair Disk Permissions. Với những hệ thống lỗi không thể khởi động,
bạn có thể chạy Disk Utility từ đĩa cài đặt Mac OS X (thường được kèm theo các máy
Mac xuất xưởng).
Bạn có vừa cài bản cập nhật cho Mac OS X hay không?
Một lưu ý quan trọng là việc máy khởi động chậm sau khi
bạn cập nhật hệ điều hành lên phiên bản mới (trừ trường
hợp lỗi đề cập ở trên) là điều hoàn toàn bình thường. Lý
do là hệ thống phải thay đổi các tập tin, điều chỉnh thông
số và thực hiện các tác vụ dọn dẹp trong một (hoặc vài)
lần khởi động đầu. Thời gian kéo dài có thể lên tới vài
phút tuỳ thuộc vào từng hệ thống. Tuy nhiên tình trạng
này sẽ không lặp lại nhiều lần. Nếu có, bạn hãy tiến hành
kiểm tra theo bước trên.
Bạn có vừa dọn sạch các loại bộ đệm dữ liệu trong hệ
rối có thể xảy ra. Bạn có
thể sao lưu lại các ứng
dụng và tài liệu của
mình qua cơ chế Time
Machine và phục hồi lại
tuỳ theo ý muốn.
Disk Utility sẽ giúp giải
quyết các trục trặc li
ên quan
tới hệ thống lưu trữ
thống?
Ngoài việc cài cập nhật mới cho hệ điều hành, nếu bạn mới sử dụng các công cụ dọn dẹp
bộ đệm hệ thống, lần khởi động tiếp theo sẽ có thể rất chậm do Mac OS X buộc phải khởi
tạo lại toàn bộ thông tin mặc định. Tuy nhiên, cũng giống như trên, hiện tượng này chỉ
được phép xảy ra trong 1 hoặc 2 lần khởi động tiếp theo chứ không kéo dài. Ngoài ra, bạn
cũng cần lưu ý luôn dành đủ bộ nhớ trống để máy có thể đăng nhập vào bình thường. Với
các hệ thống Mac, bạn nên dành khoảng 20% dung lượng đĩa cứng trống. Nếu mức này
tụt thấp hơn 10%, việc dọn dẹp là cực kì cần thiết. Nếu ổ cứng quá đầy, Mac OS X thậm
chí có thể không khởi động nổi.