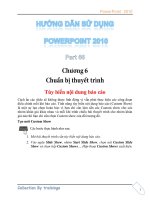Tài liệu Hướng dẫn vô hiệu hóa touchpad cho Lapto pptx
Bạn đang xem bản rút gọn của tài liệu. Xem và tải ngay bản đầy đủ của tài liệu tại đây (113.13 KB, 3 trang )
Hướng dẫn vô hiệu hóa touchpad cho Laptop
Hướng dẫn vô hiệu hóa touchpad cho Laptop giúp bạn thực hiện công việc vô hiệu
hóa nó để chuyển đổi từ việc dùng bàn cảm ứng ( touchpad ) sang dùng chuột máy
tính.
Hướng dẫn vô hiệu hóa touchpad cho Laptop giúp bạn thực hiện công việc vô hiệu hóa
nó để chuyển đổi từ việc dùng bàn cảm ứng ( touchpad ) sang dùng chuột máy tính.
Huong dan vo hieu hoa touchpad cho laptop
Một số laptpop có nút chuyển (hoặc dùng phím chức năng) bật/tắt cho touchpad, nếu
không bạn vẫn có thể vô hiệu hóa tính năng này thông qua phần hướng dẫn vô hiệu hóa
bàn cảm ứng của chúng tôi phần hướng dẫn sử dụng touchpad giúp bạn có thể sử dụng
bàn cảm ứng một cách thành thạo.
Hãy tìm biểu tượng touchpad trên khay hệ thống (system tray) nằm ở góc phải phía dưới
màn hình, nhấn chuột kép hay nhấn chuột phải lên biểu tượng đó để thấy các tùy chọn và
vô hiệu hóa touchpad này nếu có thể.
Nếu không có biểu tượng như vậy, bạn nhấn chuột Start/Control Panel/Hardware and
Sound. Sau đó, bên dưới “Devices and Printers”, bạn nhấn Mouse (Trong Vista, bạn
nhấn chuột Start/Control panel/Hardware and Sound/Mouse.) Trong cửa sổ Mouse
Properties sẽ xuất hiện một thẻ để bạn có thể vô hiệu hóa touchpad.
Nếu vẫn không được, bạn hãy tìm và kích hoạt phần mềm điều khiển touchpad từ trình
đơn Start. Nếu không tìm thấy phần mềm này, bạn thử dùng một phương án khác. Nhấn
chuột vào nút Start, gõ Device manager vào trong hộp Search và nhấn chuột vào Device
Manager trong danh sách mới hiện lên. Mở rộng Mice and Other Pointing devices và
nhấn chuột phải lên mục touchpad. Trong trình đơn bật ra, bạn nhấn chuột vào Disable.
Xác nhận lựa chọn của bạn.
Cuối cùng, nếu bạn có phần mềm touchpad trên laptop của mình, bạn có thể tùy chỉnh
cho tiện sử dụng chứ không nhất thiết phải tìm cách vô hiệu hóa nó. Ví dụ, bạn có thể
thay đổi độ nhạy của touchpad để không nhận nhầm thao tác điều khiển chuột với việc
tay bạn vô tình ấn mạnh xuống, hoặc tự động vô hiệu hóa touchpad khi hệ thống nhận
thấy có chuột ngoài.
Chúc bạn thành công!