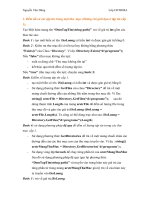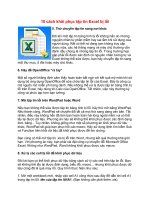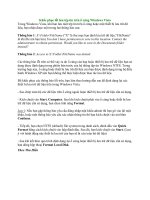Tài liệu 4 cách sao chép tập tin nhanh hơn trong Windows doc
Bạn đang xem bản rút gọn của tài liệu. Xem và tải ngay bản đầy đủ của tài liệu tại đây (262.4 KB, 4 trang )
4 cách sao chép tập tin nhanh hơn trong
Windows
Tính năng sao chép trong Windows 7 không có gì nổi trội, nó chỉ tạm được mà thôi, nó
không phải là nhanh nhất khi bạn tiến hành sao chép và di chuyển một hoặc nhiều tập tin
có dung lượng lớn. Tuy nhiên, có 1 số cách giúp bạn nhanh chóng sao chép tập tin hiệu
quả trong Windows.
Tính năng sao chép trong Windows 7 không có gì nổi trội, nó chỉ tạm được mà thôi, nó
không phải là nhanh nhất khi bạn tiến hành sao chép và di chuyển một hoặc nhiều tập tin
có dung lượng lớn. Tuy nhiên, có 1 số cách giúp bạn nhanh chóng sao chép tập tin hiệu
quả trong Windows.
Truyền thống - Sử dụng chuột và bàn phím
Có thể nói cách này khá quen thuộc đối với người dùng. Bạn hãy nhớ các phím tắt cho
việc sao chép tập tin trong Windows như sau:
o Ctrl + C: sao chép tập tin
o Ctrl + X: cắt hoàn toàn tập tin
o Ctrl + V: dán tập tin vào nơi cần
Ngoài ra, bạn có thể dùng chuột kéo và thả tập tin cần sao chép vào vị trí mà mình cần
bằng cách kéo thả trong Windows Explorer
Nâng cấp lên Windows 8
Khi nâng cấp lên Windows 8, bạn sẽ rất ngạc nhiên về tính năng sao chép của nó, chắc
hẳn bạn sẽ không cần phải cài đặt cho mình bất cứ một phần mềm nào của bên thứ 3 với
chức năng tương tự.
Cài đặt TeraCopy
Còn nếu đang sử dụng các phiên bản Windows thấp hơn như Windows 7, Windows XP
thì Teracopy là một sự lựa chọn tuyệt vời. Các thuật toàn làm việc của TeraCopy khá
phong phú, bạn có thể tạm dừng, khôi phục quá trình sao chép và di chuyển tập tin. Nếu
có xung đột trong quá trình sao chép, bạn sẽ được Teracopy đưa ra thông báo và cung cấp
các hướng khắc phục vấn đề. Khá tuyệt phải không?
Sử dụng lệnh Robocopy Command trong Batch Script
Được tích hợp đầu tiên trong Windows Vista, Windows được cung cấp thêm một công cụ
được tạo ra bằng dòng lệnh có tên gọi là Robocopy, hay ‘trình sao chép tập tin mạnh mẽ’.
Lệnh này sẽ giúp người dùng tiến hành sao chép tập tin nhanh hơn so với khi dùng tính
năng hộp thoại sao chép đồ họa trong Windows.
Nếu bạn là người dùng trung bình, có thể bạn sẽ gắn bó với các tùy chọn đồ họa, tuy
nhiên các câu lệnh thì rất linh hoạt
Bạn có thể chạy lệnh Robocopy từ một dấu nhắc lệnh, nhưng bên cạnh đó, bạn cũng có
thể viết cho mình một kịch bản sao chép hàng loạt sử dụng robocopy. Thay vì phải nhấp
chuột xung quan Windows Explorer, bạn chỉ cần nhấn đúp chuột vào tập tin thực thi và
chạy nó.