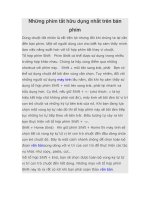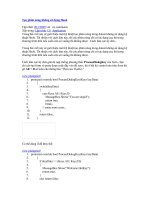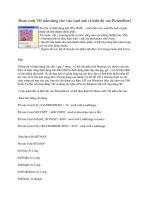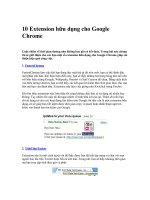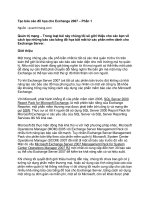Tài liệu Tạo phím tắt hữu dụng cho Office 2013 docx
Bạn đang xem bản rút gọn của tài liệu. Xem và tải ngay bản đầy đủ của tài liệu tại đây (261.74 KB, 6 trang )
Tạo phím tắt hữu dụng cho Office 2013
Việc tạo phím tắt sẽ giúp bạn cải thiện thêm kỹ năng sử dụng phần mềm Office
cũng như tăng cường tốc độ thực hiện công việc của bản thân.
Office 2013 không đặt sẵn quá nhiều phím tắt. Tuy nhiên, người dùng sẽ có thể tự tạo ra
chúng để giản tiện cho công việc của mình.
Đặt phím tắt cho Word 2013
Word 2013 có tính năng tạo phím tắt cho từng lệnh vì thế công việc của chúng ta ở đây
khá đơn giản. Đầu tiên, hãy khởi động Word 2013 lên, chọn Options bằng cách click vào
File > Options.
Tiếp theo, hãy trỏ vào Customize Ribbon và tìm đến Keyboard shortcuts rồi sau đó,
bạn cần chọn Customize.
Lệnh được nhắc đến ở trên là những tuỳ chỉnh thông thường mà bạn hay làm với Word
như In đậm (Bold), In nghiên (Italic)… và những lệnh này được sắp xếp thành từng mục
dựa trên các tab (Home, Page Layout…) mà bạn nhìn thấy trực quan trong Word. Cách
sắp xếp này sẽ giúp bạn dễ dàng tìm ra lệnh mà mình muốn đặt phím tắt.
Ví dụ ở đây là lệnh Strikethrough (chữ gạch ngang). Sau khi đã tìm thấy lệnh muốn đặt
phím tắt, hãy để ý tới phần Current keys, ở lệnh Strikethrough, phần Current keys bị
bỏ trống, điều đó có nghĩa rằng lệnh này chưa được đặt phím tắt. Do đó, hãy click vào ô
“Press new shortcut key” và bạn bắt đầu có thể điền phím tắt mà bạn muốn gán cho
lệnh trên rồi ấn Assign.
Trong trường hợp này, mỗi khi bạn ấn Alt + S, lệnh Strikethrough sẽ được kích hoạt.
Thêm phím “nóng” cho PowerPoint và Excel 2013
Việc tạo phím tắt cho PowerPoint và Excel 2013 bị hạn chế hơn so với Word 2013. Thực
chất bạn không thể đặt lại toàn bộ phím tắt như cách bạn đã làm trên Word.
PowerPoint/Excel 2013 chỉ cho phép bạn tạo phím nóng ngay trên giao diện chỉnh sửa và
bạn có thể click vào đấy để thực hiện nhanh một lệnh nào đó. Ví dụ, nếu hàm AutoSum
được bạn sử dụng nhiều trong Excel, bạn có thể thêm nó vào thanh truy cập nhanh (Quick
Access Toolbar).
Thanh này sẽ xuất hiện ở góc trên cùng bên trái của Excel. Hoặc nếu không thích phải
click trực tiếp vào đó, bạn có thể ấn phím Alt và ấn lệnh được đánh số (chữ) tương ứng.
Trong trường hợp này, số 4 sẽ active lệnh Autosum, chữ H sẽ kích hoạt tab Home, chữ N
sẽ kích hoạt tab Insert…
Bạn cũng có thể làm điều tương tự như Excel trong PowerPoint 2013.