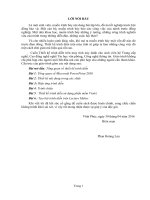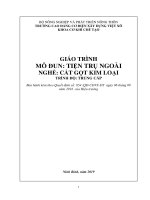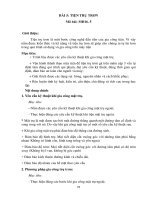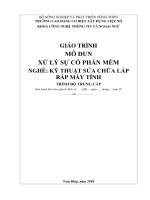Giáo trình Thiết kế trình diễn trên máy tính (Nghề: Tin học văn phòng - Trung cấp): Phần 1 - Trường Cao đẳng Cơ điện Xây dựng Việt Xô
Bạn đang xem bản rút gọn của tài liệu. Xem và tải ngay bản đầy đủ của tài liệu tại đây (4.93 MB, 79 trang )
BỘ NÔNG NGHIỆP VÀ PHÁT TRIỂN NÔNG THÔN
TRƯỜNG CAO ĐẲNG CƠ ĐIỆN XÂY DỰNG VIỆT XÔ
KHOA CÔNG NGHỆ THÔNG TIN VÀ NGOẠI NGỮ
GIÁO TRÌNH
Mơ đun: THIẾT KẾ TRÌNH DIỄN TRÊN MÁY TÍNH
NGHỀ : TIN HỌC VĂN PHỊNG
TUYÊN BỐ BẢN QUYỀN:
Tài liệu này thuộc loại sách giáo trình nên các nguồn thơng tin có thể được
phép dùng nguyên bản hoặc trích dùng cho các mục đích về đào tạo và tham khảo.
Mọi mục đích khác mang tính lệch lạc hoặc sử dụng với mục đích kinh
doanh thiếu lành mạnh sẽ bị nghiêm cấm.
MÃ TÀI LIỆU : MĐ 12
LỜI GIỚI THIỆU
Giáo trình “Thiết kế trình diễn trên máy tính” được biên soạn theo Chương
trình khung Tin học văn phòng đã được ban hành.
Trong những năm qua, dạy nghề đã có những bước tiến vượt bậc cả về số
lượng và chất lượng, nhằm thực hiện nhiệm vụ đào tạo nguồn nhân lực kỹ thuật
trực tiếp đáp ứng nhu cầu xã hội. Cùng với sự phát triển của khoa học công nghệ
trên thế giới, lĩnh vực Công nghệ thông tin nói chung và ngành Tin học văn phịng
ở Việt Nam nói riêng đã có những bước phát triển đáng kể.
Chương trình khung quốc gia nghề Tin học văn phịng đã được xây dựng trên
cơ sở phân tích nghề, phần kỹ thuật nghề được kết cấu theo các môđun. Để tạo
điều kiện thuận lợi cho các cơ sở dạy nghề trong quá trình thực hiện, việc biên
soạn giáo trình kỹ thuật nghề theo theo các môđun đào tạo nghề là cấp thiết hiện
nay.
Thiết kế trình diễn trên máy tính là mơ đun đào tạo nghề được biên soạn theo
hình thức tích hợp lý thuyết và thực hành. Trong quá trình thực hiện, nhóm biên
soạn đã tham khảo nhiều tài liệu tin học văn phịng trong và ngồi nước, kết hợp
với kinh nghiệm trong thực tế.
Mặc dầu có rất nhiều cố gắng, nhưng không tránh khỏi những khiếm khuyết,
rất mong nhận được sự đóng góp ý kiến của độc giả để giáo trình được hồn thiện
hơn.
Xin chân thành cảm ơn!
Ninh bình, ngày .. tháng …năm 2018
Tham gia biên soạn
1. Chủ biên ThS. Nguyễn Bá Quân
MỤC LỤC
................................................................................................................................ 1
Bài mở đầu : Tổng quan về Microsoft PowerPoint ............................................. 9
1. Tầm quan trọng của trình diễn ........................................................................... 9
2. Các nguyên tắc trong thiết kế trình diễn. ......................................................... 10
3. Giới thiệu một số phần mềm thiết kế trình diễn. ............................................. 13
4. Lựa chọn phần mềm thích hợp......................................................................... 15
Bài 1: Thiết kế nội dung trong các slide ............................................................. 18
1. Các bố cục của slide ......................................................................................... 18
2. Nhập văn bản.................................................................................................... 26
3. Chèn các đối tượng đồ hoạ vào slide ............................................................... 30
4. Chèn các ký hiệu đặc biệt vào slide. ................................................................ 36
5. Chèn các file âm thanh, hình ảnh vào slide ..................................................... 38
Bài 2: Định dạng các slide .................................................................................... 44
1. Định dạng văn bản, nền slide, phối màu .......................................................... 44
1.1. Định dạng văn bản...................................................................................... 44
1.2. Định dạng 1nền Slide ................................................................................. 48
1.3. Phối màu cho Sile ....................................................................................... 51
2. Định dạng các đối tượng đồ hoạ, sơ đồ, biểu đồ.............................................. 53
2.1. Thanh công cụ Drawing. ............................................................................ 54
2.2. Thanh công cụ Picture. ............................................................................... 59
2.3. Thanh công cụ WordArt............................................................................. 62
2.4. Thanh công cụ Organization Chart. ........................................................... 65
3. . Công cụ Slide Master. .................................................................................... 73
3. Lưu định dạng Slide Master. ............................................................................ 78
Bài 3: Hiệu ứng trình diễn.................................................................................... 80
1. Hiệu ứng cho các đối tượng trong slide ........................................................... 80
1.1. Hiệu ứng hình ảnh ...................................................................................... 80
1.2. Hiệu ứng âm thanh ..................................................................................... 86
1.3. Hiệu ứng văn bản ....................................................................................... 89
1.4. Hiệu ứng cho video .................................................................................... 92
1.5. Hiệu ứng cho biểu đồ ................................................................................. 96
1.6. Thứ tự xuất hiện các đối tượng hiệu ứng ................................................... 98
1.7. Chế độ kích hoạt hiệu ứng.......................................................................... 99
2. Hiệu ứng lật trang slide .................................................................................. 100
Bài 4: Một số công cụ khác ................................................................................ 104
1. Sao chép slide, sao chép đối tượng ................................................................ 104
1.1. Sao chép các đối tượng trong cùng một slide .......................................... 104
2. Sao chép các slide từ trang trình diễn khác.................................................... 107
2.1. Sao chép các slide từ bản trình chiếu khác .............................................. 108
2.2. Sao chép nội dung từ file word, các file text ........................................... 108
3. Header và Footer. ........................................................................................... 109
4. AutoCorrect. ................................................................................................... 111
5. Dịch chuyển tiêu đề với outlining bar ............................................................ 115
Bài 5: Trình diễn ................................................................................................. 118
1. Trình diễn thành phần Custom show ............................................................ 118
2. Trình diễn tự động .......................................................................................... 119
3. Các cơng cụ trong khi trình diễn .................................................................... 121
3.1. Dùng bút màu đánh dấu ........................................................................... 121
3.2. Chuyển đến một trang bất kỳ trong khi trình diễn ................................... 123
3.3. Đặt chế độ màn hình trong khi trình diễn. ............................................... 131
TÀI LIỆU THAM KHẢO .................................................................................. 135
MƠ ĐUN: THIẾT KẾ TRÌNH DIỄN TRÊN MÁY TÍNH
Tên mơ đun:Thiết kế trình diễn trên máy tính
Mã mơ đun: MĐ 12
Thời gian thực hiện mô đun: 60 Giờ; (Lý thuyết: 20 giờ; Thực hành: 38 giờ;
Kiểm tra: 2 Giờ)
I. Vị trí tính chất mơ đun:
- Vị trí của mơ đun: Mơ đun được bố trí sau khi học sinh học xong các mơn
học chung.
- Tính chất của mơ đun: Là mô đun cơ sở.
II. Mục tiêu mô đun:
- Kiến thức:
+ Trình bày được các ứng dụng của kỹ thuật trình chiếu trên phần mềm
Power point.
+ Trình bày được các loại hiệu ứng trình chiếu Power Point trong bộ
Microsoft Office
- Kỹ năng:
+ Thao tác được các công cụ trong các hệ trình chiếu, tạo được các bản trình
chiếu chuyên nghiệp;
+ Trình diễn được bản trình chiếu vừa thiết kế và sử dụng tốt các chức năng
trong khi trình chiếu;
+ Sử dụng được phần mềm thiết kế trình diễn trên máy tính;
+ Thiết kế được các bản báo cáo chuyên môn, chuyên đề, bài tập lớn hoàn
thiện, chuyên nghiệp;
+ Thiết lập được các tính năng trình diễn chun nghiệp, trình diễn, thuyết
trình mạch lạc, rõ ràng;
+ Sử dụng được các chức năng chuyên biệt trong khi show bản trình diễn;
- Năng lực tự chủ và trách nhiệm:
+ Bố trí làm việc khoa học đảm bảo an toàn cho người và phương tiện học
tập.
+ Cần cù, chủ động trong học tập, đảm bảo an tồn trong học tập.
III. Nội dung mơ đun:
1. Nội dung tổng quát và phân phối thời gian:
Thời gian
Số
Thực hành, thí Kiểm
Tên các bài trong mơ đun
Tổng
Lý
TT
nghiệm, thảo
tra
số
thuyết
luận, Bài tập
3
3
Bài 1: Tổng quan
về Microsoft PowerPoint
1. Tầm quan trọng của trình
0,5
0,5
diễn
1 2. Các nguyên tắc trong thiết kế
1
1
trình diễn
3. Giới thiệu một số phần mềm
1
1
thiết kế trình diễn
4. Lựa chọn phần mềm thích hợp
0,5
0,5
2
3
4
4
Bài 2: Thiết kế nội dung trong
13
các slide
1. Các bố cục của slide
3
2. Nhập văn bản
3
3. Chèn các đối tượng đồ hoạ
3
vào slide
4. Chèn các ký hiệu đặc biệt vào 1,5
slide
5. Chèn các file âm thanh, hình
3,5
ảnh vào slide
10
Bài 3: Định dạng các slide
1. Định dạng văn bản, nền slide,
4
phối màu
1.1. Định dạng văn bản
1,5
1.2. Định dạng nền Slide
1,25
1.3. Phối màu cho Sile
1,25
2. Định dạng các đối tượng đồ
4
hoạ, sơ đồ, biểu đồ
2.1. Thanh công cụ Drawing
1,25
2.2. Thanh công cụ Picture
0,75
2.3. Thanh công cụ WordArt
1,25
2.4. Thanh công cụ
0,75
Organization Chart
3. Công cụ Slide Master
2
16
Bài 4: Hiệu ứng trình diễn
1. Hiệu ứng cho các đối tượng
9
trong slide
1.1. Hiệu ứng hình ảnh
1,5
1.2. Hiệu ứng âm thanh
1,25
1.3. Hiệu ứng văn bản
1,25
1.4. Hiệu ứng cho video
1,25
1.5. Hiệu ứng cho biểu đồ
0,75
1.6. Thứ tự xuất hiện các đối
0,75
tượng hiệu ứng
1.7. Chế độ kích hoạt hiệu ứng
1,25
2. Hiệu ứng lật trang slide
7
2.1. Hiệu ứng hình ảnh
3
2.2. Hiệu ứng âm thanh
1,5
2.3. Chế độ kích hoạt hiệu ứng
1,5
8
Bài 5: Một số công cụ khác
1. Sao chép slide, sao chép đối
2
tượng
1.1. Sao chép các đối tượng
1,25
trong cùng một slide
1.2. Sao chép slide
1,25
2. Sao chép các slide từ trang
2
4
9
1
1
1
2
2
2
0,5
1
0,5
2
3
1
7
3
0,5
0,25
0,25
1
1
1
1
3
0,25
0,25
0,25
0,25
1
0,5
1
0,5
1
4
2
1
11
6
0,5
0,25
0,25
0,25
0,25
0,25
1
1
1
1
0,5
0,5
0,25
2
1
0,5
0,5
3
1
1
5
2
1
1
5
1
0,5
0,75
0,5
1
0,75
1
1
1
5
trình diễn khác
2.1. Sao chép các slide từ bản
trình chiếu khác
2.2. Sao chép nội dung từ file
word, các file text
3. Header và Footer
4. AutoCorrect
5. Dịch chuyển tiêu đề với
outlining bar
Bài 6: Trình diễn
1. Trình diễn thành phần
Custom show
2. Trình diễn tự động
3. Các cơng cụ trong khi trình
diễn
4. Thiết lập các thơng số trình
diễn
Cộng
1,25
0,5
0,75
1,25
0,5
0,75
1
1
1
0,25
0,25
0,5
0,75
0,75
0,5
10
3
2
3
1
1
6
2
1
4
1
3
6
2
3
1
60
20
38
2
1
Bài mở đầu : Tổng quan về Microsoft PowerPoint
Mã bài MĐ 12-01
Giới thiệu:
Microsoft PowerPoint được xem là công cụ hỗ trợ thuyết trình nhiều tính
năng nhất hiện nay. Các đối tượng mà PowerPoint phục vụ rất đa dạng, từ nhân
viên văn phịng, giáo viên, sinh viên, học sinh, trình dược viên, nhân viên kinh
doanh cho đến chính trị gia. PowerPoint thậm chí cịn được coi là phần mềm thống
trị giới kinh doanh, khi mà mọi bước của các dự án kinh doanh đều liên quan đến
PowerPoint: từ khâu đề ra chiến lược, trình bày chiến lược, lập kế hoạch chi tiết,
đến việc cập nhật và báo cáo tiến độ, cho tới khâu cuối cùng là báo cáo tổng kết,
rút kinh nghiệm và đưa ra kết luận
Mục tiêu:
- Trình bày được kiến thức chung về sự ra đời, mục đích ra đời của
Microsoft PowerPoint
- Trình bày được tầm quan trọng và nguyên tắc thiết kế trình diễn
- Nhận thức về bản quyền phần mềm.
- Trình bày được một số phần mềm thiết kế trình diễn.
Nội dung chính:
1. Tầm quan trọng của trình diễn
Microsoft PowerPoint được xem là cơng cụ hỗ trợ thuyết trình nhiều tính
năng nhất hiện nay. Các đối tượng mà PowerPoint phục vụ rất đa dạng, từ nhân
viên văn phịng, giáo viên, sinh viên, học sinh, trình dược viên, nhân viên kinh
doanh cho đến chính trị gia. PowerPoint thậm chí cịn được coi là phần mềm thống
trị giới kinh doanh, khi mà mọi bước của các dự án kinh doanh đều liên quan đến
PowerPoint: từ khâu đề ra chiến lược, trình bày chiến lược, lập kế hoạch chi tiết,
đến việc cập nhật và báo cáo tiến độ, cho tới khâu cuối cùng là báo cáo tổng kết,
rút kinh nghiệm và đưa ra kết luận.
Những lợi ích nổi bật
Tính tiện dụng và linh hoạt
PowerPoint là ứng dụng được tích hợp trong bộ Microsoft Office, dễ học, dễ
sử dụng và dễ chia sẻ. Một file thuyết trình PowerPoint có thể được thiết kế với vô
số định dạng và phong cách mang dấu ấn riêng của người thực hiện. Điều này
khuyến khích tính sáng tạo của người thuyết trình để lựa chọn áp dụng các dữ liệu,
thông tin và cách thể hiện phù hợp với cử tọa và các yêu cầu cụ thể của bài thuyết
trình.
Thu hút sự chú ý của khán giả
Thuyết trình bằng PowerPoint dễ dàng thu hút sự chú ý của cử tọa, tạo bầu
khơng khí mà diễn giả mong muốn thơng qua việc sử dụng kết hợp các hiệu ứng
hình ảnh, âm thanh và video.
Cơng cụ hình ảnh tuyệt vời
PowerPoint là cơng cụ thuyết trình hỗ trợ đa phương tiện rất mạnh, trang bị
đầy đủ các hiệu ứng tiên tiến. Gần như mọi thứ có thể số hóa đều có thể đưa vào
slide PowerPoint. Vì vậy, slide PowerPoint có thể là sản phẩm tích hợp của nhiều
yếu tố: ngơn từ, hình ảnh, đồ họa 3D, ghi âm giọng nói, hiệu ứng âm thanh và hình
ảnh động được sử dụng một cách sáng tạo để làm sinh động thêm các cuộc trao
đổi, tăng chất lượng bài giảng, tăng tính thuyết phục cho phần trình bày, làm
phong phú thêm các nghiên cứu và báo cáo…
Riêng đối với những cán bộ giảng dạy, PowerPoint có thể sử dụng để tăng
hiệu quả của lớp học và áp dụng được với tất cả mọi môn học. Lợi ích lớn của việc
sử dụng PowerPoint là giáo viên có thể soạn thảo bài giảng và tái sử dụng cho
những lần giảng sau. Nhờ PowerPoint, giáo viên tiết kiệm thời gian cung cấp các
tài liệu hướng dẫn, viết lên bảng, nhắc lại các thông điệp… PowerPoint giúp làm
phong phú thơng tin trong bài học, làm việc trình bày linh hoạt nhưng lại rất quy
củ. Ngồi ra các điểm chính của bài học có thể được nhấn mạnh để dễ ghi nhớ
bằng việc sử dụng hình ảnh đồ họa, hình ảnh động hay âm thanh. Sinh viên ngày
nay rất nhạy bén với công nghệ mới, các công cụ giáo dục kết hợp với công nghệ
như PowerPoint sẽ nâng cao mức tương tác và tham gia của sinh viên trong lớp
học.
2. Các nguyên tắc trong thiết kế trình diễn.
Nguyên tắc thiết kế
Sau khi đã chuẩn bị được thông điệp với các ý tưởng chính cần trình bày,
thiết kế là cách để biến những ý tưởng đó thành hiện thực. Cần nhắc lại một lưu ý
cơ bản khi thiết kế bài thuyết trình khoa học là: chỉ bắt tay vào thiết kế sau khi đã
có một thơng điệp được chuẩn bị tương đối chặt chẽ.
Khi bắt đầu thiết kế, lại cần nhớ thêm một ngun tắc: khơng sử dụng một
yếu tố kĩ thuật vì đặc tính kĩ thuật của nó, mà sử dụng các yếu tố kĩ thuật tuỳ theo
mục đích cần đạt được. Việc các đặc tính kĩ thuật trình chiếu bị sử dụng sai mục
đích sẽ làm giảm hiệu quả truyền đạt thơng điệp chính của bài thuyết trình, đặc biệt
là khi người thiết kế khơng kiểm sốt được mức độ khai thác các yếu tố động trong
bản phim.
Những nguyên tắc vàng của một bài thuyết trình khoa học là:
+ Sáng sủa;
+ Mạch lạc;
+ Dễ đọc;
+ Đơn giản;
Để thiết kế được bài thuyết trình đáp ứng được các ngun tắc trên, ngồi
một thơng điệp tốt cịn cần phải làm chủ được các quy trình và kĩ thuật sau: sử
dụng mẫu thiết kế; sử dụng màu sắc; sử dụng phơng chữ; trình bày chữ viết; sử
dụng hình ảnh; sử dụng các bảng và hình; sử dụng các sơ đồ; sử dụng các kiểu
chuyển bản phim (transition); sử dụng các hiệu ứng động (animation).
Sử dụng mẫu thiết kế
Thường phần mềm thiết kế trình chiếu có nhiều bộ mẫu thiết kế khác nhau
về phơng nền và cách sắp đặt cách thành phần trong bản phim. Những người dùng
chun sâu có thể tự tạo cho mình những bộ mẫu thiết kế riêng, tuỳ theo từng mục
đích thuyết trình. Khi sử dụng các mẫu thiết kế cần quan tâm đến một số vấn đề
sau:
+ Chỉ dùng một mẫu duy nhất cho một bài thuyết trình;
+ Mẫu sử dụng phải phù hợp với nội dung trình bày, hoặc có thể ưu tiên cho
một mẫu "trung tính";
+ Lưu ý một số lỗi thiết kế có thể có trong các bộ mẫu được giới thiệu;
+ Hạn chế thay đổi phông nền bản phim;
+ Thường khơng có các thành phần gây phân tán sự chú ý của cử toạ.
Sử dụng màu sắc
Ưu tiên sử dụng các nền có màu đồng nhất hơn là nền có màu phân tán hoặc
có nhiều thành phần khác chèn vào (hình ảnh, biểu tượng,...). Màu chữ và màu nền
cần có độ tương phản tốt để có thể đọc rõ chữ viết và thấy rõ hình ảnh.
Dự kiến trước một sự khác biệt nhỏ (thậm chí nhiều nếu thiết bị chiếu không
tốt) về màu sắc trên bản thiết kế so với thực tế qua máy chiếu. Thông thường màu
trên máy chiếu nhạt hơn so với bản thiết kế.
Sử dụng phông chữ
Sử dụng bộ phông chữ tiếng Việt Unicode theo Tiêu chuẩn Việt Nam TCVN
6909:2001. Nên dùng các kiểu chữ cổ điển tiêu chuẩn, với các kí tự được tách rời
rõ ràng với nhau (Arial, Courrier, Tahoma, Times New Roman, Verdana,...).
Nên dùng chủ yếu các kiểu chữ không chân (sans serif) như Arial, Tahoma,
Verdana cho các bài trình chiếu, vì kiểu chữ có chân (serif) dễ bị mất nét khi
phóng lớn, rất khó đọc.
Riêng với các đoạn chữ viết tương đối dài, nên dùng kiểu chữ có chân (như
Times New Roman).
Hình chữ (đứng, đậm, nghiêng, gạch chân,...) và loại chữ (in thường, in hoa) nên
dùng có cân nhắc:
+ Chữ in đậm: dùng cho các ý cần nhấn mạnh, nhưng không in đậm quá
nhiều;
chữ in nghiêng: dùng cho các đoạn trích dẫn nguyên văn và các ví dụ;
+ CHỮ IN HOA: tránh viết in hoa toàn bộ câu, chỉ viết in hoa chữ cái đầu
âm tiết theo đúng quy định bình thường;
+ Chữ gạch chân: hạn chế, nói chung là khơng nên dùng.
Trình bày chữ viết
Cỡ chữ sử dụng trong bài trình chiếu phải tương đồng từ bản phim này qua
bản phim khác, tránh thay đổi kích cỡ một cách tuỳ ý, đặc biệt là các phần tựa của
mỗi bản phim hay mỗi mục nội dung.
+ Tựa của bản phim: cỡ chữ khoảng 38-44 pt.
+ Tựa của mỗi mục và chữ viết: cỡ chữ khoảng 24-32 pt.
+ Không nên dùng cỡ chữ q nhỏ cho thơng tin chính (bài thuyết trình), vì
cử toạ sẽ khơng nhìn thấy được từ xa, đồng thời làm mất cân đối bản phim; cũng
không sử dụng cỡ chữ quá to cho các thông tin phụ (đầu và chân bản phim) vì làm
phân tán sự chú ý của cử toạ.
+ Tên các tác giả được trích dẫn có thể thu nhỏ hơn cỡ chữ đang dùng trong
cùng ý.
+ Tuyệt đối không cắt ngang đoạn văn bản từ bản phim trước để tiếp tục
trình bày trong bản phim sau.
Vị trí trình bày của chữ viết cần có những lưu ý sau:
+ Đặt tựa ngắn gọn, độc đáo;
+ Sử dụng bình qn sáu dịng văn bản trong mỗi bản phim;
+ Nội dung mỗi dịng cần cơ đọng ở những ý cơ bản nhất của ý cần trình
bày,
+ Khơng nhất thiết phải viết câu hồn chỉnh về ngữ pháp mà có thể rút gọn
thành một ngữ hay tổ hợp ngữ danh/động từ, và do đó càng nên tránh động tác
chép-dán nguyên vẹn bản văn từ bài viết qua bài thuyết trình;
+ Sử dụng dấu chấm trịn (thường dùng cho danh sách liệt kê) ở đầu mỗi
dòng để dễ phân biệt;
+ Không dùng dấu chấm câu ở mỗi cuối dòng;
+ Nên giữ đúng cách dàn trang đã lập sẵn trong các bộ mẫu thiết kế;
+ Canh biên chữ viết từ trái qua phải;
+ Sắp xếp các ý với một khoảng cách đủ rộng và thống;
+ Khơng để chữ viết lấn sát ra các biên trên, dưới, trái, phải của bản phim;
+ Hạn chế trình bày chữ theo chiều đứng, chỉ sử dụng khi thực sự cần thiết.
3. Giới thiệu một số phần mềm thiết kế trình diễn.
Powerpoint
Thơng dụng nhất, phổ biến nhất đây là một ứng dụng tạo slide trình chiếu
chun nghiệp khơng thể thiếu cho học sinh, sinh viên hay nhân viên văn phòng.
Powerpont là ứng dụng tạo slide trình chiếu nằm trong bộ ứng dụng của Microsoft
office do Microsoft cung cấp. Có lé, đây là ứng dụng chẳng cịn xa lạ gì đối với
học sinh sinh viên và cả những người đi làm bởi các tính năng tuyệt vời mà
Powerpoint có, cộng thêm tài nguyên phong phú được chia sẻ miễn phí trên
internet, quan trọng nhất là mơi trường làm việc trên ứng dụng này thật sự thân
thiện với người dùng. Bằng cách khám phá và sử dụng Powerpoint có thể tạo ra
những slide trình chiếu chun nghiệp nhất dù ở lĩnh vực gì. Có thể nói rằng phần
mềm Powerpoint của Microsoft là ứng dụng tạo slide trình chiếu phổ biến nhất và
tuyệt vời nhất bởi tính năng và cách sử dụng của nó vơ cùng đơn giản và dễ dàng
đến với người sử dụng dẫu chưa từng học cách sử dụng ứng dụng này vẫn có thể
tạo ra những trang slide trình chiếu ấn tượng. Nếu đang khơng biết phải làm thế
nào cho bài thuyết trình của mình trở nên đa dạng và ấn tượng thì hãy nhờ đến ứng
dụng Powerpoint, tất cả sự đơn giản và phổ biến đều tập hợp ở đây.
Prezi
Cũng giống như phần mềm đầu tiên Powerpoint, ứng dụng Prezi cũng là
một ứng dụng tạo slide trình chiếu vơ cùng ấn tượng, điều quan trọng hơn nó hồn
tồn miễn phí. Nó sẽ giúp bạn tạo ra những slide trình chiếu chuyên nghiệp, hấp
dẫn và vơ cùng sinh động dưới dạng hoạt hình. Prezi là một ứng dụng tương thích
cho hệ điều hành với rất nhiều các tính năng hấp dẫn để tạo slide trình chiếu, đồng
thời các Template vơ cùng độc đáo cho bạn thoải mái lựa chọn, thêm vào đó là
hiệu ứng ấn tượng đến khơng ngờ. Với những tính năng tuyệt vời mà ứng dụng tạo
slide trình chiếu Prezi đem lại cho bạn, bạn sẽ thực sự tạo ra một bộ tài liệu thuyết
trình ấn tượng và đẹp mắt đến từng chi tiết, bởi tài nguyên của phần mềm này sẽ
khiến bạn thật sự ngạc nhiên đấy. Tuy nhiên, lợi ích nhiều cũng đi đơi với nhược
điểm, Prezi khá khó sử dụng đối với những người chưa biết gì về cơng nghệ và tuy
là ứng dụng tạo slide trình chiếu miễn phí nhưng nó chỉ cho phép bạn sử dụng
100MB cho một bài chình chiếu mà thơi.
Impress
Đây là một ứng dụng tạo slide trình chiếu trong bộ phần mềm
OpenOfice.org, tương tự những ứng dụng tạo slide trình chiếu ở trên, Impress cũng
là ứng dụng có khả năng tạo slide trình chiếu với những layout, template, hiệu ứng
độc đáo, người dùng có thể thỏa sức sáng tạo với những slide trình chiếu của mình.
Điều quan trọng nhất, có lẽ đây sẽ là ứng dụng tạo slide trình chiếu được đơng đảo
người dân Việt Nam sử dụng bởi nó hồn tồn được Việt hóa, thích hợp và sử
dụng một cách dễ dàng. Việc tạo ra một bài trình chiếu với bố cục ấn tượng và nội
dung chỉn chu sẽ thật khó nếu bạn mới chỉ bắt đầu thực hiện. Và cịn gì có thể
tuyệt vời hơn khi tất cả các cơng cụ đơi khi khó hiểu đã được việt hóa để bạn được
sử dụng một cách dễ dàng.
Flair
Flair là một ứng dụng tạo slide trình chiếu chuyên nghiệp, là một ứng dụng
được xây dựng và cung cấp bởi Wildform. Ứng dụng tạo slide trình chiếu này đặc
biệt ở chỗ nó có thể ghi lại trực tiếp các video, audio cho việc thuyết trình đạt hiệu
quả cao. Với phần mềm trình chiếu Flair bạn có thể thỏa sức sáng tạo với các slide
trình chiếu của mình bởi tính đa dạng về các cơng cụ hỗ trợ giúp bạn có những
điểm nhấn thật ấn tượng cho bài thuyết trình của mình. Và hãy yên tâm rằng phần
mềm này khơng hề khó sử dụng cho dù bạn là tay ngang mới bắt đầu tạo những
slide trình chiếu của mình. Thật tuyệt vời phải không khi đây là một ứng dụng tạo
slide trình chiếu hồn tồn miễn phí và bạn có thể thỏa sức sáng tạo với nó mà
khơng tốn gì.
4. Lựa chọn phần mềm thích hợp.
Chắc hẳn ai cũng biết bộ phần mềm văn phòng nổi tiếng của Microsoft là
Microsoft Office. Bộ phần mềm này cung cấp các phần mềm liên quan tới cơng
việc văn phịng thường ngày như soạn thảo văn bản, xử lý bảng biểu, thiết kế bài
giảng, quản lý dữ liệu,.v.v. Từ năm 1998, MS Office đã trở thành một công cụ
không thể thiếu và là duy nhất ở các văn phòng hiện đại (nên nhớ tới tận năm 1995
Việt Nam mới có Internet. Cơng việc văn phòng chủ yếu dùng sức người và hồ sơ
giấy là chính). Trong giai đoạn 1998 – 2003, bộ Office đã khơng ngừng được hồn
thiện, trau chuốt để có thể đánh bật tất cả các đối thủ xuất hiện sau này (nổi tiếng
nhất có lẽ là OpenOffice.org vì giao diện cực giống với MS Office). Năm 2006,
Microsoft cho ra đời bản Office 2007 (code name: Office 11). Tuy nhiên, cũng
giống như Windows Vista, Office 2007 tuy có thay đổi rất lớn về giao diện và tính
năng nhưng cũng chứa cực nhiều lỗi và hoạt động không ổn định so với Office
2003. Năm 2009, bản Office 2010 ra đời, chính thức thay thế Office 2007, chạy
cực kỳ ổn định và rất ít lỗi ảnh hưởng trực tiếp tới người dùng.
Phần mềm Microsoft PowerPoint cho phép bạn tạo dựng những Slide (lát cắt)
thể hiện những chủ điểm, thông điệp đi kèm với những hiệu ứng. MS PowerPoint
thường được dùng để xây dựng bài giảng điện tử, thuyết trình, thậm chí là để
quảng cáo, làm phim hoạt hình và trình diễn ảnh. Đối thủ chính của PowerPoint là
Adobe Flash, nhưng PowerPoint thì cực kỳ dễ sử dụng và hiệu chỉnh. Cịn Flash
thì chỉ dành cho người dùng hiểu biết về nó mà thơi.
Mở PowerPoint lên, bất kỳ phiên bản nào, có thể bạn sẽ thấy choáng ngợp
trước hàng loạt nút bấm, nhưng chỉ sau 5 phút, bạn đã tìm ra thứ mình cần. Mở
Flash lên, bạn sẽ lạc ngay lập tức trước một rừng nút bấm, textbox, thuộc tính và
khơng có bất kỳ một dòng nào hướng dẫn cả. 1-0 nghiêng về PowerPoint.
Flash cho phép bạn vẽ hình, thêm chữ rồi sau đó thêm chuyển động vào cho
hình đó bằng những đoạn mã Action Script (phiên bản mới 3.0). Như vậy đòi hỏi
người dùng phải biết sử dụng Action Script, mà nó thì giống như một ngơn ngữ lập
trình vậy. Hồn tồn khơng có một mẫu sẵn có nào, bạn bắt buộc phải viết mới
hoàn toàn các chuyển động, hiệu ứng. Vì đó là một ngơn ngữ lập trình, nên bạn
hồn tồn có thể sáng tạo ra bất kỳ kiểu chuyển động hay hiệu ứng nào mà bạn
nghĩ ra trong đầu.
Còn PowerPoint thì khác. Khi muốn thêm chuyển động cho object (vật thể),
bạn chỉ cần add vào thông qua các chuyển động sẵn có. Chỉ cần click và xem thử.
Thế là xong. Nhưng như thế thì chỉ giới hạn với những chuyển động được cung
cấp sẵn. Bạn không thể tự sáng tạo ra chuyển động mới. Nhưng để thêm một
chuyển động sẵn có thì cực kỳ dễ. Cịn làm cho chuyện động đó đẹp như thế nào là
tùy thuộc vào bạn. Vậy thì 2-0 nghiêng về PowerPoint
Nói tóm lại, PowerPoint là một chương trình biên tập presentation (trình diễn)
rất tốt cho những người thích nhanh chóng, tiện lợi nhưng cũng rất đẹp và chun
nghiệp. Cịn Adobe Flash thì dành cho những ai muốn làm một presetation thật độc
đáo, với những hiệu ứng mà PowerPoint không đời nào làm nổi, hoặc với những
chuyển động “chỉ có thể dựa vào code (mã)” (Flash còn được dùng để làm banner
(bảng hiệu, tiêu đề hoặc hình minh họa thường thấy ở đầu các trang web), hoặc
dùng làm minigame, làm animation (hoạt hình),.v.v. Flash có thể nói là khơng có
giới hạn)
Bài 1: Thiết kế nội dung trong các slide
Mã bài MĐ 12-01
Giới thiệu:
Phần mềm Microsoft PowerPoint cho phép thiết kế tạo dựng những Slide
(lát cắt) thể hiện những chủ điểm, thông điệp đi kèm với những hiệu ứng. MS
PowerPoint thường được dùng để xây dựng bài giảng điện tử, thuyết trình, thậm
chí là để quảng cáo, làm phim hoạt hình và trình diễn ảnh
Mục tiêu của bài:
- Trình bày được cách nhập văn bản trong Slide;
- Thực hiện được các cách nhập văn bản và các đối tượng khác vào trong
slide, bố trí vị trí của các đối tượng trong slide;
- Bố trí làm việc khoa học đảm bảo an tồn cho người và phương tiện học
tập.
Nội dung chính:
1. Các bố cục của slide
Bố cục slide PowerPoint là gì?
Bố cục slide PowerPoint là một sự kết hợp và sắp xếp các đối tượng trong
một slide. Bạn có thể chọn một bố cục được có sẵn trong PowerPoint và bắt đầu
thêm nội dụng của mình để tạo ra một slide.
Các theme của PowerPoint bao gồm nhiều bố cục slide. Trong hình chụp màn hình
bên dưới, bạn có thể thấy các loại bố cục slide để chọn và những bố cục này bao
gồm trong theme PowerPoint của Simplicity, có sẵn trong Graphic River.
Những bố cục slide được thiết kế chuyên nghiệp và có trong bộ theme PowerPoint
của Simplicity.
Một bố cục slide có thể đơn giản như là một chủ đề, nằm giữa trong một
slide. Một bố cục cũng có thể có những sự kết hợp phức tạp của những hộp văn
bản, hình ảnh và đồ họa. Sử dụng một số lượng những bố cục trang để tạo ra sự đa
dạng trong những bài thuyết trình PowerPoint của bạn.
Cách nhanh chóng tạo ra những bố cục slide trong PowerPoint
Cách thay đổi bố cục PowerPoint
Để thay đổi bố cục PowerPoint, Hãy vào tab Home trên thanh ribbon của
PowerPoint.
Chọn mục Layout có mũi tên xổ xuống. PowerPoint sẽ sổ xuống một menu
với các ô thumbnail cho mỗi bố cục khác nhau trong mỗi chủ đề:
Chọn một bố cục trang bằng cách click chuột vào nhãn Layout xổ
xuống trong tab Home.
Để thay đổi một bố cục, ta chỉ cần đơn giản click chuột vào một trong những
ô thumbnail này để áp dụng chọn một bố cục. Giao diện slide trong phần làm việc
chính sẽ thay đổi theo bố cục slide đã chọn.
Chọn một bố cục từ menu Layout để thay đổi slide đang dùng thành một bố
cục khác.
Khi bạn chọn một bố cục slide mới, PowerPoint sẽ đưa vào các vùng chứa
(placeholder) vào một slide, những hộp rỗng nơi mà bạn có thể thêm vào nội dung
của mình. Dựa vào bố cục slide, bạn có thể thêm vào những tựa đề, những chấm
đầu dịng, những hình ảnh, video và những thứ khác nữa vào vùng chứa.
Mỗi bố cục slide đều khác nhau. Những slide này có thể bao gồm những
vùng chứa cho hình ảnh, hộp văn bản để điền nội dung, hoặc thậm chí là những
hộp video. Những bố cục slide này cũng có thể có những màu nền hoặc những
hình ảnh riêng biệt cho mỗi slide.
Hãy xem một bố cục slide như một bản thiết kế cho một slide. Những thiết
kế khác nhau giúp bạn xây dựng những phong cách slide khác nhau. Những slide
riêng biệt có thể bỏ qua những vùng chứa hình ảnh hoặc sử dụng tồn bộ là văn
bản, do đó hãy chọn bố cục phù hợp để giúp bạn thể hiện nội dung một cách hiệu
quả.
Cách tạo ra những bố cục slide tùy biến.
Cho đến bây giờ, chúng ta đã tìm hiểu về những bố cục có sẵn trong theme
PowerPoint. Sẽ thế nào nếu bạn muốn tạo những bố cục slide riêng cho mình cùng
với các thành phần kết hợp tùy chỉnh? Theme PowerPoint mà bạn đang sử dụng có
thể khơng có kiểu bố cục mà bạn mong muốn. Trong PowerPoint, bạn có thể tạo
ra những bố cục slide tùy biến và bạn có thể tái sử dụng nhiều lần.
Nếu bạn muốn tìm cho mình cách tạo ra những đối tượng có sự sắp xếp
giống nhau lập đi lập lại trong một slide PowerPoint, thì tạo ra một bố cục riêng
cho mình là một ý tưởng hay. Tạo ra những bố cục tùy biến và sử dụng chúng chỉ
với một click chuột. Đây là cách thực hiện.
Điều hướng Slide Master View
Vào Slide Master View để tự tạo một bố cục. Click vào tab View trên riboon của
PowerPoint, và chọn Slide Master từ khu vực Master View trên thanh ribbon.
Chọn View > Slide Master trên ribbon của PowerPoint để chỉnh sửa Slide Master
và tạo những bố cục cho riêng bạn.
Slide Master View là một nét đặc trưng để chỉnh sửa mẫu slide. Bạn có thể
chỉnh sửa hoặc thêm vào những bố cục mới với hiển thị này. Hình screenshot bên
dưới hiển thị một trong những bố cục slide được xây bên trong theme đó. Chú ý là
slide này bao gồm các hộp chứa nơi mà bạn có thể thêm vào nội dung của mình.
Khi bạn thao tác trong phần hiển thị Slide Master, bạn sẽ không làm việc trên tập
tin thuyết trình - bạn đang thêm những bố cục vào theme của bài thuyết trình.
Slide Master View có phần tùy chọn để chỉnh sửa bố cục slide của bạn.
Thêm vào một bố cục slide
Bây giờ thì chúng ta đã vào phần hiển thị Slide Master, chúng ta có thể thêm
và chỉnh sửa những bố cục trang. Tạo slide PowerPoint cho riêng bạn nếu những
theme của bạn thiếu cấu trúc slide mà bạn cần.
Để thêm vào một bố cục slide mới, tìm nút Insert Layout trên thanh ribbon
và click vào nó. Trong phần bên trái, PowerPoint sẽ thêm vào một ơ thumbnail mà
nó đại diện cho một bố cục slide mới.
Bố cục slide này là phần khung trống để thiết kế bố cục slide cho riêng mình bạn.
Những thành phần mà bạn thêm vào sẽ xuất hiện bất cứ lúc nào bạn sử dụng bố
cục slide tùy biến.
Thêm những vùng chứa vào slide
Những vùng chứa là các đối tượng mà bạn có thể thêm vào trong một bố
cục slide. Khi bạn chọn một bố cục slide, bạn sẽ thấy những chiếc hộp dùng để
điền vào nội dung của mình.
Để thêm vào những chiếc hộp này, click vào Insert Placeholder trên thanh
ribbon khi đang ở phần hiển thị Slide Master. Chọn một trong những lựa chọn đó
để thêm vào một hộp.
Chọn từ vùng chứa xổ xuống để thêm vào một hộp trống cho bố cục slide
của bạn.
Thêm một vùng chứa vào một bố cục slide sẽ tạo ra một hộp trong slide đó
để thêm vào nội dung. Sau này, khi bạn sử dụng bố cục slide, những hộp vùng
chứa sẽ xuất hiện và bạn có thể thêm vào nội dung trong những hộp này.
Một bố cục chỉ là một bộ những vùng chứa mà bạn có thể tái sử dụng, do đó, đừng
thêm vào những nội dung riêng biệt như tiêu đề trang hay những chấm đầu dòng
vào phần hiển thị này. Mục tiêu là tạo ra những thiết kế slide có thể tái sử dụng
một cách linh hoạt. Trong hình screen" shot bên dưới, tơi đã thêm vào một vài
vùng chứa (vùng chứa "Content và "Picture") vào phần bố cục.
Slide Master View cũng cho phép bạn thay đổi kích cỡ và màu sắc của font
chữ. Những thay đổi này cũng là một phần của Slide Layout mới, do đó, chúng sẽ
xuất hiện bất cứ khi nào bạn sử dụng bố cục slide tùy biến.
Sử dụng Layout Slide của PowerPoint
Hãy bỏ qua phần hiển thị Slide Master và quay trở lại phần hiển thị Normal,
phần hiển thị tiêu chuẩn xây dựng thuyết trình trong PowerPoint. Click vào
phần View và tiếp theo click Normal để bỏ quả phần hiển thị Slide Master.
Chuyển đổi ngược lại vào phần hiển thị Normal bằng cách click vào View >
Normal.
Bây giờ bạn đã trở lại phần Normal View, quay lại tab Home trên thanh
ribbon, và mở phần Layout xổ xuống. Bạn sẽ thấy bố cục mới mà chúng ta vừa tạo
ra, và bạn có thể click vào bố cục này để áp dụng vào slide đang sử dụng.