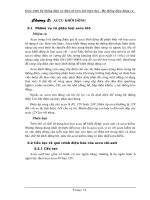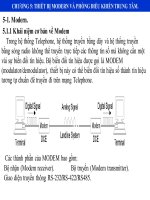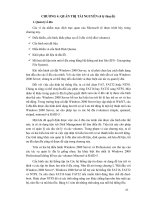Giáo trình Hệ điều hành Linux (Nghề: Quản trị mạng - Trung cấp) - Trường Cao đẳng Cơ điện Xây dựng Việt Xô
Bạn đang xem bản rút gọn của tài liệu. Xem và tải ngay bản đầy đủ của tài liệu tại đây (1.64 MB, 80 trang )
BỘ NÔNG NGHIỆP VÀ PHÁT TRIỂN NÔNG THÔN
TRƢỜNG CAO ĐẲNG CƠ ĐIỆN XÂY DỰNG VIỆT XÔ
KHOA CÔNG NGHỆ THÔNG TIN VÀ NGOẠI NGỮ
GIÁO TRÌNH
Mơ đun: HỆ ĐIỀU HÀNH LINUX
NGHỀ : QUẢN TRỊ MẠNG
TRÌNH ĐỘ: TRUNG CẤP
TUYÊN BỐ BẢN QUYỀN:
Tài liệu này thuộc loại sách giáo trình nên các nguồn thơng tin có thể được
phép dùng nguyên bản hoặc trích dùng cho các mục đích về đào tạo và tham khảo.
Mọi mục đích khác mang tính lệch lạc hoặc sử dụng với mục đích kinh
doanh thiếu lành mạnh sẽ bị nghiêm cấm.
MÃ TÀI LIỆU : MĐ22
MỤC LỤC
Mô đun: HỆ ĐIỀU HÀNH LINUX ....................................................................... 1
LỜI GIỚI THIỆU...................................................................................................... 5
MÔ ĐUN: HỆ ĐIỀU HÀNH LINUX ...................................................................... 6
BÀI 1 ......................................................................................................................... 8
TỔNG QUAN VỀ UBUNTU ................................................................................... 8
1. Giới thiệu về Linux ............................................................................................ 8
1.1. Linux là gì?................................................................................................... 8
1.2. Linux có gì hấp dẫn? .................................................................................... 9
2. Giấy phép Công cộng GNU ............................................................................. 12
3. Hệ điều hành Ubuntu ....................................................................................... 13
3.1. Nguồn gốc của Ubuntu............................................................................... 13
3.2. Giới thiệu về Ubuntu .................................................................................. 13
BÀI 2 ....................................................................................................................... 15
CẤU TRÚC HỆ THỐNG UBUNTU VÀ MÔI TRƯỜNG ĐỒ HỌA ................... 15
1. Cấu trúc thư mục của Ubuntu .......................................................................... 15
2. Người dùng và quyền hạn ................................................................................ 17
3. Cửa sổ dòng lệnh (Terminal) ........................................................................... 18
4: Giao diện đồ họa và sử dụng Ubuntu với Unity .............................................. 19
4.1. Giao diện Gnome: ...................................................................................... 19
4.2. Bắt đầu sử dụng Ubuntu với Unity ............................................................ 21
BÀI 3 ....................................................................................................................... 27
QUẢN LÝ VÀ TÌM KIẾM TẬP TIN, THƯ MỤC ............................................... 27
1. Các thao tác trên tập tin thư mục ..................................................................... 27
1.1. Duyệt, sao chép, xóa, đổi tên, tìm kiếm, sắp xếp, mở, thư mục, tệp tin .... 27
1.2 Ứng Dụng Mạng Và Internet ...................................................................... 35
2. Thêm và gỡ bỏ an toàn một thiết bị di động. ................................................... 47
3. Cài đặt và gỡ bỏ các chương trình: .................................................................. 48
3.1. Cài đặt thêm và gỡ bỏ các chương trình .................................................... 48
3.2. Thêm một gói ứng dụng cá nhân và phần mềm quản lý. ........................... 49
4. Cài đặt các phần mềm bổ trợ........................................................................... 51
4.1.Phầm mềm hỗ trợ gõ tiếng việt ................................................................... 51
4.2 Phầm mềm diệt virus ClamAV ................................................................... 52
4.3 Chạy các phầm mềm Windows trên Ubuntu ............................................... 53
BÀI 4 ....................................................................................................................... 54
THIẾT LẬP, TÙY BIẾN NGƯỜI DÙNG VÀ HỆ THỐNG ................................. 54
1.Display & screen ............................................................................................... 54
2. Keyboard .......................................................................................................... 58
2.1 Làm cho con trỏ bàn phím nhấp nháy......................................................... 58
2.2 Tắt tính năng lặp lại khi nhấn phím. ........................................................... 58
2.3 Bố trí sử dụng bàn phím thay thế. ............................................................... 59
3.Mouse ................................................................................................................ 59
3.1 Điều chỉnh tốc độ của chuột và touchpad ................................................... 59
3.2 Tăng tốc độ Double Click chuột.................................................................. 60
3.3 Điều chỉnh ngưỡng kéo chuột ..................................................................... 60
3.4 Xác định nhanh vị trí con trỏ chuột. ........................................................... 61
4. Ngày giờ, ngôn ngữ, vùng ................................................................................ 63
4.1 Thay đổi ngày giờ hệ thống. ........................................................................ 64
4.2 Ngôn ngữ & Vùng địa phương.................................................................... 65
5. User accounts, share ......................................................................................... 65
5.1. Các thao tác cơ bản trên accounts. ............................................................. 65
5.2. Chia sẻ dữ liệu máy tính............................................................................. 68
BÀI 5 ....................................................................................................................... 70
QUẢN LÝ PHẦN CỨNG VÀ ĐIỀU KHIỂN THIẾT BỊ ...................................... 70
1. Driver. .............................................................................................................. 70
2. Đĩa cứng & các vấn đề lưu trữ. ........................................................................ 71
2.1 Kiểm tra không gian đĩa trống. ................................................................... 71
2.2. Kiểm tra các vấn đề về đĩa cứng, quản lý phân vùng hiệu năng và format
một ổ đĩa di động ............................................................................................... 72
3. Máy In .............................................................................................................. 75
3.1 Cài đặt máy in. ............................................................................................ 75
3.2 Các vần đề về máy in. ................................................................................. 77
TÀI LIỆU THAM KHẢO ..................................................................................... 80\
LỜI GIỚI THIỆU
Giáo trình “Hệ điều hành linux” được biên soạn theo Chương trình khung
Quản trị mạng máy tính đã được ban hành.
Trong những năm qua, dạy nghề đã có những bước tiến vượt bậc cả về số
lượng và chất lượng, nhằm thực hiện nhiệm vụ đào tạo nguồn nhân lực kỹ thuật
trực tiếp đáp ứng nhu cầu xã hội. Cùng với sự phát triển của khoa học công nghệ
trên thế giới, lĩnh vực Cơng nghệ thơng tin nói chung và ngành Quản trị mạng ở
Việt Nam nói riêng đã có những bước phát triển đáng kể.
Chương trình khung quốc gia nghề Quản trị mạng đã được xây dựng trên cơ sở
phân tích nghề, phần kỹ thuật nghề được kết cấu theo các môđun. Để tạo điều kiện
thuận lợi cho các cơ sở dạy nghề trong quá trình thực hiện, việc biên soạn giáo
trình kỹ thuật nghề theo theo các môđun đào tạo nghề là cấp thiết hiện nay.
Mô đun 36: Hệ điều hành linux là mô đun đào tạo nghề được biên soạn theo
hình thức tích hợp lý thuyết và thực hành. Trong q trình thực hiện, nhóm biên
soạn đã tham khảo nhiều tài liệu Quản trị mạng trong và ngoài nước, kết hợp với
kinh nghiệm trong thực tế.
Mặc dầu có rất nhiều cố gắng, nhưng khơng tránh khỏi những khiếm khuyết,
rất mong nhận được sự đóng góp ý kiến của độc giả để giáo trình được hồn thiện
hơn.
Xin chân thành cảm ơn!
Ninh bình, ngày .. tháng …năm 2018
Tham gia biên soạn
1. Chủ biên ThS. Nguyễn Bá Quân
MƠ ĐUN: HỆ ĐIỀU HÀNH LINUX
Tên mơ đun: Hệ điều hành Linux
Mã mơ đun: MĐ22
Vị trí tính chất mơ đun, ý nghĩa và vai trị của mơ đun:
- Vị trí: Mơn đun được bố trí sau khi học xong các mơn chung và bố trí song
song với mơ đun đào tạo chun mơn nghề
- Tính chất: Là mơ đun chun mơn nghề.
- Ý nghĩa và vai trị của Mơ đun: Hệ điều hành LINUX là mô đun chuyên
ngành quan trọng của tin học, nhằm chuẩn hóa kiến thức nền tảng về tin học
cho sinh viên các hệ cao đẳng nghề chun ngành Quản trị mạng máy tính
Mục tiêu mơ đun:
- Về kiến thức:
Trình bày được nguyên lý hệ điều hành Linux, các yếu tố hợp thành hệ điều
hành Linux. Biết chọn được phần cứng thích hợp để cài được hệ điều hành
Linux, cài được HĐH Linux.
- Về kỹ năng:
+ Cài đặt các phần mềm và các ứng dụng trên hệ Linux, sử dụng được một
số ứng dụng cơ bản trên hệ Linux, biết cơ bản về quản lý hệ thống Linux,
các tập tin, thư mục, tài khoản, phân chia quyền hạn…
+ Có ý thức về vấn đề bản quyền phần mềm.
- Về năng lực tự chủ và trách nhiệm:
+ Bố trí làm việc khoa học đảm bảo an tồn cho người và phương tiện học
tập.
+ Cần cù, chủ động trong học tập, đảm bảo an toàn trong học tập.
Nội dung mô đun:
1. Nội dung tổng quát và phân phối thời gian:
Thời gian
Thực hành,
Số
Tên các bài trong mơ đun
Tổng
Lý
thí nghiệm, Kiểm tra
TT
số
thuyết thảo luận,
Bài tập
20
4
15
Bài 1. Tổng Quan Về Ubuntu
1
1
2
1. Giới thiệu về Linux
1
1
2. Giấy phép Công cộng GNU
1
1
3. Hệ điều hành Ubuntu
2
1
1
16
10
1
4
14
6
1
1
2
1
4. Cài đặt Hệ điều hành Ubuntu
Bài 2: Cấu Trúc Hệ Thống
Ubuntu và môi trƣờng đồ họa
1. Cấu trúc thư mục của Ubuntu
2. Người dùng và quyền hạn
1
1
3
4
5
2
1
1
5
1
4
14
4
9
3
1
2
2
1
1
7
1
5
2
1
1
10
5
4
2
1
1
2. Keyboard
2
1
1
3. Mouse, Power & batterry
2
1
1
4. Ngày giờ, ngôn ngữ, vùng
2
1
1
2
1
1
6
3
3
2
1
1
2. Đĩa cứng và vấn đề lưu trữ
2
1
1
3. Máy in
2
1
1
60
21
37
3. Cửa sổ dòng lệnh (Terminal)
4. Giao diện đồ họa và sử dụng
Ubuntu với Unity
Bài 3: Quản Lý Và Tìm Kiếm
Tập Tin, Thƣ Mục
1. Các thao tác trên tập tin thư mục
2. Thêm và gỡ bỏ an toàn một thiết
bị di động.
3. Cài đặt và gỡ bỏ các chương
trình
4. Cài đặt các phần mềm hỗ trợ
Bài 4. Thiết Lập, Tùy Biến
Ngƣời Dùng Và Hệ Thống
1. Display & screen
5. User accounts, share
Bài 5: Quản Lý Phần Cứng Và
Trình Điều Khiển Thiết Bị
1. Driver
Cộng
1
1
2
BÀI 1
TỔNG QUAN VỀ UBUNTU
Mã bài MĐ22-01
Giới thiệu:
Ubuntu là phần mềm mã nguồn mở tự do, có nghĩa là người dùng được tự
do chạy, sao chép, phân phối, nghiên cứu, thay đổi và cải tiến phần mềm theo điều
khoản của giấy phép GNU GPL. Ubuntu được tài trợ bởi Canonical Ltd (chủ sở
hữu là một người Nam Phi Mark Shuttleworth). Thay vì bán Ubuntu, Canonical
tạo ra doanh thu bằng cách bán hỗ trợ kĩ thuật. Bằng việc để cho Ubuntu tự do và
mở mã nguồn, Canonical có thể tận dụng tài năng của những nhà phát triển ở bên
ngoài trong các thành phần cấu tạo của Ubuntu mà không cần phải tự mình phát
triển
Mục tiêu:
- Trình bày được kiến thức chung về sự ra đời, mục đích ra đời của hệ điều
hành Linux, ubuntu, các giai đoạn phát triển cũng như các phiên bản của
hệ điều hành Linux
- Trình bày được sự khác biệt giữa Linux và Unix, và sinh viên sẽ hiểu rõ
hơn về tác giả và bản quyền của hệ điều hành Linux trước khi sử dụng
chúng.
- Nhận thức về bản quyền phần mềm.
- Nâng cao tính chia sẻ cơng đồng.
Nội dung chính:
1. Giới thiệu về Linux
Mục tiêu:
- Trình bày lịch sử phát triển hệ điều hành linux.
- Phân biệt được các hệ điều hành linux.
1.1. Linux là gì?
Linux là tên gọi của một hệ điều hành máy tính tương tự như Unix, là một
hệ điều hành cung cấp độ tin cậy và an ninh cao trong các ứng dụng chuyên
nghiệp. Nhiều máy chủ trên khắp thế giới mà chúng lưu trữ các dữ liệu cho các
website phổ biến (như YouTube và Google) sử dụng biến thể của Unix, Linux
cũng là tên hạt nhân của hệ điều hành. Nó có lẽ là một ví dụ nổi tiếng nhất của
phần mềm tự do và của việc phát triển mã nguồn mở.
Phiên bản Linux đầu tiên do Linus Torvalds viết vào năm 1991, lúc ơng
cịn là một sinh viên của Đại học Helsinki tại Phần Lan. Ông làm việc một cách
hăng say trong vòng 3 năm liên tục và cho ra đời phiên bản Linux 1.0 vào năm
1994. Bộ phận chủ yếu này được phát triển và tung ra trên thị trường dưới bản
quyền GNU (General Public License). Do đó mà bất cứ ai cũng có thể tải và
xem mã nguồn của Linux.
Một cách chính xác, thuật ngữ "Linux" được sử dụng để chỉ Nhân Linux,
nhưng tên này được sử dụng một cách rộng rãi để miêu tả tổng thể một hệ điều
hành giống Unix (còn được biết đến dưới tên GNU/Linux) được tạo ra bởi việc
đóng gói nhân Linux cùng với các thư viện và công cụ GNU, cũng như là các
bản phân phối Linux. Thực tế thì đó là tập hợp một số lượng lớn các phần mềm
như máy chủ web, các ngơn ngữ lập trình, các hệ quản trị cơ sở dữ liệu, các môi
trường làm việc desktop như GNOME và KDE, và các ứng dụng thích hợp cho
cơng việc văn phòng như OpenOffice.
Ban đầu, Linux được phát triển và sử dụng bởi những người say mê. Tuy
nhiên, hiện nay Linux đã có được sự hỗ trợ bởi các cơng ty lớn như IBM và
Hewlett-Packard, đồng thời nó cũng bắt kịp được các phiên bản Unix độc quyền
và thậm chí là một thách thức đối với sự thống trị của Microsoft Windows trong
một số lĩnh vực. Sở dĩ Linux đạt được những thành cơng một cách nhanh chóng
là nhờ vào các đặc tính nổi bật so với các hệ thống khác: chi phí phần cứng thấp,
tốc độ cao (khi so sánh với các phiên bản Unix độc quyền) và khả năng bảo mật
tốt, độ tin cậy cao (khi so sánh với Windows) cũng như là các đặc điểm về giá
thành rẻ, không bị phụ thuộc vào nhà cung cấp. Một đặc tính nổi trội của nó là
được phát triển bởi một mơ hình phát triển phần mềm nguồn mở hiệu quả.
Tuy nhiên, hiện tại số lượng phần cứng được hỗ trợ bởi Linux vẫn còn rất
khiêm tốn so với Windows vì các trình điều khiển thiết bị tương thích với
Windows nhiều hơn là Linux. Nhưng trong tương lai số lượng phần cứng được
hỗ trợ cho Linux sẽ tăng lên.
1.2. Linux có gì hấp dẫn?
Có lẽ bạn đã q quen với hệ điều hành Windows cũng như quá quen lập
trình trên hệ điều hành này. Windows có thể nói là một hệ điều hành khá "hoàn
hảo", dễ sử dụng, với rất nhiều tiện ích đáp ứng gần như mọi yêu cầu của người
dùng. Vậy thì tại sao chúng ta lại phải tìm đến một hệ điều hành mới như Linux?
Điều đó liệu có thực sự cần thiết khơng?. Câu trả lời là CÓ.
1.2.1. Vấn đề bản quyền
Trong bối cảnh nền kinh tế thế giới đang có xu hướng tồn cầu hóa như
hiện nay thì đây là một vấn đề nổi cộm. Ở Việt Nam, vấn đề vi phạm bản quyền
phần mềm là rất phổ biến (nước ta dẫn đầu thế giới về số lượng phần mềm dùng
khơng có bản quyền).Tuy nhiên, Nếu Việt Nam khơng có biện pháp giải quyết vấn
đề này thì sẽ có thể bị trả đũa quyết liệt trong các quan hệ kinh tế thương mại với
các nước. Nếu tình trạng đánh cắp bản quyền phần mềm của Việt Nam là 100 triệu
USD mỗi năm thì sẽ có một lượng hàng hóa có giá trị tương đương không bán
được ở Mỹ và các nước phát triển khác (vụ kiện cá Tra - cá Basa là một ví dụ). Và
như vậy người thiệt hại đầu tiên sẽ chính là người lao động Việt Nam.
Trước tình hình đó, việc tự xây dựng cho mình những phần mềm thương
hiệu Việt Nam đang trở nên một vấn đề cấp bách. Phần mềm mã nguồn mở được
xem là một giải pháp hữu hiệu nhất cho bài toán bản quyền ở nước ta hiện nay.
Phần mềm mã nguồn mở một mặt có chi phí rẻ hơn so với các phần mềm truyền
thống, mặt khác rất dễ nâng cấp, cải tiến (do cung cấp mã nguồn kèm theo). Chính
vì thế, phát triển phần mềm mã nguồn mở chúng ta có thể tận dụng được những
cơng nghệ tiên tiến có sẵn trên thế giới, cải tiến cho phù hợp với người Việt Nam,
tiết kiệm được rất nhiều công sức so với việc phát triển từ đầu. Linux là một hệ
điều hành mã nguồn mở như vậy!!!
1.2.2. Những ưu điểm kỹ thuật nổi bật của Linux
Kinh tế, đó là một đặc điểm khơng thể bỏ qua của Linux (ít nhất là đối với
nước ta hiện nay). Tuy nhiên đối với Linux đó vẫn chưa là tất cả. Hệ điều hành
này còn rất nhiều ưu điểm khác mà khơng một hệ điều hành nào có. Chính những
đặc điểm này mới là nguyên nhân khiến cho
Linux ngày càng trở nên phổ biến không chỉ ở Việt Nam mà cả ở trên thế giới.
* Linh hoạt, uyển chuyển
Như đã trình bày ở trên, Linux là một hệ điều hành mã nguồn mở nên bạn
có thể tùy ý sửa chữa theo như mình thích (miễn là bạn có đủ kiến thức). Bạn có
thể chỉnh sửa Linux và các ứng dụng trên đó sao cho phù hợp với mình nhất.
Việc Việt hóa Windows được xem là khơng thể nếu như bạn khơng có sự đồng ý
và hỗ trợ của Microsoft. Tuy nhiên với Linux thì bạn có thể làm được điều này
một cách đơn giản hơn (tham khảo thêm sản phẩm Vietkey Linux đã đoạt giải
nhất TTVN 2002). Mặt khác do Linux được một cộng đồng rất lớn những người
làm phần mềm cùng phát triển trên các mơi trường, hồn cảnh khác nhau nên
tìm một phiên bản phù hợp với yêu cầu của bạn sẽ không phải là một vấn đề q
khó khăn.
Tính linh hoạt của Linux cịn được thể hiện ở chỗ nó tương thích được với
rất nhiều mơi trường. Hiện tại, ngồi Linux dành cho server, máy tính để bàn
nhân Linux (Linux kernel) còn được nhúng vào các thiết bị điều khiển như máy
tính palm, robot.... Phạm vi ứng dụng của Linux được xem là rất rộng rãi.
* Độ an tồn cao
Trước hết, trong Linux có một cơ cấu phân quyền hết sức rõ ràng. Chỉ có
"root" (người dùng tối cao) mới có quyền cài đặt và thay đổi hệ thống. Ngồi ra
Linux cũng có cơ chế để một người dùng bình thường có thể chuyển tạm thời
chuyển sang quyền "root" để thực hiện một số thao tác. Điều này giúp cho hệ
thống có thể chạy ổn định và tránh phải những sai sót dẫn đến đổ vỡ hệ thống.
Trong những phiên bản Windows gần đây, cơ chế phân quyền này cũng đã bước
đầu được áp dụng, nhưng so với Linux thì vẫn kém chặt chẽ hơn.
Ngồi ra chính tính chất "mở" cũng tạo nên sự an tồn của Linux. Nếu như
một lỗ hổng nào đó trên Linux được phát hiện thì nó sẽ được cả cộng đồng mã
nguồn mở cùng sửa và thường thì chỉ sau 24h sẽ có thể cho ra bản sửa lỗi. Mặt
khác đối với những hệ điều hành mã nguồn đóng như Windows, bạn khơng thể
biết được người ta viết gì, và viết ra sao mà chỉ biết được chúng chạy như thế
nào. Vì vậy nếu như Windows có chứa những đoạn mã cho phép tạo những
"back door" để xâm nhập vào hệ thống của bạn thì bạn cũng khơng thể biết
được. Đối với người dùng bình thường như chúng ta vấn đề này có vẻ như
khơng quan trọng nhưng đối với một hệ thống tầm cỡ như hệ thống quốc phịng
thì vấn đề như thế này lại mang tính sống cịn. Các nhân viên an ninh không
được phép để lộ một kẽ hở nào, dù là nhỏ nhất vì nó liên quan đến an ninh của
cả một quốc gia.Và một lần nữa các phần mềm mã nguồn mở nói chung và
Linux nói riêng lại là sự lựa chọn số một. Trong Linux mọi thứ đều công khai,
người quản trị có thể tìm hiểu tới mọi ngõ ngách của hệ điều hành. Điều đó cũng
có nghĩa là độ an tồn được nâng cao.
* Thích hợp cho quản trị mạng
Được thiết kế ngay từ đầu cho chế độ đa người dùng, Linux được xem là
một hệ điều hành mạng rất giá trị. Nếu như Windows tỏ ra là một hệ điều hành
thích hợp với máy tính Desktop thì Linux lại là hệ điều hành thống trị đối với
các Server. Đó là do Linux có rất nhiều ưu điểm thỏa mãn địi hỏi của một hệ
điều hành mạng: tính bảo mật cao, chạy ổn định, các cơ chế chia sẻ tài nguyên
tốt... Giao thức TCP/IP mà chúng ta vẫn thấy ngày nay chính là một giao thức
truyền tin của Linux (sau này mới được đưa vào Windows)
* Chạy thống nhất trên các hệ thống phần cứng
Dù cho có rất nhiều phiên bản Linux được các nhà phân phối khác nhau
ban hành nhưng nhìn chung đều chạy khá ổn định trên mọi thiết bị phần cứng,
từ Intel đến những máy AMD mới nhất, từ những máy có dung lượng RAM chỉ
4MB đến những máy có cấu hình cực mạnh (tất nhiên là tốc độ sẽ khác nhau
nhưng về nguyên tắc vẫn có thể chạy được). Nguyên nhân là Linux được rất
nhiều lập trình viên ở nhiều mơi trường khác nhau cùng phát triển (không như
Windows chỉ do Microsoft phát triển) và bạn sẽ bắt gặp nhiều người có "cùng
cảnh ngộ" như mình và dễ dàng tìm được các driver tương ứng với thiết bị của
mình . Tính chất này hồn tồn trái ngược với Windows. Mỗi khi có một phiên
bản Windows mới ra đời thì bao giờ kèm theo đó cũng là một cơn khát về phần
cứng vì hệ điều hành mới thường không hỗ trợ các thiết bị quá cũ.
1.2.3. Một vài nhược điểm cố hữu của Linux
Nói qua thì cũng phải nói lại. Dù cho hiện nay Linux đang có tốc độ phát
triển nhanh hơn hẳn Windows nhưng khách quan mà nói so với Windows Linux
vẫn chưa thể đến với người sử dụng cuối. Đó là do Linux vẫn cịn có những nhược
điểm cố hữu.
* Địi hỏi người dùng phải thành thạo:
Trước kia việc sử dụng và cấu hình Linux được xem là một cơng việc chỉ
dành cho những chuyên gia. Hầu như mọi công việc đều thực hiện trên các dịng
lệnh và phải cấu hình nhờ sửa trực tiếp các file. Mặc dù trong những phiên bản gần
đây, các hệ điều hành Linux đã có những cải tiến đáng kể, nhưng so với Windows
tính thân thiện của Linux vẫn còn là một vấn đề lớn. Đây là một trong những
nguyên nhân chủ yếu khiến Linux mặc dù có rất nhiều đặc tính kỹ thuật tốt nhưng
vẫn chưa đến được với người dùng cuối.
Tuy nhiên từ phiên bản Ubuntu - Desktop 10.x vấn đền này gần như được
giải quyết. Tuy nhiên, phiên bản Ubuntu - Server vẫn sử dụng các câu lệnh để
quản trị
* Tính tiêu chuẩn hóa:
Linux được phát hành miễn phí, nên bất cứ ai cũng có thể tự mình đóng
gói, phân phối theo những cách riêng. Hiện tại có khá nhiều bản Linux phát triển
từ một nhân ban đầu cùng tồn tại như: Ubuntu, Solaris, RedHat, SuSE, Knoppix...
và android, một hệ điều hành khá nổi tiếng và phổ biến nhất trên thế giới được
dùng cho smartphone do google phát triển. Người dùng phải tự so sánh xem bản
nào là phù hợp với mình. Điều này có thể gây khó khăn cho người
dùng, nhất là những người cịn có kiến thức về tin học hạn chế.
* Số lượng các ứng dụng chất lượng cao trên Linux cịn hạn chế:
Mặc dù Windows có sản phẩm nào thì Linux cũng gần như có phần mềm
tương tự. (Ví dụ: OpenOffice.org trên Linux tương tự như MS Office, hay
GIMP tương tự như Photoshop...). Tuy nhiên chất lượng những sản phẩm này là
chưa thể so sánh được với các sản phẩm viết cho Windows.
* Một số nhà sản xuất phần cứng khơng có driver hỗ trợ Linux:
Do hiện nay Linux chưa phổ biến bằng Windows nên nhiều nhà sản xuất
không hỗ trợ các driver chạy trên Linux. Tuy nhiên bạn vẫn có thể tìm thấy các
driver này do ai đó trong cộng đồng mã nguồn mở viết.
Linux có một số nhược điểm mang tính cố hữu như vậy nhưng bạn vẫn có
thể chạy được một số phần mềm Windows trên nền Linux thông qua phần mềm
Wine. (một phần mềm giả lập để chạy các ứng dụng Windows trên Linux) .
Hoặc bạn có thể giả lập một mơi trường máy ảo để chạy Windows trong Linux.
Do đó bạn có thể tận dụng được các ưu điểm của Windows lẫn Linux. Ngồi ra
bạn vẫn có thể cài đặt song song Linux và Windows trên cùng một máy tính cá
nhân, như bạn vẫn thường cài chung Windows XP và Windows 7 (chú ý là do hệ
thống file khác nhau nên một số file của Linux, Windows sẽ không đọc được).
Như vậy cũng có nghĩa là các nhược điểm của Linux cũng đã phần nào được
giải quyết.
Trên cơ sở nhìn nhận một cách khách quan các ưu nhược điểm của hệ điều
hành Linux cũng như xem xét xu hướng phát triển tin học ở nước ta có thể thấy:
Đối với người dùng thơng thường việc chuyển từ Windows sang Linux trong
ngày một ngày hai là chưa thể. Linux dẫu sao vẫn là một hệ điều hành rất có giá
trị: chi phí thấp, linh hoạt, ổn định, và bảo mật cao. Nhưng trong tương lai gần,
Linux sẽ dần dần trở thành một trong những hệ điều hành hàng đầu trên thế giới.
Thực tế, Linux đã trở thành hệ điều hành hàng đầu trên thế giới được ứng dụng
trên thiết bị đi động (android do google phát triển)
2. Giấy phép Công cộng GNU
Tại sao lại có giấy phép GPL (GNU General Public License)?
Hầu hết các phần mềm bạn sử dụng trên Microsoft Windows (ngay chính
Windows) đều phải mua bản quyền. Mỗi khi bạn trả tiền mua một phần mềm,
bạn đều được cấp một giấy phép để sử dụng phần mềm đó (có thể có cả mã
nguồn của phần mềm), còn bằng sáng chế sở hữu phần mềm đó đều do một tổ
chức hoặc cơng ty phát triển phần mềm đó sở hữu, bạn khơng thể mua được
hoặc nếu có thì với một giá trị rất lớn.
Nhưng song song với giấy phép bản quyền cịn có một loại giấy phép sử
dụng phổ biến trong thế giới mã nguồn mở đó là GPL – Giấy phép mã nguồn
mở. Đây là loại giấy phép được dùng cho tất cả các loại phần mềm sử dụng mã
nguồn mở. Theo quy định trong giấy phép thì mọi người đều có quyền được sử
dụng, sửa đổi hoặc phát hành lại các phần mềm hoặc mã nguồn của phần mềm mà
khơng phải trả một khoản phí nào, nhưng khơng được phép sở hữu riêng mã nguồn
hoặc phần mềm tuân theo giấy phép mã nguồn mở này. Ta có thể hiểu đơn giản là
khơng một ai được phép đăng kí bản quyền đối với mã nguồn mở hoặc phần mềm
biến đổi từ mã nguồn mở tuân theo giấy phép này.
3. Hệ điều hành Ubuntu
3.1. Nguồn gốc của Ubuntu
Ubuntu là tên của bản phân phối linux, đại thể bắt nguồn từ quan niệm
"Ubuntu" của Nam Phi. "con người hướng đến con người". Khái niệm “Ubuntu”
là một khái niệm truyền thống của châu Phi có nguồn gốc từ các ngơn ngữ Bantu
của miền Nam châu Phi. Nó có thể được mơ tả như một cách kết nối với những
người khác - sống trong một cộng động toàn cầu nơi mà những hành động của
bạn có ảnh hưởng tới tất cả lồi người. Ubuntu khơng chỉ là một hệ điều hành
mà cịn hơn thế: nó là một cộng đồng những người mà tìm đến với nhau một
cách tự nguyện để cộng tác trong một dự án phần mềm quốc tế nhắm tới việc
phân phối những kinh nghiệm tốt nhất có thể của người sử dụng.
3.2. Giới thiệu về Ubuntu
Ubuntu là một hệ điều hành mã nguồn mở được phát triển bởi cộng đồng
chung dựa trên nền tảng Debian GNU/Linux, nó được tài trợ bởi Canonical Ltd
(chủ sở hữu là Mark Shuttleworth), rất phù hợp cho máy tính để bàn, máy tính
xách tay và máy chủ. Dù bạn dùng cho máy tính ở nhà, ở trường hay trong cơng
sở, Ubuntu có đầy đủ các chương trình bạn cần, từ phần mềm soạn thảo văn bản và
gửi nhận thư, đến các phần mềm máy chủ web và các cơng cụ lập trình.
Ubuntu hồn tồn miễn phí. Bạn không phải trả tiền bản quyền cho bất cứ
ai. Bạn có thể tải về, sử dụng và chia sẻ với bạn bè, gia đình hoặc đồng nghiệp mà
khơng mất một khoản phí nào cả. Mỗi phiên bản Ubuntu đều được cập nhật 6
tháng một lần, điều đó có nghĩa là bạn ln ln có các ứng dụng mới nhất trong
thế giới phần mềm mã nguồn mở.
Ubuntu được thiết kế với tiêu chí chun về bảo mật. Bạn có thể lấy về các
bản cập nhật về bảo mật ít nhất là 18 tháng trên máy để bàn và máy chủ. Với phiên
bản Hỗ trợ dài hạn (Long Term Support - LTS), bạn sẽ có 3 năm hỗ trợ với máy để
bàn và 5 năm hỗ trợ đối với máy chủ. Bạn khơng phải trả thêm một khoản phí nào
cho phiên bản LTS. Việc nâng cấp lên phiên bản mới hơn của Ubuntu hồn tồn
miễn phí.
Mọi thứ bạn cần đều nằm trong một đĩa CD, đã cung cấp cho bạn một môi
trường làm việc đầy đủ. Những phần mềm mở bổ sung, bạn có thể lấy về trực
tiếp từ kho phần mềm miễn phí trên Internet.
Ubuntu hướng đến người dùng phổ thơng nên được bản địa hóa với sự giúp
đỡ của cộng đồng người dùng mã mở các loại ngôn ngữ trên thế giới (trong đó
có tiếng Việt). Bạn có thể tùy chỉnh ngôn ngữ sử dụng trong giao diện hiển thị
bất kì lúc nào. Giao diện cài đặt cho phép bạn thực hiện các thao tác cài đặt một
cách nhanh chóng và dễ dàng.
Sau khi bạn cài đặt xong, hệ thống của bạn hồn tồn có thể dùng được
ngay mà khơng cần phải cấu hình, bổ sung thêm gì cả. Một loạt các ứng dụng
cần thiết đã được cài đặt kèm theo trong quá trình cài đặt Ubuntu.
BÀI 2
CẤU TRÚC HỆ THỐNG UBUNTU VÀ MÔI TRƢỜNG ĐỒ HỌA
MĐ22-02
Giới thiệu:
Trình bày về cấu trúc cơ bản của hệ điều hành Ubuntu. Giới thiệu các lệnh
cơ bản thực hiện trên hệ điều hành, các giao diện cơ bản hay sử dụng phổ biến.
Mục tiêu của bài:
- Trình bày được các thao tác trên tập tin thư mục
- Cách thêm và gỡ bỏ một thiết bị.
- Trình bày được quy trình cài đặt gỡ bỏ chương trình
- Cài đặt được các phần mềm hỗ trợ.
Nội dung bài:
1. Cấu trúc thƣ mục của Ubuntu
Mục tiêu:
- Trình bày về cấu trúc thu mục của Ubuntu.
- Hiểu được chức năng các thu mục chính của ubuntu
Lần đầu tiên bước vào khám phá thế giới
của các "chú chim cánh cụt" có lẽ các bạn sẽ
ngạc nhiên khi thấy Ubuntu có khá nhiều thư
mục và khơng có khái niệm ổ đĩa như trên
Windows. Nhìn "bề nổi" thì cấu trúc và cách tổ
chức file của Ubuntu cũng không khác
DOS/Windows và các hệ điều hành khác là
mấy. Chỉ có một điểm khác biệt lớn mà bạn
cần phải chú ý là cấu trúc thư mục của Ubuntu
KHÔNG phân chia thành các ổ đĩa. Cho dù
bạn có bao nhiêu ổ đĩa thì tất cả đều bắt đầu từ
một thư mục gốc có tên là “/” (root directory).
Một hệ thống Ubuntu thường có những
thư mục sau:
/bin: Thư mục này chứa các file phần
mềm thực thi dạng nhị phân và các phần mềm
khởi động của hệ thống.
/boot: Các file ảnh (image file) của kernel dùng cho quá trình khởi động
thường đặt trong thư mục này.
/dev: Thư mục này chứa các file thiết bị. Trong thế giới Linux và Ubuntu
các thiết bị phần cứng (device) được xem như là các file. Đĩa cứng và phân vùng
cũng là file như hda, hda2, hdb1, hdb2, đĩa mềm thì mang tên fd0... các file thiết
bị này thường được đặt trong này.
/etc: Thư mục này chứa các file cấu hình tồn cục của hệ thống. Có thể có
nhiều thư mục con trong thư mục này nhưng nhìn chung chúng chứa các file
script để khởi động hay phục vụ cho mục đích cấu hình phần mềm trước khi
chạy.
/home: Thư mục này chứa các thư mục con đại diện cho mỗi user khi đăng
nhập. Nơi đây là thư viện làm việc thường xuyên của người dùng. Khi người
quản trị tạo tài khoản cho bạn họ sẽ cấp cho bạn một thư mục cùng tên với tên
tài khoản nàm trong thư mục /home. Bạn có mọi quyền thao tác trên thư mục
của mình và mà khơng ảnh hưởng đến người dùng khác.
/lib: Thư mục này chứa các file thư viện .so (shared object) hoặc .a. Các
thư viện C và liên kết động cần cho phần mềm chạy và cho toàn hệ thống. Thư
mục này tương tự như thư mục SYSTEM32 của Windows.
/lost+found: Cái tên nghe lạ lạ phải không các bạn? nhưng mang đúng
nghĩa của nó. Khi hệ hệ thống khởi động hoặc khi bạn chạy trình fsck, nếu tìm
thấy một chuỗi dữ liệu nào thất lạc trên đĩa cứng và không liên quan đến đến các
tập tin, Ubuntu sẽ gộp chúng lại và đặt trong thư mục này để nếu cần bạn có thể
đọc và giữ lại dữ liệu bị mất.
/media: Thư mục này chứa các kết gán (mount) tạm thời đến các ổ đĩa hoặc
thiết bị khác. Bạn có thể tìm thấy trong /media các thư mục con như cdrom
hoặc USB.
/sbin: Thư mục này chứa các file thực thi của hệ thống dành cho người
quản trị (root).
/tmp: Thư mục tạm dùng để chứa các file tạm mà phần mềm tạo ra trong
lúc chạy. Các file này sẽ được hệ thống dọn dẹp khi các phần mềm kết thúc.
/usr: Thư mục này chứa rất nhiều thư mục con như /usr/bin, /usr/local ... Và
đây cũng là một trong những thư mục con quan trọng của hệ thống, bên trong
thư mục con này (/usr/local) cũng chứa đầy đủ các thư mục con tương tự ngoài
thư mục gốc như sbin, lib, bin... Nếu nâng cấp hệ thống thì các phần mềm bạn
cài đặt trong thư mục /usr/local vẫn giữ nguyên và bạn không phải sợ các phần
mềm bị mất mát. Thư mục này tương tự như thư mục C:\Program Files của
Windows.
/var: Thư mục này chứa các file biến thiên bất thường như các file dữ liệu
đột nhiên tăng kích thước trong một thời gian ngắn sau đó lại giảm kích thước
xuống cịn rất nhỏ. Điển hình là các file dùng làm hàng đợi chứa dữ liệu cần đưa
ra máy in hoặc các hàng đợi chứa mail.
Ngoài ra các bạn quan tâm đến lập trình thì tìm hiểu thêm một số thư mục
khác như:
/usr/include, /usr/local/inlcude: Chứa các file header cần dùng khi biên
dịch các phần mềm nguồn viết bằng C/C++.
/usr/src: Thư mục chứa mã nguồn kể cả mã nguồn của Ubuntu (Linux).
/usr/man: Chứa tài liệu hướng dẫn (manual). Có 3 điểm lưu ý nhỏ mà
bạn cần phải để ý là:
– Trong đường dẫn của Ubuntu, các thư mục được phân cách nhau bằng ký
hiệu „/‟ (trong khi với DOS/Windows là ký hiệu „\‟);
– Các tham số của lệnh trong Ubuntu được bắt đầu bằng dấu trừ „-‟ (VD: ls
-l) trong khi với DOS/Windows là ký hiệu / (VD: dir /a); các tham số của
Ubuntu có thể được dùng kết hợp với nhau bằng cách viết liền (VD: ls -al, ls ls...)
– Ubuntu khác với Windows ở chỗ trong tên file Ubuntu phân biệt chữ hoa
và chữ thường. Trong Ubuntu: abc.txt và Abc.txt là hai tên file khác nhau, còn
trong Windows hai tên file đó đều là một.
2. Ngƣời dùng và quyền hạn
Mục tiêu:
- Trình bày về người dung và quyền hạn ubuntu
- Hiểu được chức năng về người dùng và quyền hạn ubuntu
Ubuntu là hệ điều hành đa người dùng, nghĩa là nhiều người có thể truy cập
và sử dụng một máy tính cài Ubuntu. Mỗi người muốn sử dụng được máy tính cài
Ubuntu thì phải có một tài khoản (account) đã được đăng ký. Một tài khoản gồm
có một tài khoản người dùng (username) và một mật khẩu (pasword). Hai người
khác nhau sẽ có hai tài khoản khác nhau (nhưng mật khẩu thì có thể trùng nhau).
Để có thể bắt đầu thao tác và sử dụng, người dùng phải thực hiện thao tác đăng
nhập (login và hệ thống) . Quá trình này tóm gọn lại là hai thao tác nhập vào tên
tài khoản và mật khẩu.
* Lưu ý: tên tài khoản và mật khẩu cũng phân biệt chữ hoa và chữ
thường. Và đặc biệt trong hệ thống Ubuntu là khi bạn nhập vào mật khẩu,
trên màn hình sẽ khơng hiển thị bất cứ ký tự nào(chỉ trong giao diện dịng
lệnh).
Ubuntu có một tài khoản đặc biệt có tên là “root”. Đây là tài khoản quản trị,
có quyền hạn cao nhất, dùng thiết lập và thay đổi thơng số của tồn bộ hệ thống
Ubuntu (cấu hình mạng, cài đặt...).
Mỗi người dùng trên Ubuntu được cấp một thư mục riêng (gọi là home
directory), thực chất là một thư mục con của /home. Có dạng /home/username;
nghĩa là nếu username bạn là mrbinh thì home directory của bạn là /home/mrbinh.
Riêng đối với accout root thì home directory là /root. Các user có thể cùng thuộc
một nhóm (group) hoặc là khác nhóm; các user trong cùng một nhóm thì có quyền
hạn như nhau. Thường thì tất cả các user đều thuộc vào nhóm User (trừ root và các
account dành riêng cho hệ thống).
Mỗi người dùng chỉ có quyền thao tác trong thư mục riêng của mình (và
những thư mục khác được phép của hệ thống) mà thôi. Người dùng này không thể
truy cập vào thư mục riêng của user khác (trừ trường hợp được chính người dùng
đó hoặc root cho phép). Mỗi tập tin (file) và thư mục trên Ubuntu đều được "đăng
ký chủ quyền", nghĩa là thuộc về một người dùng và nhóm nào đó. Thường thì tập
tin và thư mục được tạo bởi người dùng nào thì sẽ thuộc về người dùng đó. VD:
username của bạn là mrbinh, bạn thuộc nhóm User và bạn tạo ra một tập tin có tên
là myfile.txt thì tập tin myfile.txt sẽ được đánh dấu là "người sở hữu: mrbinh;
thuộc về nhóm: user". Những người dùng khác khơng thể truy cập được myfile.txt
nếu khơng được phép của bạn. Bạn hồn tồn có thể thay đổi "chủ sở hữu" của tập
tin/thư mục bằng các lệnh của Ubuntu. Bạn hồn tồn có thể đặt myfile.txt thuộc
về user mrbinh nhưng lại thuộc về nhóm guests (mặc dù user mrbinh khơng nằm
trong nhóm guests).
3. Cửa sổ dịng lệnh (Terminal)
Mục tiêu:
- Trình bày về cửa sổ dịng lệnh trong ubuntu
- Thực hiện được các lệnh cơ bản
Đây thực chất là màn hình xử lý các lệnh của Ubuntu, khi chạy ở chế độ
Text. Trong chế độ đồ họa, nó là trình Cửa sổ dịng lệnh, nằm ở menu
Application (Ứng dụng) trong mục Accessories (Bổ trợ). Đơi khi có những lệnh
phải thực hiện qua thao tác dòng lệnh. Về sau có nhưng chỗ nào cần nhập các
lệnh thì bạn chú ý những lệnh này phải nhập trong cửa sổ dịng lệnh, và được
chúng tơi bơi màu xám nhạt.
Các lưu ý khi nhập lệnh: Các lệnh, tên thư mục và tên tệp tin phải được gõ
chính xác từng chữ cái (trong Ubuntu phân biệt chữ hoa và chữ thường). Sau khi
gõ xong một lệnh bạn đừng quên nhấn phím Enter để Ubuntu bắt đầu thực hiện
lệnh đó.
- Trong cửa sổ dịng lệnh có một số tổ hợp phím hay sử dụng, bạn hãy nhớ
kỹ tổ hợp phím này
• Ctrl-C: Trong trường hợp bạn cảm thấy "có cái gì đó bất ổn" xảy ra,
hay là phần mềm bạn chạy không chịu dừng thì bạn hãy thử nhấn tổ hợp phím
này. 99% phần mềm của Ubuntu chạy trên chế độ text đều có thể được/bị kết
thúc bằng tổ hợp phím này.
• Ctrl-Alt-Del: tương tự như trong DOS. Tổ hợp phím này sẽ khởi
động lại máy tính.
• Ctrl-D: khi một phần mềm u cầu bạn nhập dữ liệu từ bàn phím,
bạn có thể nhấn tổ hợp phín này để báo cho phần mềm biết là quá trình nhập dữ
liệu đã kết thúc. Tổ hợp phím này sẽ gửi tín hiệu EOF (End Of File) đến phần
mềm.. Nếu nhấn Ctrl-D mà không thấy "xi nhê", bạn thử gõ vào EOF (ba chữ
cái E, O và F) rồi nhấn phím Enter.
• ESC: đây là phím Esc ở góc trái, phía trên của bàn phìm, trước khi
nhấn Ctrl-C để
• Ctrl + Shift + C : để sao chép ( khơng sử dụng Ctrl + C)
• Ctrl + Shift + V : Để dán sao chép ( không sử dụng Ctrl + C)
- Sau đây là một số lệnh thường dùng trong cửa sổ dịng lệnh:
• #sudo: chuyển từ tài khoản hiện tại sang tài khoản khác
• #sudo –i: chuyển sang tài khoản quyền quản trị
• #ten_ung_dung: khởi động ứng dụng từ cửa sổ dịng lệnh
• #man <lệnh cần tham khảo>: Hiện thông tin tham khảo về lệnh.
VD: man wget
• #ls: hiện danh sách các file và thư mục trong thư mục hiện hành
• #ps: hiện danh sách các phần mềm đang chạy
• #cd: chuyển thư mục
• #cd / : chuyển ra thư mục gốc
*Lưu ý: đường dẫn sử dụng trong các lệnh phân biệt chứ hoa chữ
thường.
4: Giao diện đồ họa và sử dụng Ubuntu với Unity
Mục tiêu:
- Trình bày về các giao diện phổ biến ubuntu
- Cài đặt được các giao diện cơ bản
4.1. Giao diện Gnome:
Lần đầu xem qua, bạn sẽ để ý thấy nhiều sự giống nhau giữa Ubuntu và các
hệ điều hành khác như Windows hoặc Mac OS X. Điều này là vì tất cả chúng
đều dựa vào khái niệm của một giao diện đồ họa cho người sử dụng (GUI) nghĩa là, bạn sử dụng chuột của bạn để di chuyển trong môi trường đồ họa, mở
các chương trình, di chuyển các tệp, và thực hiện hầu hết các nhiệm vụ khác.
Nói ngắn gọn, mọi thứ rất hướng trực giác.
Tất cả các hệ điều hành dựa trên GUI đều sử dụng một môi trường đồ họa.
Các môi trường đồ họa nhấn mạnh nhiều thứ, như là việc nhìn và cảm nhận hệ
thống của bạn, cũng như cách mà môi trường đồ họa được tổ chức, được trải ra,
và được dịch chuyển bởi người sử dụng.
Trong các phát hành Linux (như Ubuntu), có một số các mơi trường đồ họa
sẵn sàng để sử dụng. Một trong những môi trường đồ họa phổ biến nhất được
gọi là GNOME, mà nó được sử dụng một cách mặc định trong Ubuntu. KDE,
XFCE, và LXDE là các môi trường đồ họa phổ biến khác (được sử dụng trong
Kubuntu, Xubuntu, và Lubuntu, một cách tương ứng), và cịn có nhiều hơn nữa.
Giao diện Gnome sử dụng trên Ubuntu có 3 dạng cơ bản sau:
–Gnome Classic: Sử dụng cho phiên bản 10.10 trở về trước
–Unity: Sử dụng cho phiên bản 11.04 về sau
–Gnome Shell: phiên bản giao diện đồ họa không được Ubuntu sử dụng
mặt định, (có thể cài đặt sau)
Gnome Shell
4.2. Bắt đầu sử dụng Ubuntu với Unity
4.2.1 Sử dụng Trình khởi động (Launcher) để bắt đầu ứng dụng
Launcher là một trong những thành phần quan trọng của Unity.
Khi lần đầu tiên đăng nhập vào máy tính của bạn, nó sẽ xuất hiện dọc
theo phía bên tay trái của màn hình. Launcher cho phép bạn truy cập
nhanh vào các ứng dụng, các khơng gian làm việc và tìm kiếm, cũng
như thùng rác.
Nếu mà bạn muốn bắt đầu sử dụng một ứng dụng trong Trình
khởi động, bạn có thể nhấp vào biểu tượng của ứng dụng đó, và nó sẽ
bắt đầu cho bạn sử dụng.
4.2.1.1 Mở Launcher
Bạn có thể nhận thấy rằng Launcher sẽ ẩn khi nó tiếp xúc với
một ứng dụng đang mở. Bạn có thể làm cho nó xuất hiện trở lại bằng
một số cách khác nhau.
- Di chuyển con trỏ chuột của bạn về phía bên trái sát mép của
màn hình và đẩy con trỏ chống lại các cạnh của màn hình. Launcher
sẽ xuất hiện sau một thời gian ngắn .
- Di chuyển con trỏ chuột của bạn đến góc trên bên trái của
màn hình. Launcher sẽ xuất hiện ngay lập tức.
- Bấm và giữ phím meta. Launcher sẽ xuất hiện, và con số sẽ xuất hiện
trên các biểu tượng Launcher .Điều này cho phép bạn nhấn bất kỳ một trong
các con số để bắt đầu ứng dụng đó .
4.2.1.2 Gắn và gỡ bỏ các ứng dụng trên Launcher
Để thêm một ứng dụng vào
Launcher, chúng ta làm như sau: khi
một ứng dụng đang chạy, Click phải vào
biểu tượng của ứng dụng trên Launcher
chọn Giữ trong bộ khởi chạy.
Thứ tự vị trí các biểu tượng của ứng
dụng trên Launcher có thể được thay đổi bằng cách: giữ và kéo một biểu tượng
ra khỏi Launcher rồi đặt nó vào vị trí mong muốn
Để loại bỏ một biểu tượng của ứng
dụng ra khỏi Launcher, kích chuột phải
vào biểu tượng ứng dụng và chọn Loại
khỏi bộ khởi chạy.
4.2.2 Tìm các ứng dụng và các tập tin với Dash
Dash cho phép bạn tìm kiếm các ứng dụng và các tập tin, hiển thị các ứng
dụng và các tập tin mà bạn đã sử dụng gần đây. Nếu bạn đã từng làm việc trên
một bảng tính hoặc chỉnh sửa một hình ảnh và qn mất nơi bạn đã lưu nó, bạn
chắc chắn sẽ thấy tính năng này của Dash là hữu ích.
Dash bao gồm một thanh tìm kiếm, các lối tắt để mở ứng dụng và các tập
tin
Để bắt đầu sử dụng Dash, nhấp chuột vào logo của Ubuntu trong phần trên
bên trái của màn hình, hoặc nhấn phím meta. Để ẩn Dash, nhấn phím Esc, hoặc
thực hiện thao tác như mở Dash.
Thanh tìm kiếm là một thanh tìm kiếm tồn cục, có nghĩa là bạn có thể sử
dụng nó để tìm kiếm cho cả hai ứng dụng và các tập tin. Để sử dụng thanh tìm
kiếm tồn cục, mở Dash và sau đó chỉ cần bắt đầu gõ tên và biểu tượng của ứng
dụng có liên quan và các tập tin sẽ xuất hiện ngay sau khi bạn bắt đầu nhập văn
bản.
Kết quả ứng dụng có liên quan sẽ xuất hiện trong một hàng, và kết quả tập
tin có liên quan sẽ xuất hiện trong một hàng thứ hai. Nếu khơng có ứng dụng
phù hợp với truy vấn tìm kiếm của bạn, thì kết quả sẽ chỉ xuất hiện danh sách
các tập tin tương ứng.Tương tự như vậy, nếu không có tập tin phù hợp với truy
vấn của bạn, chỉ có danh sách ứng dụng xuất hiện.
4.2.3 Cửa sổ và vùng làm việc
Giống như các hệ điều khác, Ubuntu sử dụng giao diện các cửa sổ để hiển
thị các ứng dụng của bạn. Sử dụng cả hai Dashvà Launcher, bạn có thể khởi
động các ứng dụng mới và kiểm sốt những cửa sổ đang hoạt động .
Và bạn cũng có thể nhóm các cửa sổ của ứng dụng vào cùng trong vùng
làm việc. (đây là điểm khác biệt so với Windown)
4.2.3.1 Làm việc với các cửa sổ
Phóng to và bỏ phóng to (khơi phục) một cửa sổ
Để phóng to cửa sổ, kích đúp vào thanh tiêu đề của cửa sổ, Hoặc nhấn vào
nút hình chữ nhật nhỏ trên thanh tiêu đề của của sổ.
Một cách khác để phóng to cửa sổ là bấm vào thanh tiêu đề của cửa sổ ứng
dụng, và kéo nó vào phía trên của màn hình. Khi con trỏ chuột chạm vào đầu
của màn hình, tồn bộ màn hình sẽ được chọn. Thả nút chuột để phóng to tồn
màn hình.
Hoặc nhấn tổ hợp phím Alt + Space (space là phím cách, thanh dài nằm
dưới cùng ở giữa bàn phím) để mở menu thanh tiêu đề sau đó chọn phóng to.
Đây là cách mà rất nhiều người ưa dùng.
Để khôi phục lại cửa sổ với kích thước ban đầu của nó, click vào thanh tiêu
đề của ứng dụng, và kéo nó xuống khỏi thanh Panel. Sau khi cửa sổ bị tách ra
khỏi thanh Panel, nó sẽ khơi phục lại trạng thái ban đầu (bỏ phóng to) . Hoặc
nhấn vào nút giống như dấu trừ trên thanh tiêu đề
Một cách khác là nhấn tổ hợp phím Alt + Space (space là phím cách, thanh
dài nằm dưới cùng ở giữa bàn phím) để mở menu thanh tiêu đề sau đó chọn bỏ
phóng to. Đây là cách mà rất nhiều người ưa dùng.
Thu nhỏ và mở lại cửa sổ
Để thu nhỏ một cửa sổ, bạn có thể: Nhấn vào nút trơng giống như một dấu
"-" trong thanh tiêu đề của ứng dụng . Nếu ứng dụng được phóng to (chiếm tồn
bộ màn hình của bạn), thanh tiêu đề sẽ xuất hiện ở trên cùng của màn hình
(trùng với thanh menu).
Khi bạn thu nhỏ một ứng dụng, cửa sổ ứng dụng 'biến mất' vào Launcher
(bộ khởi chạy) . Ứng dụng này có thể được lấy ra lại bằng cách mở Launcher
và nhấp vào biểu tượng của ứng dụng đó, hoặc bằng cách nhấn Alt + Tab để
thông qua chu kỳ các ứng dụng đang mở của bạn.
Thay đổi khích cỡ cửa sổ
Để thay đổi khích cỡ của cửa sổ, đầu tiên bạn phải để cửa sổ ở chế độ
khơng phóng to, khơng thu nhỏ.
Cách đơn giản nhất để thay đổi kích thước cửa sổ của bạn là di chuyển con
trỏ chuột lên các góc của cửa sổ cho đến khi nó thay đổi thành một con trỏ- góc.
Khi nó trở thành con trỏ-góc, nhấn + giữ + kéo chuột để thay đổi kích thước cửa
sổ trong bất kỳ hướng nào.
Bạn cũng có thể thay đổi kích thước theo chiều ngang bằng cách di chuyển
con trỏ chuột vào mép bên trái hoặc bên phải của cửa sổ cho đến khi nó
thay đổi thành một con trỏ-bên. Khi nó trở thành một con trỏ-bên, nhấn + giữ
+ kéo chuột để thay đổi kích thước cửa sổ theo chiều ngang.
Để thay đổi kích thước theo hướng thẳng đứng, di chuyển con trỏ chuột vào
mép trên cùng hoặc dưới cùng của cửa sổ cho đến khi nó thay đổi thành một con
trỏ-trên hoặc con trỏ-dưới tương ứng. Khi đó, hãy chọn + giữ + kéo chuột để
thay đổi kích thước cửa sổ theo hướng thẳng đứng.
Di chuyển và đóng cửa sổ
Để di chuyển của sổ bạn nhấn và giữ chuột ở thanh tiêu đề của cửa sổ và di
chuyển chuột.
Một cách khác là giữ phím Alt sau đó bấm giữ chuột vào bất cứ nơi nào
trong cửa sổ, di chuyển chuột để di chuyển cửa sổ
Để đóng cửa sổ bạn có thể làm theo các cách sau:
Nhấn tổ hợp phím Alt + F4
Bấm chuột vào nút hình X trên thanh tiêu đề của cửa sổ.
Hoặc nhấn tổ hợp phím Alt + Space để mở menu thanh tiêu đề sau đó chọn
Đóng
Chuyển đổi giữa các cửa sổ
Sử dụng Launcher :
Khi bạn vào Laucher các ứng dụng đang chạy có một mũi tên hình tam
giác nhỏ màu trắng bên trái. Nhắp chuột vào biểu tượng ứng dụng đang chạy để
chuyển sang nó. Nếu một ứng dụng đang chạy có nhiều cửa sổ đang mở, sẽ có
nhiều mũi tên màu trắng bên trái. Nhấp vào biểu tượng ứng dụng lần thứ hai để
hiển thị tất cả cửa sổ đang mở được thu nhỏ. Nhấp vào cửa sổ mà bạn muốn
chuyển sang.
Sử dụng phím tắt:
Giữ phím Alt và sau đó nhấn Tab , một bộ chuyển đổi cửa sổ xuất hiện.
Điều này cho thấy một danh sách các cửa sổ bạn đã mở, với sự xem trước.
- Bạn có thể tiếp tục nhấn Tab nhiều lần để đi đến cửa sổ bạn muốn.
- Để chuyển sang cửa sổ trước đó, giữ phím Alt và nhấn phím Shift +
Tab.
Bạn cũng có thể chuyển sang cửa sổ bất kỳ bằng cách: Nhấn Windows +
W để hiển thị tất cả cửa sổ thu nhỏ, và nhấp chuột vào cửa sổ mà bạn muốn
chuyển sang.
4.2.3.2 Làm việc với các vùng làm việc
Vùng làm việc dùng để nhóm các cửa sổ đang
mở của bạn vào những khu vực riêng nhằm làm tăng
không gian làm việc trên Desktop, giảm sự lộn xộn
và làm cho các cửa sổ trên Desktop dễ dàng quản lý
hơn.
Bạn có thể sử dụng khơng gian làm việc để tổ
chức cơng việc của bạn. Ví dụ, bạn có thể nhóm tất
cả các cửa sổ ứng dụng internet của bạn, chẳng hạn
như email và các ứng dụng chat trên một vùng làm việc và bạn làm việc trên
một vùng làm việc khác, hoặc là bạn có thể nhóm các cửa sổ quản lý âm nhạc
vào một không gian làm việc thứ ba.
Mở Launcher và nhấp vào biểu tượng Vùng làm việc tắt gần phía dưới .
Theo mặc định, Ubuntu cho thấy 4 vùng làm việc, sắp xếp 2 hàng và 2 cột . Bạn
có thể thay đổi số lượng của vùng làm việc một cách dễ dàng bằng cách:
Mở Terminal .
- Để thay đổi số lượng hàng, gõ lệnh sau, thay đổi số cuối cùng về số
lượng bạn muốn. Nhấn Enter.
gconftool-2 - type = int - thiết lập / apps/compiz-1/general/screen0/options/vsize
2
- Để thay đổi số lượng cột, gõ lệnh sau, thay đổi số cuối cùng về số lượng
bạn muốn. Nhấn Enter.
gconftool-2 - type = int - thiết lập / apps/compiz1/general/screen0/options/hsize 2
Chuyển đổi giữa các vùng làm việc
- Sử dụng biểu tượng Vùng làm việc tắt trên thanh Launcher
Mở Launcher và nhấp chuột vào nút Vùng làm việc tắt ở phí dưới thanh
Launcher. Nhấp đúp chuột vào bất kỳ cửa sổ hay vùng làm việc nào mà bạn
muốn đi tới, hoặc nhấn vào nút Vùng làm việc tắt một lần nữa để trở về vùng
làm việc cũ
- Sử dụng bàn phím: Nhấn tổ hợp phím Ctrl+Alt+→ (← , ↓ , ↑) để di
chuyển từ vùng làm việc hiện tại qua vùng làm việc bên phải (bên trái, bên dưới,
bên trên)
Di chuyển cửa sổ vào vùng làm việc khác
Bạn có thể di chuyển một cửa sổ ở vùng làm việc này qua vùng làm việc
khác như sau:
Mở Launcher và nhấp vào Vùng làm việc tắt nút gần phía dưới thanh
Launcher. Sau đó kéo cửa sổ vào làm việc mà bạn chọn.
Một cách nhanh hơn di chuyển cửa sổ giữa vùng làm việc bằng cách sử
dụng bàn phím: Nhấn tổ hợp phím Ctrl + Alt + Shift +→ (← , ↓, ↑) để di chuyển
cửa sổ ở vùng làm việc hiện tại đến vùng làm việc ở bên phải (trái, dưới , trên).
4.2.4: Log out, power off, switch users
Khi bạn đã hoàn tất các công việc và tạm thời không sử dụng máy tính nữa
bạn có thể Khóa màn hình, Đăng xuất hay chuyển đổi ngƣời dùng, Tạm
dừng hoặc Ngủ đông hay Tắt Máy Tính đi
4.2.4.1 Đăng xuất, đăng nhập và chuyển đổi người dùng
Để cho phép người khác sử dụng máy tính của bạn mà không ảnh hưởng
đến dữ liệu của bạn, bạn có thể đăng xuất hoặc chuyển đổi ngƣời dùng
Việc đăng xuất sẽ kết thúc phiên làm việc của bạn. Việc chuyển đổi người
dùng thì giữ lại phiên làm việc của bạn, khi bạn thực hiện việc chuyển đổi người
dùng tất cả các ứng dụng của bạn vẫn tiếp tục chạy và khi bạn đăng nhập trở lại
tất cả mọi thứ vẫn như trước khi bạn thực hiện việc chuyển đổi
Để đăng xuất hay chuyển đổi người dùng, nhấp vào menu phiên (session
menu) trên thanh Panel phía bên phải và chọn tùy chọn thích hợp