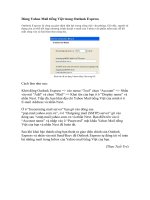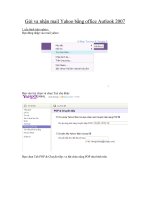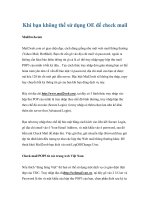check mail yahoo bằng outlook
Bạn đang xem bản rút gọn của tài liệu. Xem và tải ngay bản đầy đủ của tài liệu tại đây (206.91 KB, 11 trang )
Thủ thuật check email Yahoo bằng Outlook Express
Một tiện ích giúp bạn không còn phải "mòn mỏi" ngồi chờ đăng nhập
vào Yahoo! Mail bằng đường truyền dial-up "rùa đi dạo" của mình, mà
có thể đàng hoàng mở Outlook Express hoặc bất cứ chương trình duyệt
mail nào khác để lấy các thư Yahoo! về máy tính một cách nhanh chóng
và tiện lợi.
Đó là chương trình Yahoo POPs! Ver 0.6, một tiện ích dùng mã nguồn mở,
được phát hành theo bản quyền GPL Version 2, được
chuyển đổi từ một chương trình FetchYahoo của Ravi
Ramkissoon viết bằng ngôn ngữ lập trình nguồn mở
Perl. Chương trình gốc này ban đầu được dùng cho các trình duyệt mail
nguồn mở như Pine và Netscape.
Sau đây là một đoạn trong thoả thuận bản quyền của Yahoo POPs!: "Như
chúng tôi biết thì YahooPOPs! không vi phạm vào các điều khoản sử dụng
dịch vụ của Yahoo! Mail. Nhưng chúng tôi không có luật sư. Các giải thích
của chúng tôi cho rằng các điều khoản sử dụng dịch vụ giữa Yahoo! Mail
với người dùng cuối của Yahoo! (như bạn) không bao gồm bất kỳ trung gian
nào như YahooPOPs!. Nhưng chúng tôi không phải luật sư. Nếu bạn tin rằng
YahooPOPs! làm trái với các điều khoản sử dụng dịch vụ của Yahoo! Mail,
đề nghị KHÔNG CÀI ĐẶT và sử dụng YahooPOPs!. Phần mềm này là một
hoạt động phát triển độc lập của các tác giả, và không có mối liên hệ nào với
những công ty thuê họ làm việc".
Bạn có thể download chương trình Yahoo POPs! về "dùng thật" (không sợ
bị bắt đăng ký hay mua bản quyền) tại địa chỉ
Sau khi download xong file
yahoopops-win-0.6.exe về máy, bạn kích đúp để cài đặt theo hướng dẫn hiển
thị trên màn hình. Nếu không sử dụng hệ điều hành Windows, bạn có thể
download các phiên bản Yahoo POPs! dành cho Linux, Mac OS X 10.1 Server Edition, và
Sun Solaris.
Sau đây là hướng dẫn thiết lập Yahoo POPs! và Outlook Express 6.
Cài đặt trên Outlook Express 6
1. Chọn mục "Accounts " trong menu "Tools".
2. Kích vào nút "Add" và chon "Mail ".
3. Nhập tên mà bạn muốn hiển thị khi người người nhận có thư của bạn, sau
đó kích vào "Next".
4. Nhập địa chỉ email Yahoo! của bạn và bấm "Next".
5. Thiết lập mục "My incoming mail server is a" thành POP3.
6. Tại mục "Incoming (POP3, IMAP or HTTP) mail server", đặt về địa chỉ
"127.0.0.1".
7. Tại mục "Outgoing (SMTP) mail server", đặt về địa chỉ "127.0.0.1" và sau
đó kích "Next". (Lưu ý rằng trong YahooPOPs, ngầm định SMTP bị vô
hiệu, bạn phải lựa chọn để kích hoạt khả năng hỗ trợ SMTP).
8. Điền vào mục "Account name:" tên user name mà bạn dùng để đăng nhập
hòm thư Yahoo! Mail (phần trước @yahoo.com).
9. Đặt "Password:" Nhập password truy cập hòm thư Yahoo! của bạn vào.
Nếu bạn dùng chung máy tính và muốn Outlook Express 6 hỏi mật khẩu mỗi
lần check e-mail Yahoo mới, và bấm "Next".
10. Bấm "Finish".
11. Chọn vào account mới được tạo và liệt kê với số "127.0.0.1", sau đó
chọn nút "Properties" bên phải.
12. Sửa lại tên 127.0.0.1 thành "YahooPOPs" hoặc tên gì mà bạn muốn.
13. Chọn mục tab "Servers", sau đó chọn ô "My server requires
authentication".
14. Chọn mục tab "Advanced" phía trên, sau đó chuyển thanh "Server
Timeouts" sang "Long - 5 minutes".
15. Ngoài ra, bạn có thể lựa chọn "Leave a copy of messages on server" để
Yahoo POPs! không xoá các mail trong hòm thư Yahoo! sau khi download
về Outlook.
16. Bạn cũng có thể chọn "Remove from server when deleted from Deleted
Items". Khi đó, nếu bạn xoá các thư Yahoo trong mục Deleted Items của
Outlook Express 6, chúng cũng sẽ được xoá trên hòm thư Yahoo.
Cài đặt Yahoo POPs!
1. Khởi động Yahoo POPs! từ Start menu/All Programs/Yahoo POPs!, một
biểu tượng phong thư và Trái đất xanh sẽ xuất hiện ở khay hệ thống phía
dưới phải màn hình.
2. Kích chuột phải vào biểu tượng Yahoo POPs!, chọn Configure ở trên
cùng.
3. Kích đúp vào Email Preferences, sau đó chọn Receiving Email.
Trong mục này, bạn nên bỏ phần "Download email from Bulk mail " vì đã
là thư rác thì không cần lấy về Outlook làm gì. Đồng thời, nên chọn cả hai
mục "Empty Trash " và "Empty Bulk " ngay bên dưới.
4. Nếu chỉ muốn Yahoo POPs! lấy về những thư chưa đọc, và không lấy tất
cả những thư cũ mà bạn đang để trên hòm thư, bạn nên chọn "Download
only unread emails" trong phần "Download Email Category".
5. Nếu muốn lưu các thư gửi đi từ Outlook Express bằng Account Yahoo
Mail vào mục Sent Items của hòm thư Yahoo, hãy kích vào Sending Email
và kích ô "Save email in Yahoo's Sent Items Folder".
6. Kích vào "Advanced Preferences", vào "Security" để thiết lập chế độ mã
hoá mật khẩu, nếu để "plain text" thì sẽ nhanh hơn nhưng không bảo mật,
còn chọn HTTPs mode hoặc MD5 thì sẽ bảo mật hơn (cơ chế mã hoá đã
được Yahoo! hỗ trợ), nhưng thời gian đăng nhập sẽ lâu hơn một chút.
7. Nếu kết nối Internet của bạn thông qua một Proxy Server, bạn cần phải
khai báo địa chỉ, cổng truy cập hoặc mật khẩu đăng nhập máy chủ Proxy
trong phần Proxies. Trong phần network, ngầm định Yahoo POPs! đã đặt
đúng địa chỉ "Bind on I.P adress" là 127.0.0.1, và POp3 Port là 110. Bạn chỉ
cần kích vào ô "Enable SMTP" là được.
8. Để chạy YahooPOPs! khi khởi động máy, chọn Miscellaneous, chọn
"Automatically start YahooPOPs! ". Bạn cũng nên chọn vào "Download
email silently " nếu không muốn mỗi lần Outlook check email mới từ
Yahoo lại xuất hiện một thông báo khó chịu.
9. Kích OK để hoàn tất thiết lập, sau đó khởi động lại chương trình bằng
cách kích chuột phải vào biểu tượng Yahoo POPs! ở góc dưới phải, chọn
Exit. Chạy lại chương trình từ Start menu.
Từ giờ, bạn đã có thể dùng Outlook Express để check email Yahoo! một
cách nhanh chóng, không còn phải ngồi chờ đợi để mở trang Yahoo! Mail
như trước nữa. YahooPOPs! cũng có thể sử dụng với các chương trình quản
lý email khác ngoài Outlook Express.
Bạn có thể tham khảo cách cài đặt Yahoo POPs! với các chương trình duyệt
email khác như IncrediMail Xe, Calypso 3.x, Mozilla Mail, nPOP, Outlook XP, Forte Agent News/Mail Reader
v1.93, Outlook 2000, Pegasus Mail 3.12c, Eudora 5.x, Lotus Notes R6, Netscape Mail 4.x, hay Opera M2.
Outlook Express cho người mới bắt đầu
Một lá thư luôn có hai phần:
- Phần content: Chứa nội dung thư.
- Phần header (tiêu đề thư) chứa các thông tin về lá thư như: from, to, cc,
subject, size, priority, date,
Vì một email có thể cùng lúc gửi đến nhiều địa chỉ khác nhau nên chúng ta
cần phân biệt:
To: Dùng để nhập các địa chỉ mail của những người nhận trực tiếp nội dung
thư.
CC: Là chữ viết tắt của carbon copy, ta dùng để nhập các địa chỉ mail của
những người nhận bản tham khảo, bản báo cáo, bản sao lưu,
BCC: Là chữ viết tắt của blind carbon copy. Ta nhập địa chỉ mail của những
người nhận bí mật, những người mà người gửi không muốn người trong To
và CC biết. Đồng thời còn báo cho người bí mật này biết ta đã gửi cho
những ai.
Subject: Là một câu tóm lược nội dung thư (giống như trong thư tay người
ta viết ngoài bao thư: Thư mời họp, Bản hợp đồng, giúp người nhận khi
nhận về hàng loạt thư thì không cần phải xem hết nội dung từng lá thư mới
biết thư nói gì.
Priority: Độ ưu tiên xem thư. Nếu là high: Thư khẩn (có dấu chấm than đỏ)
phải xem và xử lý liền sau khi tải về máy; normal: thư thường; low: thư xem
khi rảnh (có mũi tên hướng xuống màu xanh).
Trong các phần trên thì To và CC rất dễ bị lẫn lộn nên chúng ta hãy xem ví
dụ sau:
Có một cô gái được hai chàng trai cùng yêu. Đến ngày 14-2 cô gái phải lên
tiếng như sau. Chúng ta phân biệt 3 trường hợp sau đây:
- Trường hợp 1: Cô ấy soạn một email có nội dung chỉ hai chữ: “Anh yêu”
rồi gửi đến To: ; CC:
Ý của email này: Đây là ba mặt một lời vì A và B đều nhận thư có nội dung
giống y hệt nhau. Trong đó cô ấy nói với hai người là mình đã yêu anh A và
báo cho anh B biết cô ấy đã yêu A rồi, anh đừng lộn xộn nữa!
- Trường hợp 2: Cô ấy soạn hai email có cùng nội dung chỉ hai chữ: “Anh
yêu”. Thư thứ nhất To: A, thư thứ hai To: B. Ý của việc gửi thư này là cô ta
đang bắt cá hai tay. (Chắc cô ta chưa tự tin nên mới làm vậy, chứ nếu như
người khác thì một tay cô ấy có thể bắt hai, ba cá!).
- Trường hợp 3: Cô ấy soạn một lá thư có nội dung chỉ hai chữ: “Anh yêu”
rồi To: A, B.
Ý của việc gửi thư này là cô ấy gọi hai anh lại rồi nhìn anh A nói rằng: “Anh
A ơi, em thấy yêu anh”, rồi quay qua anh B cũng nói: “Còn anh, em cũng
thấy yêu anh”. Nói chung thì anh nào cô ấy cũng yêu. Thôi thì anh nào tấn
công tốc độ thì em sẽ nghiêng qua anh đó!
Để sử dụng dịch vụ email, bạn phải đăng ký một hộp thư ở một nhà cung
cấp dịch vụ email (NCCDVE) nào đó. Ví dụ như: yahoo.com, gmail.com,
hcm.vnn.vn, hcmc.netnam.vn. Sau khi đăng ký xong bạn sẽ có địa chỉ email
của hộp thư là: Tên hộp thư @ tên miền của nhà cung cấp dịch vụ email. Ví
dụ:
Để truy cập đến hộp thư này các bạn cần phải có phần mềm thích hợp được
gọi là email client. Tùy theo thỏa thuận giữa người dùng và NCCDVE mà
người dùng có thể truy cập bằng chương trình Internet Explorer (cách này
người ta gọi là web mail, truy cập thông qua HTTP: Hyper Text Transfer
Protocol) hay bằng OE (cách này người ta gọi là POP Mail: Khi nhận người
ta nhận bằng Post Office Protocol, khi gửi, gửi bằng SMTP: Simple Mail
Transfer Protocol).
Thủ thuật sao lưu thư trong Outook Express
Nếu cứ để lại tất cả thư nhận được trong folder Inbox của Outlook Express,
một thời gian sau, thư sẽ chất đống thấy mà phát kinh sợ. Tình trạng này
không chỉ làm bạn rối rắm, khó tìm thư. Nó còn khiến cho Outlook Express
của bạn bị quá tải, mở chậm dần, nhất là khi ở phần Tools -> Options, bạn
chọn mục "When starting, go directly to my 'Inbox' folder" (khi mở,
Outlook Express chạy tọt thẳng vào thư mục thư nhận được).
Vì thế, bạn nhất thiết phải định kỳ dọn dẹp, sắp xếp lại cái Inbox của mình
cho nó nhẹ nhàng, lớp lang. Ngoài việc xóa bớt các thư không cần phải lưu
giữ lại để lâu lâu "hé ra dòm" cho đỡ nhớ, bạn có thể thiết lạp các folder
riêng để lưu trữ các thư theo loại, theo đối tượng cho dễ tìm.
Việc sao lưu các folder, đặc biệt là folder Inbox, rất cần thiết trong trường
hợp bạn format partition (hay ổ cứng) để cài mới lại Windows.
Cách đơn giản nhất để sao lưu các thư trong Outlook Express là mở thư ra
rồi nhấp chuột lên menu File và chọn Save As để lưu thư vào một thư mục
nào đó mà bạn muốn làm "kho thư" trên ổ cứng. Sau này, muốn đọc lại thư
nào, bạn mở thư ấy ra xem (click double lên tên file thư ấy, có đuôi là
".eml).
Còn nếu muốn sao lưu toàn bộ các folder của Outlook Express, bao gồm cả
các thư trong thư mục Inbox, bạn dùng trình quản lý file như Windows
Commander, Norton Commander, PowerDesk, để mở dần theo đường dẫn
: DOCUMENTS AND SETTINGS\[Thư mục mang tên account của người
đang sử dụng Windows]\LOCAL SETTINGS\APPLICATION
DATA\IDENTITIES\[Thư mục có tên là một chuỗi chữ và
số]\MICROSOFT\OUTLOOK EXPRESS\ và copy các file trong đó vào
thư mục nào đó mà bạn muốn dùng làm nơi lưu trữ thư. Sau này, muốn mở
lại các thư, bạn copy các file này trở lại vị trí gốc của nó theo đường dẫn
trên.
Outlook Express 6 trong Windows XP còn có chức năng Import các cơ sở
dữ liệu từ nhiều nguồn khác nhau. Bạn có thể sử dụng chức năng này để
nạp lại các "kho thư" cũ đã sao lưu. Đây mới là giải pháp tối ưu.
Trong cửa sổ Outlook Express, nhấp chuột lên menu File, chọn Import ->
Messages.
Hộp thoại Select Program xuất hiện.
Chọn trong list chương trình e-mail mà bạn có data base muốn nạp vào
Outlook Express đang xài. Nhấn nút Next
Trong trường hợp chọn import thư cũ từ Outlook Express 6, bạn đánh dấu
chọn vào mục"Import mail from an OE 6 store dictory" (nhập thư từ một
thư mục lưu trữ OE 6). Nếu muốn xác định chỉ cho import các thư đã được
nhận hay viết trong OE 6, bạn đánh dấu chọn vào mục "Only import mail "
trong phần Import Options. Trong trường hợp bạn đang import thư vào OE
4, tùy chọn này sẽ giúp bạn tránh phải nhập các thư trùng lắp. Nhấn OK
Trên hộp thoại Location of Messages, bạn nhấn nút Browse để mở tới thư
mục chứa các thư đang lưu trữ.
Nhấn nút Next.
Trên hộp thoại Select Folders (chọn các thư mục), bạn có thể chọn nạp tất
cả các thư mục (All folders) của Outlook Express hay một hoặc vài thư mục
cần thiết (Selected folders) trong danh sách. Chọn xong nhấn nút Next
Quá trình nhập các thư hoàn tất. Nhấn nút Finish.