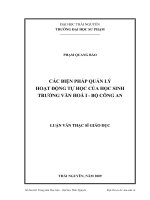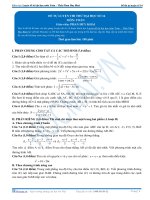Tự học cad 14 full
Bạn đang xem bản rút gọn của tài liệu. Xem và tải ngay bản đầy đủ của tài liệu tại đây (908.52 KB, 31 trang )
Giáo trình AutoCad14
$.1 Giới thiệu AutoCad R14 và một số lệnh vẽ.
1. Giới thiệu và khởi động AutoCad R14 (gọi tắt là CAD) :
- CAD là chơng trình chuyên dùng để vẽ các bản vẽ kỹ thuật cơ khí, xây dựng,
- CAD phải đợc cài đặt vào máy tính sau Windows98.
- Cách khởi động:
Trên màn hình nền của Windows
+ Cách 1 : Bấm đúp biểu tợng ACAD R.14 (nếu có), hoặc
+ Cách 2 : Chọn lần lợt Start
Programs
ACAD R.14
Chờ một lúc sẽ có hộp thoại Start Up nh trên :
++ Bấm nút Start from Scratch (nếu nó cha lõm)
++ Chọn Metric (nếu nó cha chọn)
++ Bấm nút OK.
Chú ý :
- Giới hạn bản vẽ sẽ bằng kích thớc giấy A3.
- Nút Open Drawing : cho phép mở một bản vẽ đã có. Chọn một file bản vẽ đã có trong
danh sách Select a File bên cạnh, bấm nút OK.
- Nếu bấm bỏ chọn mục Show this dialog at start up thì tất cả các lần khởi động CAD sau
này sẽ không hiện hộp thoại.
- Các nút còn lại sẽ đợc giải thích sau
2. Giới thiệu màn hình CAD :
Khi khởi động xong CAD, màn hình CAD cơ bản nh hình sau :
Trang
1
Giáo trình AutoCad14
- Các thành phần cơ bản cửa sổ : thanh tiêu đề (AutoCAD [Drawing.dwg]), thanh thực
đơn (File, Edit, ), thanh công cụ chuẩn, nút đóng, cực đại, cực tiểu, thanh cuộn dọc ngang
nh trong Windows.
- Thanh công cụ vẽ : gồm các nút lệnh vẽ các đối tợng.
- Vùng vẽ : nơi vẽ
- Dòng lệnh Command : nơi gõ dòng lệnh cho CAD thi hành, và hiện các dòng nhắc của
CAD
- Thanh trạng thái : Thể hiện các trạng thái vẽ : Lới vẽ, vẽ vuông góc
- Con trỏ chuột : thờng có hình vuông và có 2 sợi tóc vuông góc cho phép ta chọn
điểm trên vùng vẽ.
3. Một số qui tắc khi thực hiện lệnh vẽ:
- Bắt đầu gọi lệnh bằng một trong 2 cách : Bấm nút lệnh (nếu có), hoặc gõ dòng lệnh.
- Lệnh của CAD thờng là một quá trình nhiều thao tác, sau mỗi thao tác CAD sẽ có một dòng
nhắc tại chỗ dòng lệnh. Ngời vẽ phải chú ý dòng lệnh !!!.
- Kết thúc lệnh bằng cách bấm nút phải chuột hoặc gõ phím Enter (hoặc phím ESC).
- Khi lệnh kết thúc trên dòng lệnh chỉ còn chữ Command:
- Gọi lại lệnh vừa thực hiện bằng cách bấm phải chuột hoặc gõ phím Enter.
4. Lệnh vẽ đoạn thẳng Lines:
Bấm nút Line
Hoặc gõ lệnh L
Sẽ hiện dòng nhắc Line From point : Bấm chọn điểm bắt đầu vẽ (hoặc gõ toạ độ)
To point : Bấm/ Chọn điểm thứ 2.
Trang
2
Thanh công cụ chuẩn
thanh công cụ vẽ
Draw
Thanh công cụ vẽ
Draw
dòng lệnh-Command
Vùng vẽ
Con trỏ chuột và 2 sợi
tóc Draw
Thanh trạng thái
Giáo trình AutoCad14
To point : Bấm/ Chọn điểm thứ 3 Bấm nút phải chuột kết thúc lệnh.
5. Lệnh vẽ khung chữ nhật Rectangle:
Bấm nút Rectangle
Hoặc gõ lệnh REC
Hiện dòng nhắc đầu tiên : Chamfer/Elevation/Fillet/Thickness/Width/ <first Corner> :
Bấm / cho toạ độ điểm làm góc trên trái của khung chữ nhật (trả lời cho mục <first
Corner>).
Other corner : Bấm/ Chọn điểm làm góc dới phải. Lệnh tự kết thúc.
Chú ý :
- Khi bắt đầu một lệnh của CAD, trong dòng nhắc thờng có nhiều mục chọn-thể hiện các
cách thức thực hiện lệnh khác nhau, chúng đợc phân cách bằng một dấu /, muốn chọn mục
nào phải gõ một hoặc các chữ in hoa của mục đó. Luôn có một mục là ngầm chọn đợc viết
trong 2 dấu < >.
- Các lựa chọn khác của dòng nhắc đầu tiên có nghĩa nh sau :
+ Chamfer : (Gõ C ) Cắt vát các góc của khung chữ nhật. Sẽ hiện các dòng nhắc tiếp theo:
First chamfer distance for : cho khoảng cách cắt thứ nhất
Second chamfer distance for : cho khoảng cách cắt thứ hai
Dòng nhắc và Thao tác tiếp theo nh ở dòng nhắc thứ nhất.
+ Fillet : (gõ F ) Bo tròn các góc của khung chữ nhật bằng cung tròn.
Fillet radius for : cho bán kính cung,
Dòng nhắc và Thao tác tiếp theo nh ở dòng nhắc thữ nhất .
+ Width : (gõ W ) Cho độ rộng đờng vẽ, dùng vẽ đờng bao các đối tợng hình chữ nhật.
Width for : Cho độ rộng đờng vẽ
Dòng nhắc và Thao tác tiếp theo nh ở dòng nhắc thứ nhất.
6. Vẽ hình tròn -Circle:
Bấm nút Circle
hoặc gõ lệnh C
Hiện dòng nhắc thứ nhất : Circle 3P/ 2P/ TTR / <Center point> : bấm chọn / cho toạ
độ điểm làm tâm đờng tròn (trả lời cho mục ngầm chọn <Center point>).
Diameter /<Radius> : gõ bán kính đờng tròn, . Lệnh tự kết thúc.
Tại dòng nhắc thứ nhất, các lựa chọn khác có nghĩa nh sau:
3P : (gõ 3P ) Vẽ đờng tròn qua việc xác định 3 điểm. Sẽ có các dòng nhắc sau:
First point : Cho điểm thứ nhất (bằng cách bấm chọn điểm / gõ toạ độ điểm).
Second point : Cho điểm thứ hai ( )
Third point : Cho điểm thứ 3 ( )
2P : (gõ 2P ) Vẽ đờng tròn qua 2 điểm là 2 đầu đờng kính. Sẽ có các dòng nhắc sau:
First point on diameter : Cho điểm thứ nhất.
Second point on diameter : Cho điểm thứ hai.
TTR : (gõ TTR ) Vẽ đờng tròn tiếp xúc với 2 đối tợng có trớc. Hiện các dòng nhắc sau :
Enter Tangent spec : bấm chọn đối tợng tiếp xúc thứ nhất
Trang
3
Giáo trình AutoCad14
Enter second Tangent spec : bấm chọn đối tợng tiếp xúc thứ hai
Radius < > : cho bán kính đờng tròn.
Có thể chọn lệnh Draw \ Circle \ Tan, tan, tan để vẽ một đờng tròn tiếp xúc với 3 đối tợng.
7. Các thao tác chung với bản vẽ :
a. Ghi bản vẽ vào đĩa:
Chọn File \ Save hoặc bấm nút Save.
- Nếu bản vẽ mới làm, cha có tên, sẽ hiện hộp thoại Save Drawing as, ta sẽ chọn khung File
name ở dới và gõ tên file bản vẽ. Giả sử gõ tên BAIHOC1, chơng trình sẽ tự cho tên đầy đủ là
BAIHOC1.DWG
- Nếu bản vẽ đã có tên, chơng trình sẽ tự ghi lại những sửa đổi, ngời vẽ không phải làm gì
thêm.
b. Bắt đầu bản vẽ mới :
Bấm nút New hoặc chọn lệnh File \ New
- Nếu bản vẽ trên màn hình (Giả sử là BAIHOC1.DWG) có sự thay đổi cha đợc ghi lại, sẽ có
nhắc nhở Save changes to BAIHOC1.DWG. Bấm nút Yes để ghi lại sự thay đổi của
bản vẽ này
- Sẽ hiện hộp thoại Create new Drawing nh hình đầu bài. Giải thích thêm các nút khi bấm :
+ Use a Template : Mở một bản vẽ mẫu. Ta sẽ chọn bản vẽ mẫu trong danh sách
Select a template bên cạnh.
+ Use a Wizard : Cho phép khai báo một số thông số của bản vẽ, chọn tiếp Quick Setup ở
bên phải, bấm nút OK. Hiện hộp thoại Quick Setup, ta chọn hệ đơn vị vẽ Decimal, bấm nút
Next. Khai báo giới hạn bản vẽ theo chiều rộng trong mục Width, chiều dài trong mục Length,
bấm nút Done.
c. Mở bản vẽ đã có :
Bấm nút Open hoặc chọn File \ Open. Sẽ hiện hộp thoại Select File :
Chọn file bản vẽ cần mở trong khung Look in phía dới. Bấm nút Open.
8. Thoát khỏi CAD trở về Windows :
Bấm nút đóng ( X ) phía trên hoặc chọn File \ Exit. Có thể phải xác nhận việc ghi hay
không bản vẽ đang có trên màn hình.
$.2 Hệ toạ độ và giới hạn bản vẽ. Trợ giúp khi vẽ.
1. Hệ toạ độ :
- CAD14 dùng hệ toạ độ tuyệt đối XOY. Gốc toạ độ đợc đặt trùng góc dới trái vùng vẽ.
- Trọng hệ toạ độ này, toạ độ một điểm đợc xác định bằng các cách:
+ Dùng toạ độ tuyệt đối : bằng hoành độ và tung độ của điểm đó.
Ví dụ điểm A đợc xác định bằng
cặp giá trị 30,20. Xem hình vẽ.
+ Dùng toạ độ cực:
Là giá trị độ dài đoạn nối từ điểm cần
vẽ tới gốc toạ độ và góc giữa đoạn đó với
trục X.
Ví dụ điểm B đợc xác định bằng cách viết
(giả thiết OB = 50): 50<40
+ Dùng toạ độ tơng đối:
Trang
4
Y
O
X
10 20 30 40 50 60 70
70
60
50
40
30
20
10
A
B
C
D
40
o
- 70
o
Giáo trình AutoCad14
Là hoành độ và tung độ của điểm đó với gốc toạ độ là điểm vừa vẽ trớc đó. Ví dụ ta vừa vẽ
xong điểm B, nếu vẽ điểm C, nó đợc xác định bằng cách viết : @ 20, 30
+ Dùng toạ độ cực tơng đối :
Là giá trị độ dài đoạn nối từ điểm cần vẽ tới điểm vừa vẽ ngay trớc và góc giữa đoạn đó với
trục X. Ví dụ ta vừa vẽ xong điểm C, vẽ tiếp điểm D thì xác định điểm D bằng cách viết : @
50 < - 70. (độ dài CD = 50)
Ví dụ ta muốn vẽ đoạn ABCD làm nh sau:
Gõ lệnh: L
Line From point: 30, 20 (Vẽ điểm A)
To point: 50 < 40
(Vẽ điểm B)
To point: @ 20, 30
(Vẽ điểm C)
To point: @ 50 < -70
(Vẽ điểm D, giả sử CD=50)
To point:
2. Giới hạn bản vẽ:
Chính là theo tổng kích thớc tối đa của đối tợng sẽ phải vẽ trong bản vẽ. Các đối tợng vẽ
sau này cũng nh kích thớc của chúng sẽ đợc tính theo giới hạn bản vẽ. Giới hạn bản vẽ đợc đặt
bằng cách:
- Chọn Formats \ Drawing Limits, hoặc
- Gõ lệnh Limits
Cả 2 cách đều xuất hiện thông báo:
ON / OFF / <Lower left corner> <0.0000, 0.0000> :
(Để chọn góc dới trái bản vẽ trùng gốc toạ độ 0,0)
<Upper right corner> <420.000, 297.000> : 297, 210
(Trọn góc trên phải bằng với kích thớc tờ giấy A4).
Chọn OFF sẽ cho phép vẽ ra ngoài giới hạn (ngầm định)
Chọn ON sẽ không cho phép vẽ ra ngoài giới hạn
3. Quan sát bản vẽ - ZOOM dùng các cách:
- Chọn các nút Zoom All hoặc Window trên thanh công cụ, hoặc
- Gõ lệnh :
Z Sẽ hiện dòng nhắc All / Center / Extend / / Window
+ Gõ A , (chọn All) để xem toàn bộ giới hạn vẽ.
+ Gõ W ( chọn Window) để xem phóng to một phần nào đó, và phải vạch giới
hạn vùng cần phóng to (kể cả trờng hợp bấm nút Zoom Window ở trên).
Chú ý: Sau khi định lại giới hạn bản vẽ, phải chọn Zoom All.
4. Truy bắt một điểm:
- Do yêu cầu của việc vẽ nối tiếp các đối tợng với nhau không thể dùng một lệnh có thể vẽ
đợc tất cả các đối tợng.
- Ví dụ vẽ đờng tròn có tâm là điểm giữa của một đoạn đã vẽ, đờng cần vẽ bắt đầu từ giao
của 2 đoạn,
Trang
5
Giáo trình AutoCad14
- Nh vậy thông thờng khi vẽ ta cần phải xác định các điểm vẽ ở đâu mà không dùng toạ độ.
- Cách truy bắt điểm theo trình tự sau:
+ Gọi lệnh vẽ đối tợng
+ Nhấn giữ phím SHIFT và nút phải chuột, sẽ hiện thực đơn truy bắt ngay tại vị trí trỏ
chuột.
+ Chọn 1 trong các cách truy bắt với nghĩa nh sau:
Center: Bắt vào điểm tâm hình tròn, cung, Ellip
Endpoint: Điểm cuối của 1 đoạn
Intersection: Giao điểm của 2 đối tợng
Midpoint: Điểm giữa một đoạn
Nearest: Điểm gần nhất
Perpendicular: Bắt vuông góc với đoạn thẳng
Quadrant: Bắt điểm 1/4 đờng tròn, cung
Tangent: Bắt tiếp xúc.
+ Chọn điểm / đối tợng chứa điểm cần truy bắt.
- Khi vẽ một đối tợng có thể phải truy bắt nhiều lần các điểm của nó!!!.
$.3 Các thuộc tính của bản vẽ.
Các lệnh vẽ cơ bản.
1. Định hệ đơn vị vẽ:
Chọn Format \ Units. Hộp thoại Units Control nh hình sau:
- Trong vùng Units, chọn hệ đơn vị thập phân cho việc
đo khoảng cách: Decimal
- Trong vùng Angles, chọn hệ đơn vị thập phân cho
việc đo góc : Decimal Degrees.
Hai đơn vị dài và góc theo hệ thập phân là ngầm định
khi mở một bản vẽ.
- Trong các hộp Precision chọn độ chính xác đến bao
nhiêu chữ số thập phân.
- Bấm nút Direction sẽ hiện hộp thoại tiếp theo để ta
chọn đờng chuẩn đo góc:
+ Chọn hớng đông (hớng trục X thông thờng) :
East
+ Chọn chiều tính góc dơng ngợc chiều kim đồng hồ
: Counter Clockwise.
2. Các thuộc tính con trỏ, lới vẽ :
Chọn Tools \ Drawing Aids. Sẽ hiện hộp thoại Drawing Aids nh sau :
- Trong vùng Modes :
Trang
6
Giáo trình AutoCad14
+ Ortho : chọn vẽ theo các phơng ngang và đứng (không chọn lệnh này có thể gõ F8).
+ Solid Fill : Tô đầy một số hình vẽ (Vành khăn, mặt cắt, Pline, ).
+ Quick Text : Hiện / không hiện các ô hình chữ nhật khi gõ văn bản.
+ Blips : Hiện / không hiện các điểm nháp khi vẽ.
+ Highlight : Đối tợng đợc chọn sẽ thể hiện bằng nét đứt.
+ Group : Cho phép nhóm đối tợng.
+ Hatch : Chọn / Không chọn đờng bao khi chọn mặt cắt.
- Trong vùng Snap để xác định bớc nhảy con trỏ:
+ On : Bắt buộc / không bắt buộc di chuyển con trỏ theo bớc nhảy.
( Có thể nhấn F9 để thay đổi trạng thái này mà không cần vào lệnh).
+ X spacing và Y spacing : Khai báo trị số bớc nhảy theo chiều ngang và dọc.
+ Snap Angle : Góc nghiêng sợi tóc.
- Trong vùng Grid :
+ On : Hiện / không hiện lới vẽ (Có thể nhấn phím F7 để thay đổi trạng thái này).
+ X spacing và Y spacing : Khai báo trị số khoảng cách lới theo các chiều ngang và dọc.
Trong hình vẽ là các giá trị ngầm định, thờng chỉ bỏ không hiện lới vẽ.
3. Vẽ đoạn thẳng có độ rộng Trace :
Gõ lệnh Trace
Sẽ hiện dòng nhắc Trace width < > : gõ độ rộng
From point : cho điểm đầu
To point : Cho điểm tiếp theo, Bấm phải chuột () kết thúc lệnh. Chỉ
khi chọn xong điểm cuối đoạn thứ hai mới hiện đoạn thứ nhất. Thờng dùng lệnh này để vẽ đ-
ờng bao các đối tợng.
4. Vẽ đa giác đều Polygon :
- Bấm nút Polygon
- Hoặc gõ lệnh : Pol
Hiện dòng nhắc :
Number of side <4> : Ta phải nhập số cạnh,
Edge / <Center of Polygon> :
Tại dòng nhắc này có 2 trờng hợp sau :
a. Nếu muốn vẽ đa giác bằng cách xác định một cạnh, gõ
E
First Endpoint of edge : Chọn / nhập toạ độ điểm đầu cạnh,
Second Endpoint of edge : Chọn / nhập toạ độ điểm cuối cạnh,
Trang
7
Giáo trình AutoCad14
b. Nếu muốn vẽ đa giác nội / ngoại tiếp một đờng tròn :
Chọn / Nhập toạ độ tâm đờng tròn.
Inscribed in circle / Circum scribed about Circle (I/C): gõ I hoặc C,
Radius of side : Nhập bán kính / bắt điểm có thể xác định bán kính.
5. Vẽ hình Ellipse :
Bấm nút Ellipse
Hoặc gõ lệnh : El
Hiện dòng nhắc : Arc / Center / <Axis endpoint 1> :
Tại dòng nhắc này có 3 trờng hợp :
a. Nếu vẽ thông qua các trục:
Chọn điểm đầu một trục,
Axis endpoint 2 : Chọn điểm cuối của trục đó
<Orther Axis distance > / Rotation : nhập giá trị bán trục khác, kết thúc lệnh.
Hoặc gõ R
Rotation around major axis : nhập góc quay quanh trục chính của hình tròn. Trờng
hợp này là quan niệm : hình chiếu của một hình tròn trên mặt phẳng song song với nó sẽ là
hình Ellipse khi hình tròn đợc quay đi một góc theo một trục là một đờng kính nào đó.
b. Nếu muốn vẽ thông qua tâm Ellipse:
Gõ C
Center of Ellipse : Cho tâm
Axis endpoint : Cho giá trị bán trục
<Orther Axis distance > / Rotation : thao tác giống trờng hợp trên.
c. Nếu muốn vẽ cung Ellipse :
Gõ A
<Axis endpoint 1> / Center :
Có 2 trờng hợp:
c.1 Vẽ qua 2 điểm:
Cho điểm đầu trục
Axis endpoint 2 : Cho điểm cuối trục
<Orther Axis distance > / Rotation : nhập giá trị bán trục khác
Parameter / <Start angle> : nhập điểm đầu góc ôm
Parameter / Included / <End angle > : nhập điểm cuối góc ôm.
c.2 Vẽ qua tâm :
Gõ C
Center of Ellipse : Cho tâm
Axis endpoint : Cho giá trị bán trục
<Orther Axis distance > / Rotation : Cho giá trị bán trục kia
Parameter / <Start angle> : cho điểm đầu góc ôm
Parameter / Included / <End angle > : cho điểm cuối góc ôm.
6. Vẽ đờng song song - Multiline:
Bấm nút Multiline
Hoặc gõ lệnh Ml
Hiện dòng nhắc đầu tiên :
Justification / Scale / Style / <From point> : Cho điểm đầu đờng
Undo / <To point> : Cho điểm thứ 2.
Trang
8
Giáo trình AutoCad14
Undo / <To point> : Cho điểm thứ 3.
Close / Undo / <To point> : Cho điểm thứ 4
(gõ C sẽ đóng kín thành đa giác. Gõ sẽ kết thúc lệnh)
(Nếu muốn định lại khoảng cách giữa 2 đờng song song, tại dòng nhắc đầu tiên gõ S
Set Mline scale <10> : gõ số chỉ khoảng cách,
Sẽ hiện lại dòng nhắc đầu tiên )
7. Vẽ cung tròn Arc :
Bấm nút Arc
Hoặc gõ lệnh : A Hiện dòng nhắc đầu tiên :
ARC Center / <Start point> :. Tại dòng nhắc này có các cách vẽ sau :
a. Nếu muốn vẽ cung qua 3 điểm :
Cho điểm đầu
Center / End / <Second point> : Cho điểm thứ 2
End point : Cho điểm cuối. Lệnh tự kết thúc.
b. Nếu muốn vẽ cung bằng điểm đầu, tâm, điểm cuối:
Cho điểm đầu
Center / End/ <Second point> : gõ C
Center : Cho tâm của cung
Angle / Length of chord / <End point> : cho điểm cuối.
c. Nếu muốn vẽ cung bằng điểm đầu, tâm, góc ở tâm:
Tại dòng nhắc cuối mục b.:
Angle / Length of chord / <End point> : gõ A .
Included angle : cho góc ở tâm.
d. Nếu muốn vẽ cung bằng điểm đầu, tâm, độ dài dây cung:
Tại dòng nhắc cuối mục b.:
Angle / Length of chord / <End point> : gõ L .
Length of chord : Cho độ dài cung
e. Nếu muốn vẽ cung bằng điểm đầu, điểm cuối và bán kính :
Cho điểm đầu
Center / End/ <Second point> : gõ E
Endpoint : cho điểm cuối.
Angle / Direction / Radius / <Center point> : gõ R
Radius : Cho bán kính.
f. Nếu muốn vẽ cung bằng điểm đầu, điểm cuối và góc ở tâm :
Tại dòng nhắc gần cuối mục trên :
Angle / Direction / Radius / <Center point> : gõ A
Included angle : cho góc ở tâm.
g. Nếu muốn vẽ cung bằng điểm đầu, điểm cuối và hớng tiếp tuyến tại điểm đầu :
Tại dòng nhắc gần cuối mục e :
Angle / Direction / Radius / <Center point> : gõ D
Direction from start point : Cho góc của tiếp tuyến tại điểm đầu
h. Vẽ cung tròn nối tiếp với đoạn thẳng hoặc cung vừa vẽ :
Ngay tại dòng nhắc đầu tiên :
Trang
9
Giáo trình AutoCad14
ARC Center / <Start point> : chỉ gõ
Endpoint : cho điểm cuối.
8. Vẽ đa tuyến -Polyline :
Bấm nút Polyline
Hoặc gõ lệnh : PL
Hiện dòng nhắc From point : cho điểm đầu
Arc / Close / Halfwidth / Length / Undo / Width / <End point of line> :
a. ở chế độ vẽ đoạn thẳng:
Chọn tiếp các điểm còn lại. Các lựa chọn có nghĩa nh sau:
-Close : (gõ C ) đóng kín polyline bằng một đoạn thẳng khi polyline đã có từ
2 phân đoạn trở lên.
- Halfwidth / Width : Cho nửa độ rộng hay độ rộng nét vẽ (gõ H hoặc W )
Khi đó phải trả lời các dòng nhắc sau:
Starting Halfwidth (Startingwidth) : Cho nửa độ rộng (độ rộng) của điểm đầu.
Ending halfwidth (Endingwidth) : Cho nửa độ rộng (độ rộng) của điểm cuối.
- Length : cho độ dài của đoạn nối tiếp cùng phơng chiều.
b. ở chế độ vẽ cung tròn :
Tại dòng nhắc (sau khi cho điểm đầu) :
Arc / Close / Halfwidth / Length / Undo / Width / <End of line> : A
Hiện tiếp dòng nhắc : Angle / CEnter / CLose / Direction / Halfwidth / Line / Radius /
Second pt / Undo / Width / <Endpoint of arc> :
Gõ các chữ in hoa đầu một trong các lựa chọn với nghĩa nh sau:
- CLose : (gõ CL ) đóng đa tuyến bởi cung tròn
- Angle : (gõ A ) Tơng tự lệnh vẽ cung tròn, sẽ có các dòng nhắc sau:
Included angle : cho giá trị góc ở tâm.
Center / Radius / <Endpoint> : cho điểm cuối/ tâm/ bán kính
- CEnter : (gõ CE ) Tơng tự lệnh vẽ cung tròn, sẽ có các dòng nhắc sau:
Center point : cho điểm tâm.
Angle / Length / <Endpoint> : điểm cuối/ góc ở tâm/ độ dài cung
- Direction : (gõ D ) cho hớng tiếp tuyến với điểm đầu cung, sẽ có các dòng nhắc:
Direction from starting point : cho góc hay chọn hớng.
Endpoint : cho điểm cuối.
- Radius : (gõ R ) xác định bán kính cung, lời nhắc tiếp:
Radius : cho bán kính
Angle / <Endpoint> : Cho điểm cuối/ Góc ở tâm
- Second pt : (gõ S ) xác định cung qua 3 điểm, lời nhắc tiếp:
Secondpoint : cho điểm thứ 2
Trang
10
Giáo trình AutoCad14
Endpoint : cho điểm cuối.
- Line : (gõ L ) trở về chế độ vẽ đoạn thẳng.
Để minh hoạ cho thao tác vẽ một đa tuyến bạn đọc xem hình vẽ và thao tác sau :
PL Hiện dòng nhắc
From point : 50, 250 (Điểm A)
Arc / Close / Halfwidth / Length / Undo / Width / <End point of line> : W
Starting Startingwidth : 3
Ending Endingwidt : 3
Arc / Close / Halfwidth / Length / Undo / Width / <End point of line> : @ 300, 0
(Điểm B)
Arc / Close / Halfwidth / Length / Undo / Width / <End point of line> : A
Angle / CEnter / CLose / Direction / Halfwidth / Line / Radius / Second pt / Undo / Width /
<Endpoint of arc> : @ 0,- 50 (Điểm C)
Angle / CEnter / CLose / Direction / Halfwidth / Line / Radius / Second pt / Undo / Width /
<Endpoint of arc> : L
Arc / Close / Halfwidth / Length / Undo / Width / <End point of line> : @ 0, - 50
(Điểm D)
Arc / Close / Halfwidth / Length / Undo / Width / <End point of line> : A
Angle / CEnter / CLose / Direction / Halfwidth / Line / Radius / Second pt / Undo / Width /
<Endpoint of arc> : W
Starting Startingwidth : 0
Ending Endingwidt : 0
Angle / CEnter / CLose / Direction / Halfwidth / Line / Radius / Second pt / Undo / Width /
<Endpoint of arc> : CE
Center point : @ 0, - 30 (tơng đơng điểm F)
Angle / Length / <End point> : @ - 30, 0 (Điểm cuối của cung E)
Trang
11
A
B
C
H
D
E
F
G
Giáo trình AutoCad14
Angle / CEnter / CLose / Direction / Halfwidth / Line / Radius / Second pt / Undo / Width /
<Endpoint of arc> : L
Arc / Close / Halfwidth / Length / Undo / Width / <End point of line> : W
Starting Startingwidth : 3
Ending Endingwidt : 3
Arc / Close / Halfwidth / Length / Undo / Width / <End point of line> : @ 30, 0
(Điểm F)
Arc / Close / Halfwidth / Length / Undo / Width / <End point of line> : @ 0, - 30
(Điểm G)
Arc / Close / Halfwidth / Length / Undo / Width / <End point of line> : @ - 300, 0
(Điểm H)
Arc / Close / Halfwidth / Length / Undo / Width / <End point of line> : C
Chú ý:
- Phải xem các chữ cái gõ tại mỗi dòng nhắc là của lựa chọn nào !!!.
- Phải xem kỹ lại các trờng hợp của lệnh vẽ cung tròn ở mục 7.
- Tại điểm B, khi vẽ cung BC, nếu cho ngay điểm cuối C của cung thì bao giờ cung đó cũng
nối tiếp (và tiếp xúc) với phân đoạn trớc.
9. Vẽ hình vành khăn Doughut :
Gõ lệnh Donut
Hiện các dòng nhắc sau :
Inside diameter < > : Cho bán kính đờng tròn
trong (hoặc chọn lần lợt 2 điểm xác định bán kính)
Outside diameter < > : Cho bán kính đờng tròn
ngoài (hoặc chọn lần lợt 2 điểm xác định bán kính).
Center of Doughnut : chọn tâm của hình
Center of Doughnut : chọn tâm của hình Bấm
phải chuột () kết thúc lệnh.
Chú ý :
- Hình có đợc tô đầy / không do ta có chọn / không mục
Solid Fill của hộp thoại Drawing Aids ở mục 2.
- Ngời ta hay dùng lệnh này để vẽ đờng tròn có độ rộng nét.
10. Vẽ tự do Sketch :
Lệnh này cho phép vẽ một đờng gấp khúc (các khúc có độ dài nh nhau) tự do, độ mịn của
đờng này phụ thuộc vào độ dài của từng khúc.
Gõ lệnh Sketch
Record in crement <1.000> : cho độ dài của một khúc
Trang
12
Outside diameter
Inside diameter
Giáo trình AutoCad14
Pen eXit Quit Record Erase Connect : Bấm điểm bắt đầu vẽ, rê chuột
(không nhấn giữ nút chuột) để vẽ. Gõ X kết thúc vẽ.
$. 4 sửa chữa các đối tợng
1. Xén một phần đối tợng TRIM :
Lệnh này dùng để xoá một phần của đối tợng (đối tợng bị cắt xén) là giao của 1 hoặc 2 đối
tợng khác, đối tợng khác đó gọi là dao cắt. Cách làm :
Bấm nút Trim
Hoặc gõ lệnh Trim
Hiện dòng nhắc : Select objects : Chọn các đối tợng làm dao cắt. Nh hình
4.1a sẽ chọn đờng tròn và đờng đứng
Trang
13
Giáo trình AutoCad14
Hình 4.1a Hình 4.1b
Sau mỗi lần chọn, dòng nhắc này sẽ lặp lại, kết thúc việc chọn dao cắt bằng cách bấm phải
chuột hoặc gõ . Hiện dòng nhắc :
<Select objects to Trim> / Project / Edge / Undo: Chọn các đoạn cần xén
Kết thúc lệnh bằng cách bấm phải chuột hoặc gõ . Kết quả là nửa dới của hình vẽ
Lệnh này có thể xén phần đối tợng giao với phần kéo dài của dao cắt (Hình 4.1b):
Trim Hiện dòng nhắc :
Select objects : Chọn đờng đứng làm dao cắt. Bấm phải chuột kết thúc
chọn.
<Select objects to Trim> / Project / Edge / Undo: E
Extend / No extend <No extend> : E
<Select objects to Trim> / Project / Edge / Undo: Chọn phía trái của đoạn
ngang
Bấm phải chuột () kết thúc lệnh.
2. Xén / chia một phần đối tợng giữa các điểm chọn - BREAK :
Bấm nút Break
Hoặc gõ lệnh Beak
Hiện dòng nhắc :
Select objects : Chọn đối tợng cần xén, đây sẽ là điểm đầu
Enter second point (or F for first point) : Chọn điểm cuối của đoạn cần
xén. Nếu không chọn điểm mà gõ @ , điểm chọn này sẽ trùng với điểm chọn
trớc, đối tợng sẽ bị tách thành 2 đối tợng.
Trong hình vẽ sau: Đoạn thẳng 1 bị cắt thành 2 đoạn nh 2 đoạn dới. Đoạn thẳng 3 bị chia
thành 2 đoạn nh đoạn sau cùng.
Trang
14
Giáo trình AutoCad14
Đờng tròn 1 bị xén một đoạn với điểm chọn thứ nhất ở bên phải và điểm chọn
2 ở bên trái, kết quả nh cung bên phải. Đờng tròn thứ 2 bị xén với thứ tự 2 điểm
chọn ngợc lại.
3. Kéo dài một đoạn thẳng / cung tròn đến một đờng giới hạn Extend :
Bấm nút Extend
Hoặc gõ lệnh Extend
Hiện dòng nhắc :
Select objects : Chọn các đối tợng làm giới hạn. Bấm phải chuột (hoặc ) kết
thúc chọn
<Select objects to extend> / Project / Edge / Undo : Chọn các đối tợng bị
kéo dài. Bấm phảii chuột (hoặc ), kết thúc lệnh.
Nếu đối tợng giới hạn chỉ khi kéo dài mới giao với đối tợng cần kéo dài, ta làm
nh sau, tại lời nhắc :
<Select objects to extend> / Project / Edge / Undo : gõ E
Extend / No extend <Extend> :
<Select objects to extend> / Project / Edge / Undo : Chọn các đối t-
ợng bị kéo dài. Bấm phải chuột (hoặc ), kết thúc lệnh.
4. Thay đổi chiều dài đoạn thẳng / cung tròn - Lengthen :
Bấm nút Lengthen
Hoặc gõ lệnh Lengthen
Hiện dòng nhắc :
DElta / Percent / Total / DYnamic / <Select object> : Các lựa chọn
với nghĩa nh sau :
- Select object : Chọn đối tợng cần thay đổi chiều dài.
- DElta : Cho độ dài cần thêm, độ dài âm sẽ làm đối tợng ngắn lại.
Angle / <enter delta length> : Cho độ dài cần thêm, hoặc gõ A
Enter delta angle <0> : cho giá trị góc tăng thêm (để kéo
dài cung).
<Select object to change> / Undo : Chọn đối tợng cần thay đổi
chiều dài.
- Percent : Cho phép thay đổi theo phần trăm độ dài hiện hành (>100%
tăng độ dài, <100% giảm độ dài).
Enter percent Length <100%>: Cho giá trị %
<Select object to change> / Undo : Chọn đối tợng cần thay đổi.
- Total : Dùng để thay đổi tổng chiều dài đối tợng thành bao nhiêu :
Angle / <Enter total length ( )> : Cho độ dài hoặc gõ A
Trang
15
Giáo trình AutoCad14
Enter total angle ( ) : Cho góc (dùng cho cung tròn).
<Select object to change> / Undo : Chọn đối tợng cần thay đổi.
5. Cắt vát cạnh giao nhau của 2 đối tợng Chamfer :
Bấm nút Chamfer
Hoặc gõ lệnh Chamfer .
Hiện dòng nhắc : Polyline / Distance / Angle / Trim / Method / <Select
first line> :
- Distance : (gõ D ) Để nhập 2 khoảng cách cắt tính từ điểm giao của 2 đối t-
ợng:
Enter first chamfer distance < > :
cho khoảng cách thứ nhất
(MC1)
Enter second chamfer distance < > :
cho khoảng cách thứ hai (MC2).
Lệnh sẽ kết thúc. Gọi lại lệnh và chọn 2
đờng giao nhau : chọn trên L1 trớc, L2
sau, và các điểm chọn ở gần giao điểm.
- Angle : (gõ A ) Để cho khoảng
cách thứ nhất và góc vát hợp với đờng thứ
nhất :
Enter chamfer length on the first line
< >: cho khoảng cách vát (NC3).
Enter chamfer angle from the first line < >: cho góc vát
Gọi lại lệnh và chọn 2 đờng giao nhau - chọn điểm trên L3 trớc.
- Trim : (gõ T ) Cho phép giữ lại hay không phần thừa ngoài đờng
cắt :
Trim / No trim <Trim>: Gõ T hoặc N (ngầm định là T)
Nếu là T, phần bên phải C1C2 sẽ bị mất, 2 đờng sẽ đợc nối bởi C1C2.
Gọi lại lệnh và chọn 2 đờng giao nhau.
- Polyline : (Gõ P ) Cho phép cắt vát các đỉnh của đa tuyến :
Select 2D Polyline : Chọn đa tuyến.
Chú ý : Lệnh có thể cắt vát 2 đoạn thẳng không giao nhau nếu các khoảng
cách cắt lớn hơn hoặc bằng phần kéo dài đến khi giao nhau của 2 đoạn thẳng đó.
6. Vẽ nối tiếp 2 đối tợng bằng cung tròn - Fillet
Bấm nút Fillet
Hoặc gõ lệnh Fillet
Hiện các dòng nhắc :
Trang
16
L1
L2
L3
L4
M
C2
C1
C3
N
Giáo trình AutoCad14
(TRIM mode) current fillet radius = 50
Polyline / Radius / Trim / <Select first object> : chọn đoạn thứ nhất (gần đầu cần
vẽ cung)
Select second object : chọn đoạn thứ hai.
Cung tròn nối tiếp sẽ có bán kính nh trong dòng nhắc đầu tiên (50).
Lựa chọn Radius (gõ R ) dùng để khai báo lại bán kính cung tròn. Khi đó sẽ có dòng
nhắc :
Enter fillet radius < > : cho bán kính cung. Bấm phải chuột ( ) lệnh kết thúc.
Các lựa chọn Polyline, Radius giống nh lệnh Chamfer.
7. Phá vỡ các đối tợng Explode :
Lệnh này dùng phá vỡ các đối tợng phức nh Polyline thành các đối tợng đơn.
Bấm nút Explode
Hoặc gõ lệnh Explode
Hiện dòng nhắc Select object : Chọn đối tợng cần phá vỡ. bấm phải chuột () kết thúc
lệnh.
$.5 Các thao tác nâng cao.
1. Di chuyển đối tợng Move:
Lệnh này dùng di chuyển đối tợng đã vẽ đi một khoảng cách và phơng nhất định.
Bấm nút Move
Hoặc gõ lệnh Move
Select object : chọn đối tợng cần di chuyển. kết thúc chọn đối tợng.
Base point or displacement : Cho điểm đầu để xác định cự ly di chuyển (bằng các
cách xác định điểm đã học, hoặc chọn điểm bất kỳ), hoặc cự ly di
chuyển.
Second point of displacement : Cho điểm cuối của cự ly di chuyển (bằng các cách xác
định điểm đã học). Nếu đã chọn điểm bất kỳ trong thao tác trớc, bây giờ phải xác định điểm
bằng toạ độ tơng đối. Lệnh tự kết thúc.
Chú ý :
- Điểm đầu nên chọn tại một điểm nào đó trên đối tợng.
- Nếu biết cự ly di chuyển theo các phơng X,Y, để đơn giản thao tác, tại dòng nhắc
Base point or displacement : nhập cự ly di chuyển đó (giả sử 100,50) và tại dòng nhắc
tiếp theo:
Second : chỉ việc gõ . Đối tợng sẽ đợc chuyển tới vị trí mới cách vị trí ban đầu
100 theo phơng X và 50 theo phơng Y.
2. Sao chép đối tợng -Copy Object:
Lệnh này dùng để sao một đối tợng (gốc) đã có thành 1 hoặc nhiều đối tợng sao cách đối t-
ợng gốc một cự ly và phơng xác định.
Bấm nút Copy object
Trang
17
Giáo trình AutoCad14
Hoặc gõ lệnh CP
Hiện dòng nhắc : <Base point or displacement> / Multiple : Thao tác giống nh
lệnh di chuyển ở trên. Nếu muốn sao chép nhiều lần, tại dòng nhắc trên gõ M sẽ có các
dòng nhắc sau:
Base point : cho điểm đầu (giả sử P1) để xác định cự ly sao chép
Second point of : Cho điểm cuối (giả sử P2) của cự ly sao chép (= độ dài P1P2 và
cùng hớng) để đợc đối tợng sao thứ nhất.
Second point of : Cho điểm cuối (giả sử P3) của cự ly sao chép (= độ dài P2P3 và
cùng hớng) để đợc đối tợng sao thứ hai
Chú ý :
- Tại dòng nhắc <Base point or displacement> / Multiple : có thể nhập cự ly sao theo cả 2
phơng X,Y, giả sử 100,50. Và tại dòng nhắc sau (Second point of :) chỉ gõ . Đối tợng sao
sẽ cách đối tợng gốc 100 theo phơng X và 50 theo phơng Y.
3. Quay đối tợng quanh một điểm Rotate :
Bấm nút Rotate
Hoặc gõ lệnh Ro
Select object : chọn đối tợng cần quay, kết thúc chọn
Base point : Cho tâm quay.
<Rotate angle> / Reference : cho góc quay.
Muốn đối tợng quay đến một phơng nhất định, tại dòng nhắc này gõ R
Reference angle < >: chọn một điểm của đối tợng.
Second point : chọn điểm thứ 2 (cùng cạnh với điểm đầu) của đối tợng.
New angle : nhập góc xác định phơng.
4. Tạo các đối tợng song song Offset :
Bấm nút Offset
Hoặc gõ lệnh Offset
Offset distance or Through < > : Cho khoảng cách giữa đối tợng gốc và đối tợng
sẽ tạo.
Select object to offset : chọn đối tợng để tạo đối tợng song song với nó.
Side to offset : chọn điểm ở phía cần tạo đối tợng song song.
Select object to offset : Bấm phải chuột hoặc kết thúc lệnh.
Nếu muốn đối tợng song song đi qua một điểm đã vẽ, tại dòng nhắc
Offset distance or Through < > : gõ T
Select object to offset : chọn đối tợng để tạo đối tợng song song với nó.
Through point : Chọn điểm đã biết đó.
Select object to offset : Bấm phải chuột hoặc kết thúc lệnh.
Chú ý :
- Nếu đối tợng ban đầu là đoạn thẳng, đa tuyến thì đối tợng song song sẽ giống hệt nó
- Nếu đối tợng ban đầu là hình chữ nhật, vuông, hình tròn, cung thì đối tợng song song sẽ
đồng dạng và đồng tâm.
5. Tạo đối tợng đối xứng qua một trục Mirror :
Trang
18
Giáo trình AutoCad14
Bấm nút Mirror
Hoặc gõ lệnh Mirror
Select object : Chọn các đối tợng gốc.
First point of mirror line : Chọn điểm đầu của trục đối xứng.
Second point of mirror line : Chọn điểm thứ 2 của trục đối xứng.
Delete old objects <N> : tại dòng nhắc này gõ kết thúc lệnh, nếu gõ Y
đối tợng gốc sẽ bị xoá.
6. Sao chép thành mảng Array :
Bấm nút Array
Hoặc gõ lệnh Array
Select object : Chọn các đối tợng gốc (bấm phải chuột hoặc kết thúc chọn).
Rectangular or Polar array (<R>/P) : Có 2 trờng hợp:
- Nếu muốn tạo mảng hình chữ nhật, gõ R :
Number of rows ( ) <1> : cho số hàng.
Number of columns (III) <1> : cho số cột.
Unit cell or distance between rows ( ) :Cho khoảng cách giữa các hàng.
Distance between columns (III) : Cho khoảng cách giữa các cột.
- Nếu muốn tạo mảng hình tròn, gõ P :
Base / <Specify center point of array> : cho tâm của dãy.
Number of items : Tổng số đối tợng.
Angle to Fill (+ =CCW, - = CW) <360> : cho góc làm phạm vi sao chép.
Rotate objects as they are copied? <Y> : Có quay các đối tợng khi sao chép
hay không?. Gõ đồng ý quay, gõ N không đồng ý quay.
7. Vẽ tự do Sketch :
Lệnh này cho phép vẽ một đờng gấp khúc (các khúc có độ dài nh nhau) tự do, độ mịn của
đờng này phụ thuộc vào độ dài của từng khúc.
Gõ lệnh Sketch
Record in crement <1.000> : cho độ dài của một khúc
Pen eXit Quit Record Erase Connect : Bấm điểm bắt đầu vẽ, rê chuột
(không nhấn giữ nút chuột) để vẽ. Gõ X kết thúc vẽ.
Trang
19
Giáo trình AutoCad14
$.6 Dạng đờng và thay đổi dạng đờng.
Kiểu chữ và thay đổi kiểu chữ
1. Dạng đờng :
Trong môi trờng CAD, việc vẽ các đối tợng sẽ theo một dạng đờng nét nhất định - đờng liền
nét Continuous. Để chọn dạng đờng vẽ, thao tác :
Chọn Format \ Linetype. Xuất hiện hộp thoại nh hình sau
Trong hộp thoại sẽ hiện danh sách một vài dạng đờng.
- Bấm chọn dạng đờng (trong hình đang chọn Center). Bấm nút Current, dạng đờng đã chọn
sẽ trở thành hiện hành cho các đối tợng vẽ sau này.
- Với các đờng nét đứt, độ dài đoạn nét liền / độ dài đoạn nét đứt gọi là tỷ lệ dạng đờng. Muốn
thay đổi tỷ lệ này cho đờng đã chọn, sửa trị số mục Current Object scale. Muốn thay đổi tỷ lệ
này cho toàn bộ bản vẽ sửa trị số mục Global scale factor. Thông thờng ta không cần sửa các
trị số này cho các bản vẽ theo hệ mét với khổ giấy A3, với khổ giấy lớn hơn phải chú ý vấn đề
này.
- Nếu cần nạp thêm các dạng đờng mới, bấm nút Load sẽ hiện thêm hộp thoại Load or Reload
Linetypes, chọn các dạng đờng cần thêm vào, bấm OK để về hộp thoại trớc.
- Chọn OK kết thúc lệnh.
2. Kiểu chữ :
Để định kiểu chữ cho văn bản viết trong bản vẽ cũng nh chữ số kích thớc, chọn lệnh
Format \ Text style
Trang
20
Giáo trình AutoCad14
Sẽ hiện hộp thoại Text style nh hình sau:
- Khai báo kiểu chữ : bấm nút New, gõ tên kiểu chữ, bấm OK. Trong hình là kiểu chữ
THUONG.
- Chọn Font chữ trong hộp Font name (đang chọn font .VnArial), cho độ cao chữ trong hộp
Height.
- Cho độ rộng từng ký tự trong mục Width factor.
- Cho độ nghiêng chữ (là bao nhiêu độ) trong mục Oblique Angle.
- Lộn ngợc chữ chọn mục Upside down
- Lật ngang chữ theo trục đứng chọn mục Backwards.
Bấm nút Apply, rồi Close, kiểu chữ đã chọn áp dụng ngay cho văn bản sẽ gõ sau này.
Chỉ bấm nút Close, các khai báo không áp dụng ngay cho văn bản sẽ gõ.
Chú ý :
Nên định 2 kiểu chữ cơ bản cho việc gõ văn bản và ghi kích thớc!!!.
3. Gõ văn bản :
Việc gõ văn bản có thể dùng một trong hai lệnh sau :
3.1 Lệnh DTEXT :
Dùng để gõ một hay nhiều dòng chữ, phải gõ để xuống dòng.
Gõ lệnh DTEXT
Hiện lời nhắc : Justify / Style / <Start point> : tại lời nhắc này, nếu muốn
a. Gõ văn bản từ một điểm:
- Bấm chọn điểm bắt đầu vẽ (trả lời cho mục <Start point>). Hiện lời nhắc:
Rotate angle < 0 >: Cho góc nghiêng dòng chữ
Text : Gõ văn bản. Gõ để xuống dòng.
Khi đang hiện lời nhắc: Text : gõ sẽ kết thúc lệnh
b. Định vị văn bản: gõ J . Hiện lời nhắc:
Align / Fit / Center / Middle / Right / TL / TC / TR / ML / MC / MR /
BL / BC / BR
Các lựa chọn với nghĩa nh sau:
- Align : Dòng chữ đa vào sẽ lấp đầy 2 điểm định trớc. Sẽ có nhắc:
Trang
21
Giáo trình AutoCad14
First text line point : Cho điểm đầu
Second text line point : Cho điểm cuối. Và nhập văn bản
- Fit : tơng tự nh trờng hợp trên, nhng sẽ có thêm lời nhắc Height để cho độ cao chữ
- Center : Cho điểm tâm là điểm giữa đờng đáy dòng chữ đầu tiên.
- Middle : Cho điểm tâm là điểm giữa dòng chữ đầu tiên (tâm hình bao dòng chữ )
- Right : Cho điểm giới hạn phải của dòng chữ.
- TL (Top-Left): Cho diểm giới hạn trên trái các dòng chữ.
- TC (Top-Center) : Cho diểm giới hạn trên giữa các dòng chữ.
Các trờng hợp này có thể cho độ nghiêng dòng chữ (lời nhắc Rotate angle < 0 >).
3.2 Gõ đoạn văn bản:
Lệnh này cho phép gõ đoạn văn bản mà nó đợc giới hạn bởi một khung.
Bấm nút Multiline Text
Hoặc gõ lệnh MTEXT
Hiện dòng nhắc: Specify First corner : cho điểm trên trái
Specify Opposite corner or [ Height / Justify / Rotation / Style / Width ]: cho điểm d-
ới phải
Sẽ hiện hộp thoại Multiline Text Editor nh hình trên (nội dung thẻ Character) :
a. Gõ văn bản (chọn thẻ Character):
- Chọn Font trong hộp Font (đang chọn Vn Arial NarrowH)
- Chọn cỡ trong hộp kề bên (đang chọn 5)
- Chọn các kiểu chữ đậm, nghiêng, gạch chân nh Word.
- Gõ nội dung văn bản (bản vẽ mặt cắt).
b. Chọn thẻ Properties sẽ hiện các vấn đề sau :
- Thay đổi kiểu chữ trong hộp Style (đang chọn THUONG)
- Định vị văn bản chọn trong hộp Justification (đang chọn Top Left TL)
- Độ dài dòng chữ trong hộp Width,
- Cho độ nghiêng dòng chữ trong hộp Rotation
Gõ và định dạng văn bản xong bấm nút OK.
4. Thay đổi tất cả các đặc tính của đối tợng :
Trang
22
Giáo trình AutoCad14
Bấm nút Properties
Hoặc gõ lệnh DDMODIFY , sẽ có lời nhắc
Select object : Chọn đối tợng cần sửa chữa, nếu bấm nút phải kết
thúc chọn.
Sẽ hiện hộp thoại tuỳ theo đối tợng đã chọn, nh hình sau (ta đã chọn dòng chữ):
Trong hộp thoại này có thể:
- Sửa nội dung chữ, nếu chữ đợc gõ bằng lệnh MTEXT, bấm nút Full editor, hiện hộp thoại
Multiline Text Editor thao tác nh mục 3.2
- Sửa kiểu chữ trong mục Style
- Định vị dòng chữ trong mục Justify
- Độ dài dòng chữ : Width
- Độ cao chữ : Text Height
- Góc nghiêng dòng chữ : Rotation
Bấm nút OK kết thúc lệnh.
$.7 Vẽ mặt cắt.
Bấm nút Hatch
Hoặc gõ lệnh Bhatch
Hiện hộp thoại Boundary Hatch nh
hình sau :
- Chọn mẫu mặt cắt : bấm nút
Pattern sẽ hiện thêm hộp thoại
Trang
23
Giáo trình AutoCad14
Hatch Pattern Palette, bao gồm các mẫu mặt cắt, bấm chọn một mẫu, bấm nút OK sẽ quay về
hộp thoại Boundary Hatch.
- Chọn vùng vẽ mặt cắt (vùng này phải đợc giới hạn bởi một đờng kín) : bấm nút Pick
Points, sẽ hiện lại vùng vẽ, có dòng nhắc :
Select Internal point : bấm chọn một điểm trong vùng vẽ mặt cắt, bấm phải chuột kết thúc
chọn. Sẽ quay về hộp thoại Boundary Hatch.
- Bấm nút Preview Hatch để xem thử mặt cắt, bấm tiếp nút Continue để trở lại hộp thoại
Boundary Hatch.
- Tỷ lệ đờng nét Scale : Với các mẫu mặt cắt ở góc trên trái có dấu * hoặc tên nó bắt đầu
bằng chữ AR thì trị số này là 0.02 0.04. Các mẫu khác trị số này là 1.
- Góc nghiêng các đờng trong mẫu Angle : tuỳ chọn.
- Bấm nút Advanced sẽ hiện hộp thoại Advanced Options, mở hộp Style chọn một trong các
kiểu vẽ mặt cắt sau :
+ Normal : nếu trong vùng vẽ có các hình kín, các hình sẽ lần lợt đợc tô, không tô,
tô từ ngoài vào trong.
+ Outer : chỉ tô vùng ngoài cùng.
+ Ignore : Tô tất cả các vùng bên trong.
Bấm nút OK để trở về.
- Bấm nút Apply kết thúc lệnh.
$.8 Định kiểu kích thớc và ghi kích thớc
Gồm các vấn đề sau: kích thớc cho các đoạn, hình tròn, các đầu đờng kích th-
ớc, vị trí số kích thớc
1. Định kiểu kích thớc :
Bấm nút Dimension Style
Hoặc gõ lệnh D
Sẽ hiện hộp thoại Dimension Styles nh hình sau :
- Gõ tên kiểu kích thớc vào hộp Name, bấm nút
Rename
- Chọn mục Parent (hoặc chọn các mục Linear
cho đoạn thẳng, Radial- cho bán kính, Angular
-cho góc, Diameter -cho đờng kính, Ordinate
cho toạ độ điểm, Leader cho chú thích) và làm
tiếp các vấn đề sau :
a. Định dạng đ ờng kích th ớc :
Bấm nút Geometry, sẽ hiện hộp thoại
Geometry nh hình sau :
Trang
24
Giáo trình AutoCad14
- Đờng kích thớc Dimension Line:
+ Chọn các mục 1st sẽ bỏ nửa đờng kích thớc bên trái, 2nd sẽ bỏ nửa đờng kích thớc bên
phải.
+ Spacing : Khoảng cách giữa các đờng kích thớc song song : 7 10
+ Extension : đoạn đờng kích thớc nhô ra khỏi đờng gióng.
+ Nút Color : Thay đổi mầu đờng kích thớc.
- Đờng gióng - Extension Line :
+ Chọn các mục 1st sẽ bỏ đờng gióng bên trái, 2nd sẽ bỏ nửa đờng gióng bên phải.
+ Extension : đoạn đờng gióng nhô ra khỏi đờng kích thớc.
+Origin offset : khoảng cách từ đầu đờng gióng đến đối tợng.
+ Color : mầu đờng gióng.
- Đầu mũi tên Mũi tên Arrowheads :
+ Chọn các kiểu đầu mũi tên trong các hộp 1st và 2nd , trong xây dựng chọn kiểu
Architectural Tick.
+ Độ lớn mũi tên Size : tuỳ chọn.
- Dấu tâm và đờng tâm hình tròn Center :
+ Chọn Mark đánh dấu tâm, hoặc
+ Chọn Line vẽ đờng tâm, và
+ Cho kích thớc Size : 2 10.
- Cho hệ số tỷ lệ Ovrall Scale :
+ Với giới hạn vẽ theo giấy A3 : 1
+ Với giới hạn vẽ theo giấy khác ta phải cho
hệ số này theo tỷ lệ giới hạn đó với giấy A3.
Ví dụ giới hạn vẽ của ta là 840x594 (gấp 2
lần giấy A3), hệ số này là 2. Thông thờng
CAD sẽ gợi ý giá trị này.
b. Chỉnh vị trí và số kích th ớc :
Trang
25