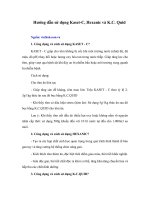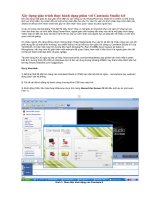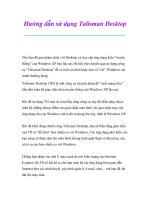Hướng dẫn sử dụng open foris collect desktop 06122017
Bạn đang xem bản rút gọn của tài liệu. Xem và tải ngay bản đầy đủ của tài liệu tại đây (4.19 MB, 53 trang )
BỘ NÔNG NGHIỆP VÀ PHÁT TRIỂN NÔNG THÔN
VIỆN ĐIỀU TRA, QUY HOẠCH RỪNG
DỰ ÁN
ĐIỀU TRA, ĐÁNH GIÁ VÀ GIÁM SÁT TÀI NGUYÊN RỪNG
QUỐC GIA GIAI ĐOẠN 2016 – 2020
HƯỚNG DẪN SỬ DỤNG TẠM THỜI
PHẦN MỀM NHẬP SỐ LIỆU CHÙM Ô TRÊN NỀN
OPEN FORIS COLLECT MÁY TÍNH ĐỂ BÀN
Hà Nội - 2017
BỘ NÔNG NGHIỆP VÀ PHÁT TRIỂN NÔNG THÔN
VIỆN ĐIỀU TRA, QUY HOẠCH RỪNG
DỰ ÁN
ĐIỀU TRA, ĐÁNH GIÁ VÀ GIÁM SÁT TÀI NGUYÊN RỪNG
QUỐC GIA GIAI ĐOẠN 2016 – 2020
HƯỚNG DẪN SỬ DỤNG TẠM THỜI
PHẦN MỀM NHẬP SỐ LIỆU CHÙM Ô TRÊN NỀN
OPEN FORIS COLLECT MÁY TÍNH ĐỂ BÀN
(Ban hành kèm theo Quyết định số ....../QĐ-ĐTQHR-QLTT&CSDL
ngày .../12/2017 của Viện trưởng Viện Điều tra, Quy hoạch rừng)
Hà Nội - 2017
TỪ VIẾT TẮT
CSDL
Cơ sở dữ liệu
CSV
Viết tắt của Comma-separated values (Các giá trị được
ngăn cách bằng dấu phẩy)
DBH
Đường kính thân cây tại vị trí ngang ngực (chiều cao 1,3
m)
Dbq
Đường kính bình qn tại vị trí 1,3 m
FAO
Tổ chức Nơng Lương Liên Hợp Quốc
GPS
Hệ thống định vị toàn cầu
Hbq
Chiều cao vút ngọn bình quân
Hdc
Chiều cao dưới cành
HDKT
Hướng dẫn kỹ thuật
Hvn
Chiều cao vút ngọn
KT-XH
Kinh tế-xã hội
LSNG
Lâm sản ngồi gỗ
ODD
Ơ đo đếm
TC
Tham chiếu
VN2K
Hệ tọa độ VN-2000
i
MỤC LỤC
GIỚI THIỆU ............................................................................................................................. 1
CÀI ĐẶT VÀ CẬP NHẬT OPEN FORIS COLLECT.................................................. 3
I.
1.1.
Yêu cầu trước khi cài đặt .......................................................................................... 3
1.2.
Cài đặt phần mềm ...................................................................................................... 3
1.3.
Khởi động Collect ...................................................................................................... 3
1.4.
Tắt Collect .................................................................................................................. 4
1.5.
Cập nhật Collect......................................................................................................... 4
CÁC NGUYÊN TẮC CHUNG KHI SỬ DỤNG COLLECT .................................... 6
II.
2.1.
Quản lý các mơ hình điều tra .................................................................................... 6
2.1.1.
Nạp một mơ hình điều tra mới ............................................................................ 6
2.1.2.
Chọn mơ hình điều tra hiện tại ........................................................................... 7
2.1.3.
Cơng bố (publish) một mơ hình điều tra ............................................................ 7
2.1.4.
Xóa một mơ hình điều tra.................................................................................... 8
2.2.
Ý nghĩa của các nút, biểu tượng ............................................................................... 9
2.3.
Điền các ký tự đặc biệt............................................................................................... 9
2.4.
Thêm/Xóa một dịng của danh sách ....................................................................... 10
2.5.
Ghi những thay đổi vào CSDL ............................................................................... 11
NHẬP VÀ CẬP NHẬT SỐ LIỆU CHÙM Ô ............................................................ 11
III.
3.1.
Đăng nhập/Đăng xuất hệ thống .............................................................................. 11
3.1.1.
Đăng nhập vào hệ thống ................................................................................... 11
3.1.2.
Đăng xuất khỏi hệ thống ................................................................................... 13
3.2.
Nạp và chọn mơ hình điều tra chùm ơ ................................................................... 13
3.3.
Nhập và cập nhật thẻ “Chùm ô” ............................................................................ 14
3.4.
Nhập và cập nhật thẻ “Ơ đo đếm” ......................................................................... 16
3.4.1.
Nhập và cập nhật thẻ “Thơng tin chung” ........................................................ 17
3.4.2.
Nhập và cập nhật thẻ “1. Mốc, điểm TC” ........................................................ 19
3.4.3.
Nhập và cập nhật thẻ “2a. Mô tả ODD”........................................................... 20
3.4.4.
Nhập và cập nhật thẻ “2b. Phần lô” ................................................................. 23
3.4.5.
Nhập và cập nhật thẻ “3a. Cây tái sinh” .......................................................... 28
3.4.6.
Nhập và cập nhật thẻ “3b. Cây bụi” ................................................................. 30
3.4.7.
Nhập và cập nhật thẻ “4. Cây gỗ” .................................................................... 31
3.4.8.
Nhập và cập nhật thẻ “5a. Gỗ chết” ................................................................. 32
ii
3.4.9.
Nhập và cập nhật thẻ “5b. Gốc chặt” ............................................................... 33
3.4.10. Nhập và cập nhật thẻ “6. Tre nứa” .................................................................. 34
3.4.11. Nhập và cập nhật thẻ “7. Thảm tươi, mục” ..................................................... 35
3.4.12. Nhập và cập nhật thẻ “8. Dây leo” ................................................................... 36
3.5.
Nhập và cập nhật thẻ “Kinh tế-Xã hội” ................................................................. 37
3.6.
Nhập và cập nhật thẻ “Phỏng vấn hộ” ................................................................... 39
IV.
TRÍCH XUẤT/SAO LƯU VÀ TRÍCH NHẬP/KHƠI PHỤC DỮ LIỆU ............... 41
4.1.
Trích xuất/sao lưu dữ liệu ....................................................................................... 41
4.2.
Trích nhập/khơi phục dữ liệu ................................................................................. 44
iii
GIỚI THIỆU
Phần mềm Collect là một công cụ trong Sáng kiến phần mềm mã nguồn
mở Open Foris (OF) do FAO phát triển nhằm tạo ra, hỗ trợ và chia sẻ một tập
hồn chỉnh các cơng cụ phần mềm mã nguồn mở và miễn phí để xử lý, phân tích
và báo cáo dữ liệu tài nguyên rừng. Phần mềm OF Collect được xây dựng sử
dụng máy tính để bàn để nhập số liệu hiện trường trên các ô tiêu chuẩn liên quan
đến điều tra rừng. Tính đến hiện nay, phần mềm đã được hoàn thiện dần qua rất
nhiều phiên bản nâng cấp. Hướng dẫn này được xây dựng sử dụng phiên bản OF
Collect 3.20.1.
OF Collect cung cấp giải pháp linh hoạt cho việc quản lý dữ liệu hiện
trường, cho phép tùy chỉnh cấu trúc, các chỉ số điều tra và các phép kiểm tra dữ
liệu. OF Collect nâng cao chất lượng dữ liệu thơng qua việc tích hợp sẵn một
quy trình nhập và làm sạch dữ liệu. Phần mềm sử dụng khái niệm về Siêu mơ
hình Dữ liệu điều tra (Inventory Data Metamodel - IDML), là một mơ tả chính
thức của các loại biến số, phân loại và mã hóa được sử dụng trong q trình điều
tra. Tất cả các mơ hình điều tra được mơ tả theo cách này đều có thể được nhập
và truy hồi thơng qua một giao diện thân thiện với người dùng mà không cần
phải tiến hành lập trình bổ sung.
OF Collect có các tính năng chính như sau:
Thân thiện với người dùng: Giao diện web đẹp; được thiết kế dựa
trên nhu cầu thực của người dùng; người dùng khơng cần có kiến thức
kỹ thuật.
Nhập dữ liệu nhanh chóng: Khơng cần sử dụng chuột thường xuyên;
nhập dữ liệu chỉ cần sử dụng bàn phím; tự động hồn chỉnh trường
nhập; tìm kiếm danh sách các lồi cây; trực tiếp phản hồi khi phát hiện
lỗi.
Có thể lập cấu hình một cách linh hoạt: Thiết kế quá trình điều tra từ
đầu hoặc bắt đầu từ một mẫu; giao diện nhập dữ liệu được tạo tự động
dựa trên siêu dữ liệu; tích hợp quy tắc kiểm tra (khoảng cách, so sánh,
mẫu…); thiết kế đa hình thức (biểu, bảng, cột).
Cho phép nhiều loại dữ liệu: Các loại dữ liệu cơ bản – Văn bản, Số,
Biến lô-gic, Ngày, Thời gian. Các loại dữ liệu phức tạp – Khoảng, Tọa
độ, Tệp, Loài cây (Taxon). Ngoài ra, phần mềm này cịn hỗ trợ các giá
trị được tính tốn tự động từ các biến số khác.
Có cả hai chế độ đa và đơn người dùng: Phần mềm có thể được sử
dụng trong môi trường đơn người dùng (cài đặt độc lập) không cần kết
nối internet; Dữ liệu được xuất từ các cài đặt độc lập và nhập vào một
cài đặt trung tâm nhằm tạo ra một bộ dữ liệu hoàn chỉnh; trong môi
trường đa người dùng, mỗi người dùng chỉ có thể xử lý các bản ghi của
riêng mình.
1
Kiểm soát chất lượng dữ liệu: Các bản ghi được xử lý qua nhiều
bước khác nhau: Nhập dữ liệu, làm sạch dữ liệu, phân tích dữ liệu.
Điều này làm giảm thiểu việc "chế biến dữ liệu".
Siêu dữ liệu phong phú: Cho phép định dạng XML, cấu trúc điều tra
phức tạp, các quy tắc kiểm tra dữ liệu, hệ thống tham chiếu đa chiều.
Nhiều định dạng xuất/ nhập dữ liệu: Dữ liệu có thể được nhập/xuất
ở các định dạng XML, CSV, và cơ sở dữ liệu quan hệ.
Do có các ưu điểm nêu trên, Dự án Điều tra, giám sát và đánh giá tài
nguyên rừng quốc gia giai đoạn 2016-2020 (do Viện Điều tra, Quy hoạch rừng
làm chủ dự án) đã chọn xây dựng phần mềm nhập số liệu hiện trường cho hệ
thống chùm ô trên nền OF Collect. Phần mềm được xây dựng để nhập số liệu
điều tra hiện trường về các chỉ tiêu thu thập được quy định trong “Hướng dẫn kỹ
thuật điều tra, thu thập số liệu hiện trường trên hệ thống chùm ô” (sau đây gọi
tắt là HDKT điều tra chùm ô) nhằm làm thuận tiện cho các cán bộ điều tra hiện
trường trong q trình thu thập số liệu. Phần mềm được tích hợp danh sách đơn
vị hành chính (tỉnh, huyện, xã), danh sách tên loài cây (3014 loài cây bao gồm
cả tên khoa học và tên thường gọi), danh sách về trạng thái rừng và sử dụng đất,
danh sách các chức năng rừng cùng rất nhiều danh sách mã hóa khác được quy
định trong HDKT điều tra chùm ô. Điều này nhằm giúp cho người nhập số liệu
từ các phiếu điều tra vào máy để bàn được nhanh hơn và tránh bị nhầm lẫn khi
nhập số liệu.
Ngồi ra phần mềm cịn tích hợp các phép kiểm tra số liệu theo quy định
của HDKT điều tra chùm ơ, ví dụ như đường kính cây gỗ rừng tự nhiên phải ≥
6cm, đường kính gỗ chết phải ≥ 10 cm… và rất nhiều lỗi số liệu khác nhằm giúp
người nhập liệu phát hiện ra các sai sót trong q trình nhập số liệu để chỉnh sửa
kịp thời.
Phần mềm đưa ra các cảnh báo đối với các trường số liệu bắt buộc phải
nhập và có tích hợp các mô tả, định nghĩa, hướng dẫn cách thức thu thập các chỉ
tiêu cần thu thập được quy định trong HDKT điều tra chùm ơ.
Ngồi chức năng nhập trực tiếp số liệu trên máy tính để bàn theo chế độ
đơn người dùng rồi sau đó đồng bộ số liệu với máy chủ ở trung tâm thơng qua
internet thì phần mềm này còn cho phép nhập số liệu trực tuyến vào máy chủ
thông qua mạng internet bằng tài khoản và mật khẩu người dùng, cho phép
nhiều người có thể nhập số liệu vào máy chủ cùng một lúc, làm thuận tiện cho
việc nhập số liệu điều tra rừng cũng như đảm bảo an tồn, bảo mật thơng tin ở
mọi lúc, mọi nơi.
Tài liệu này sẽ hướng dẫn người dùng sử dụng phần mềm để nhập số liệu hiện
trường trên máy tính để bàn cho các chùm ơ mẫu thuộc Dự án Điều tra, đánh giá
và giám sát tài nguyên rừng quốc gia giai đoạn 2016-2020.
2
I.
CÀI ĐẶT VÀ CẬP NHẬT OPEN FORIS COLLECT
1.1.
Yêu cầu trước khi cài đặt
1) Quyền quản trị viên để cài đặt phần mềm mới.
2) Trình duyệt web tương thích Flash: khuyến nghị sử dụng Google
Chrome.
1.2.
Cài đặt phần mềm
Tải
xuống
chương
trình
cài
đặt
tại
địa
chỉ:
(phiên bản cho hệ điều
hành Windows).
Chạy tệp cài đặt vừa tải về và làm theo các chỉ dẫn trên màn hình.
Collect sẽ được cài đặt mặc định vào thư mục c:\OpenForis\Collect.
Nếu quá trình cài đặt được thực hiện thành cơng, sẽ có một nhóm thực
đơn nhanh có tên là Open Foris Collect trên thực đơn start.
Nếu một cửa sổ từ Windows Firewall xuất hiện thông báo rằng Java
đang cố truy cập đến mạng, hãy cho phép điều này (nếu người dùng có
quyền quản trị máy, nếu khơng hãy đóng cửa sổ thơng báo này lại).
Thao tác này chỉ cần thực hiện một lần duy nhất.
1.3.
Khởi động Collect
Trên thực đơn start, chọn "All programs", sau đó vào thư mục Open
Foris Collect và chạy Open Foris Collect
Cửa sổ Open Foris Collect - Control Panel sẽ xuất hiện như hình
dưới:
Lưu ý: khơng đóng cửa sổ này lại mà đợi cho đến khi xuất hiện cửa sổ
mới như hình dưới. Sau đó thu gọn cửa sổ này lại nếu cần.
3
Collect sẽ tự động mở một cửa sổ mới trên trình duyệt mặc định với
địa chỉ sau: http://localhost:8380/collect. Địa chỉ này có thể khác đi tùy
theo hệ thống của người dùng: cổng số 8380 có thể đã được sử dụng
bởi một phần mềm khác, khi đó Collect sẽ chọn một cổng đang rỗi
khác để sử dụng.
Nếu cửa sổ Open Foris Collect - Control Panel cho biết Collect đang
chạy nhưng cửa sổ trình duyệt khơng tự động mở ra, hãy tự mở trình
duyệt và truy cập thủ cơng tới địa chỉ trên.
Trang đăng nhập Collect sẽ xuất hiện trên cửa sổ trình duyệt web.
Đăng nhập vào hệ thống với tên đăng nhập là “admin” và mật khẩu là
“admin”. Người dùng có thể thay đổi mật khẩu sau đó từ giao diện
người dùng.
Nếu xảy ra lỗi, hãy bấm vào nút “Show Log”; hộp nhật ký chi tiết sẽ
mở ra để có thêm thơng tin chi tiết về lỗi. Hãy copy nội dung trong cửa
sổ nhật ký chi tiết này lại rồi gửi cho Nhóm phát triển Open Foris để
được hỗ trợ.
1.4.
Tắt Collect
Đóng tất cả các cửa sổ trình duyệt đã mở đang sử dụng Collect
Đóng cửa sổ Open Foris Collect - Control Panel bằng cách bấm vào
nút “Shutdown” hoặc bằng cách bấm vào nút đóng cửa sổ ( ) ở góc
trên phải của cửa sổ.
1.5.
Cập nhật Collect
Các nhà phát triển Open Foris Collect liên tục làm việc nhằm cải tiến
phần mềm đồng thời cố gắng giải quyết các phản hồi từ người dùng trên khắp
thế giới.
Khi làm việc với Collect trên trình duyệt, ở góc trái phía dưới có một biểu
tượng nhỏ nằm ngay bên canh phiên bản phần mềm: biểu tượng này có thể được
dùng để kiểm tra xem liệu có phải phiên bản mới nhất đang được sử dụng hay
4
không. Trong trường hợp phiên bản Collect đang sử dụng là phiên bản mới nhất,
biểu tượng
sẽ xuất hiện. Ngược lại, biểu tượng
sẽ xuất hiện.
Sau đây là các bước cập nhật phiên bản phát hành mới nhất của Collect.
Cập nhật Collect từ phiên bản Collect 3.2.2 hoặc mới hơn
Bắt đầu từ phiên bản Collect 3.2.2, người dùng có thể khởi động cơng cụ
Auto Updater từ thực đơn start.
1) Đóng tất cả cửa sổ trình duyệt đang sử dụng Collect
2) Tắt Collect
3) Kích chuột vào mục
theo các chỉ dẫn trên màn hình
ở thực đơn startup và làm
4) Khởi động Collect
Cập nhật Collect từ phiên bản trước Collect 3.2.2
Nếu muốn cập nhật phần mềm Collect từ một phiên bản cũ hơn, hãy làm
theo các bước sau:
1) Đóng tất cả cửa sổ trình duyệt đang sử dụng Collect
2) Tắt Collect
3) Copy
thư
mục
dữ
liệu
(đường
dẫn:
c:\opt\openforis\collect\tomcat\data) và lưu ở bên ngồi thư mục
c:\opt\openforis, ví dụ như trong thư mục “user” của người dùng
4) Gỡ bỏ Collect
5) Cài đặt Collect sử dụng chương trình cài đặt mới (xem hướng dẫn ở
trên)
6) Copy thư mục dữ liệu đã sao lưu trước đó vào thư mục
c:\Users\USERNAME\OpenForis\Collect\
7) Khởi động Collect và kiểm tra xem tất cả các dữ liệu cũ đã có trong
phiên bản mới hay chưa.
5
II.
CÁC NGUYÊN TẮC CHUNG KHI SỬ DỤNG COLLECT
2.1.
Quản lý các mơ hình điều tra
2.1.1. Nạp một mơ hình điều tra mới
Nếu mơ hình điều tra mà người dùng muốn sử dụng chưa có trong danh
sách các mơ hình điều tra, cần phải nạp nó vào phần mềm. Hãy làm theo các
bước sau:
1. Sao chép file mơ hình điều tra do Viện cung cấp vào máy tính.
2. Chọn thực đơn “Survey Designer”, sau đó bấm vào nút
ở phía
dưới của danh sách các mơ hình điều tra, cửa sổ “Survey import” sẽ
xuất hiện như hình sau:
3. Bấm vào nút “Select File ...” góc trên bên phải của cửa sổ, cửa sổ
“Open” sẽ hiện ra cho phép người dùng duyệt trong máy để tìm file
của mơ hình điều tra muốn nhập.
4. Chọn file của mơ hình điều tra muốn nạp vào và bấm nút “Open”. Lúc
này cửa sổ “Survey import” sẽ được cập nhật lại tương tự như hình
sau:
6
5. Bấm vào nút “Import” ở bên dưới cửa sổ để nạp mơ hình điều tra vào
máy. Một cửa sổ khác sẽ hiện ra thơng báo q trình nạp đã hoàn tất.
6. Bấm vào nút “OK” để kết thúc. Lúc này mơ hình điều tra cần nạp vào
sẽ xuất hiện trên danh sách các mơ hình điều tra như hình dưới.
2.1.2. Chọn mơ hình điều tra hiện tại
Tên của mơ hình điều tra hiện tại được hiện lên ở thanh trên cùng của
phần mềm. Nếu muốn làm việc với một mơ hình điều tra khác, hãy bấm vào
thanh này. Khi đó một danh sách sổ xuống sẽ xuất hiện liệt kê tất cả các mơ hình
điều tra có sẵn trong máy. Chọn mơ hình điều tra mà người dùng muốn làm việc
với.
2.1.3. Cơng bố (publish) một mơ hình điều tra
Mơ hình điều tra sau khi được nạp vào hệ thống thì mới chỉ ở dạng tạm
thời. Để có thể nhập dữ liệu vào nó, cần cơng bố (publish) mơ hình điều tra này.
Các bước thực hiện như sau:
7
Chọn thực đơn “Survey Designer” từ Thanh thực đơn chính;
Chọn mơ hình điều tra cần cơng bố từ danh sách các mơ hình điều tra;
Bấm vào nút
tra;
ở bên dưới danh sách các mơ hình điều
Bấm vào dòng “Publish” ở menu sổ xuống. Một cửa sổ sẽ hiện ra hỏi
xem người dùng có chắc chắn muốn cơng bố mơ hình điều tra hay
khơng. (Lưu ý: khi một mơ hình điều tra đã được cơng bố, chỉ có thể
thực hiện một số hạn chế các sửa đổi trong nó.)
Bấm vào nút “Publish” nếu vẫn muốn cơng bố mơ hình điều tra. Một
cửa sổ mới sẽ hiện ra thơng báo q trình cơng bố đã hồn tất.
Bấm vào nút “OK” để kết thúc. Lúc này một dấu
sẽ xuất hiện
trong cột “Published” của mơ hình điều tra cần cơng bố.
2.1.4. Xóa một mơ hình điều tra
Nếu muốn xóa một mơ hình điều tra, thực hiện các bước sau đây:
Chọn thực đơn “Survey Designer” từ Thanh thực đơn chính;
Chọn mơ hình điều tra cần xóa từ danh sách các mơ hình điều tra;
Bấm vào nút
tra;
ở bên dưới danh sách các mơ hình điều
Bấm vào dịng
ở menu sổ xuống, một hộp thoại xuất hiện hỏi
người dùng có chắc chắn muốn xóa mơ hình điều tra này hay không.
8
Bấm vào nút “Delete” nếu vẫn muốn xóa (Lưu ý: tất cả dữ liệu được
nhập vào sử dụng mô hình điều tra này sẽ bị xóa mất). Ngược lại, bấm
vào nút “Cancel”.
2.2.
Ý nghĩa của các nút, biểu tượng
: Khi bấm vào sẽ hiện ra một Lịch ngày tháng để chọn.
: Khi bấm vào sẽ hiện ra một danh sách để chọn.
: Khi bấm vào sẽ hiện ra một danh sách để chọn.
: Bấm vào để thêm mới một bản ghi/dịng.
: Bấm vào để xóa bỏ một bản ghi/dịng.
: Di chuyển chuột lên trên ký hiệu để nhận được thông tin giải thích
thêm.
2.3.
Điền các ký tự đặc biệt
Về nguyên tắc, tất cả các ô thông tin đều phải được điền đầy đủ. Đối với
các ô để trắng trên phiếu điều tra thì sẽ điền dấu “*” vào. Đối với các ô đã điều
tra nhưng không thu thập được thông tin (thường ghi bằng dấu – hoặc “NA”) thì
điền dấu “–” vào. Trong trường hợp nếu vì một lý do nào đó mà khơng thể đọc
được thơng tin trên phiếu thì nhập dấu “?” vào ô. Đối với các ô thông tin có nền
xám thì có thể khơng điền.
Trong khi nhập dữ liệu vào một ơ, có thể điền các dấu đặc biệt trên (“*”,
“–”, “?”) bằng cách bấm phím phải của chuột vào ơ đó, một menu như hình dưới
sẽ xuất hiện, chọn dòng tương ứng với các dấu trên ở một trong ba dòng đầu của
menu này:
9
2.4.
Thêm/Xóa một dịng của danh sách
Trong khi nhập dữ liệu, đôi khi người dùng sẽ phải nhập dữ liệu theo dạng
bảng, ví dụ như danh sách nhóm điều tra như ở hình dưới đây.
Để thêm một dịng vào danh sách, hãy bấm nút . Để xóa một dịng của
danh sách, bấm một phím bất kỳ của chuột vào dịng cần xóa để chọn, sau đó
bấm phím phải chuột thì sẽ hiện ra một menu như trong hình dưới đây:
10
Bấm vào mục “Delete row” (dòng thứ 4 từ trên xuống) để xóa dịng vừa chọn.
2.5.
Ghi những thay đổi vào CSDL
Tại bất kỳ thời gian nào người dùng cũng có thể bấm vào nút “Save” ở
bên dưới các màn hình nhập liệu để ghi những bổ sung/sửa đổi trước đó vào
CSDL. Nếu muốn hệ thống tự động ghi lại những bổ sung/sửa đổi thì hãy đánh
dấu vào hộp “Autosave” như trong hình dưới đây.
III.
NHẬP VÀ CẬP NHẬT SỐ LIỆU CHÙM Ô
3.1.
Đăng nhập/Đăng xuất hệ thống
3.1.1. Đăng nhập vào hệ thống
Mở trình duyệt có hỗ trợ tính năng Flash (Chrom, FireFox, Internet
Explorer
vv…),
sau
đó
nhập
vào
thanh
địa
chỉ
dịng:
http://localhost:8380/collect (hoặc http://127.0.0.1:8380/collect) để truy nhập
đến máy chủ Collect được cài đặt trên máy tính cục bộ. Một màn hình như dưới
đây sẽ hiện ra:
11
Nhập vào tên và mật khẩu của người dùng và bấm chuột vào nút “Login”
(đối với lần đăng nhập đầu tiên, nhập “admin” vào cả phần Username và
Password). Màn hình chính của Collect sẽ hiện ra.
Chú ý:
- Collect cho phép quản lý người dùng theo bốn vai trò: nhập liệu, làm
sạch dữ liệu, phân tích dữ liệu và quản trị dữ liệu. Tùy thuộc vào tài
khoản của người dùng đăng nhập vào hệ thống có vai trị gì, màn hình
chính của Collect có thể hiển thị khác đi. Ví dụ: đối với tài khoản
người dùng có vai trị nhập liệu thì các menu “Survey Designer”,
“Users” ... sẽ khơng xuất hiện.
- Trong trường hợp muốn đăng nhập vào máy chủ Collect do Viện cài
đặt, liên hệ trực tiếp đến Phòng Quản lý thông tin và Cơ sở dữ liệu để
được hướng dẫn cụ thể về địa chỉ để nhập vào thanh địa chỉ của trình
duyệt cũng như thơng tin về Username và Password của mỗi đơn vị.
12
3.1.2. Đăng xuất khỏi hệ thống
Để đảm bảo an toàn dữ liệu, sau khi nhập và cập nhật dữ liệu xong, người
dùng phải thoát ra khỏi hệ thống để tránh bị người khác lợi dụng để truy cập trái
phép vào hệ thống CSDL. Để thoát khỏi hệ thống, bấm vào dấu ▼ ở góc trên
bên phải của màn hình chính, một menu hiện ra như trong hình dưới đây:
Bấm vào dịng “Logout” để thốt khỏi hệ thống.
3.2.
Nạp và chọn mơ hình điều tra chùm ơ
Đối với chùm ơ mẫu, file mơ hình điều tra cho máy tính để bàn đã được
chuẩn bị sẵn và có tên:
chum_o_3_13_99_2017-11-29T14_29_43.collect
Lưu ý: Phần mềm sẽ được nâng cấp trong suốt quá trình thực hiện Dự án.
Do đó, có thể sẽ có những phiên bản mới hơn của mơ hình điều tra chùm ơ để
khắc phục các lỗi phát hiện được hoặc làm thuận tiện hơn cho người dùng.
Tiến hành các bước nạp một mơ hình điều tra mới (mục 2.2.2) và cơng bố
một mơ hình điều tra (mục 2.2.3) đối với mơ hình điều tra chùm ơ.
Để chọn mơ hình điều tra chùm ơ thành mơ hình điều tra hiện tại, từ màn
hình chính của hệ thống, bấm vào thanh:
Một danh sách các mơ hình điều tra (survey) sẽ xuất hiện. Mơ hình điều
tra chùm ô có tên bắt đầu là “chum_o” theo sau là số hiệu phiên bản.
Chọn dịng “chum_o_3_13_99” sau đó bấm vào mục “Data
management”, một cửa sổ mới sẽ xuất hiện, hiển thị tất cả các bản ghi (nếu có)
trong CSDL chùm ô mẫu.
13
Nếu muốn thêm mới một bản ghi chùm ô, bấm vào nút
. Nếu muốn
sửa hoặc xóa một bản ghi chùm ô, bấm chuột vào ô lựa chọn ( ) ở bên phải
bản ghi để chọn nó, khi đó các nút
và
(Delete) sẽ xuất hiện (Hình dưới);
bấm vào nút cần để thực hiện thao tác mong muốn. Chú ý là sau khi xóa một
bản ghi chùm ơ thì khơng thể khơi phục lại được bản ghi này nữa, vì vậy nên
cân nhắc kỹ trước khi xóa.
Khi bấm vào nút
hoặc nút
, một màn hình mới sẽ hiện ra, trong
đó có 4 thẻ (tab) chính (“Chùm ơ”, “Ơ đo đếm”, “Kinh tế-Xã hội”, “Phỏng vấn
hộ”) như sau:
Bấm lần lượt vào từng thẻ để nhập và/hoặc cập nhật các số liệu liên quan
đến thẻ đó.
Để thuận tiện cho việc nhập/cập nhật số liệu, người dùng có thể bấm vào
nút ở góc trên bên trái của màn hình để ẩn/hiện menu chính của Open Foris
Collect. Ngồi ra, người dùng cũng có thể bấm vào nút
ở góc trên phải màn
hình để mở rộng/thu gọn màn hình nhập số liệu.
3.3.
Nhập và cập nhật thẻ “Chùm ô”
Khi bấm vào thẻ “Chùm ơ”, màn hình tương tự như hình dưới đây sẽ hiện ra:
14
- Số hiệu chùm ô: nhập số hiệu của chùm ô (được đánh số từ 1 đến 2.705
trong hồ sơ chùm ô).
- Chu kỳ điều tra: nhập chu kỳ điều tra. Mục này sẽ được phần mềm chọn
tự động là “2016-2020”.
Lưu ý: Tổ hợp “Số hiệu chùm ô” và “Chu kỳ điều tra” phải là duy nhất,
nghĩa là không được phép có hai chùm ơ có đồng thời cùng thơng tin ở hai mục
này.
- Ngày bắt đầu điều tra: nhập ngày bắt đầu điều tra chùm ô.
- Ngày kết thúc điều tra: nhập ngày kết thúc điều tra chùm ô (phải cùng
hoặc sau “Ngày bắt đầu điều tra”).
- Đơn vị điều tra: chọn từ danh sách các đơn vị trực thuộc Viện đã được
tích hợp vào phần mềm như hình dưới:
15
- Nhóm điều tra: nhập các thơng tin về nhóm điều tra. Số người trong một
nhóm điều tra tối thiểu là 3 và nhiều nhất là 6. Bấm vào nút
bên dưới
danh sách nhóm điều tra để bổ sung thêm người vào danh sách nếu cần.
Thành viên số: nhập số thứ tự của các thành viên nhóm điều tra. Mục
này được phần mềm điền tự động nhưng người dùng có thể chỉnh sửa
được.
Họ và tên: nhập tên đầy đủ của các thành viên nhóm điều tra.
Chức danh: chọn chức danh của các thành viên nhóm điều tra từ danh
sách như hình dưới:
Lưu ý: Một nhóm điều tra phải có một và duy nhất một trưởng nhóm.
Trong trường hợp chọn lựa chọn “4 – Chức danh khác”, cần chỉ rõ tên của chức
danh khác (ví dụ: trợ lý, cán bộ GIS ...).
Số điện thoại: nhập số điện thoại (ưu tiên số di động) của các thành
viên nhóm điều tra.
E-mail: nhập địa chỉ email của các thành viên nhóm điều tra.
3.4.
Nhập và cập nhật thẻ “Ơ đo đếm”
Bấm vào thẻ “Ơ đo đếm”. Trong trường hợp chùm ơ chưa có ơ đo đếm
(ODD) nào được nhập thì màn hình sẽ hiện ra như sau:
Trong trường hợp đã có ODD của chùm ơ được nhập trước đó, màn hình
giao diện của thẻ “Ô đo đếm” sẽ tương tự như hình dưới. Bấm vào thanh ngang
cạnh “Danh sách ơ đo đếm” để chọn ODD cần nhập bổ sung và/hoặc cập nhật số
liệu.
16
Theo Hướng dẫn điều tra hiện trường, mỗi chùm ô có 05 ODD. Khi muốn
nhập mới số liệu của 01 ODD, người dùng sẽ phải khởi tạo ODD này bằng cách
bấm vào nút . Sau đó, bấm vào nút ở bên cạnh hộp của “Ô đo đếm số”, một
cửa sổ mới sẽ xuất hiện như hình dưới để cho phép lựa chọn ODD cần nhập số liệu.
Khi đã chọn một ODD, nút
xóa ODD được chọn, bấm vào nút
định có muốn xóa thật khơng.
sẽ xuất hiện cạnh nút . Khi đó, nếu muốn
để xóa. Một hộp thoại sẽ hiện ra để khẳng
Bấm “Yes” nếu vẫn muốn xóa, “No” nếu khơng muốn xóa nữa.
Lưu ý: Khi nhập xong số liệu của một ODD, nếu muốn nhập tiếp số liệu
của một ODD khác thì phải bấm vào nút , sau đó bấm vào nút để chọn
ODD khác để nhập/cập nhật số liệu. Nếu không bấm vào nút mà chỉ bấm vào
nút rồi chọn một ODD khác thì khi đó phần mềm sẽ hiểu là người dùng chỉ
chỉnh sửa số hiệu của ODD hiện tại đang nhập/chỉnh sửa chứ không phải là
nhập tiếp số liệu của một ODD khác.
Số liệu ODD được bố trí ở 12 thẻ phụ như hình dưới đây:
3.4.1. Nhập và cập nhật thẻ “Thông tin chung”
Bấm vào thẻ “Thông tin chung”, màn hình tương tự như hình dưới xuất hiện:
17
- Ngày điều tra: nhập ngày điều tra của ODD được chọn theo định dạng
ngày/tháng/năm. Người dùng có thể tự nhập hoặc sử dụng bộ lịch của
phần mềm để chọn.
- Các mục “Tỉnh”, “Huyện” và “Xã”: chọn đơn vị hành chính mà ODD rơi
vào từ danh sách đơn vị hành chính đã được tích hợp trong phần mềm và
được mã hóa theo quy định của Bộ Tài ngun & Mơi trường.
Lưu ý: Danh sách đơn vị hành chính cấp dưới (Huyện, Xã) chỉ hiện ra khi
các danh sách ở mức trên (Tỉnh, Huyện) đã được chọn xong, vì vậy phải chọn
theo thứ tự lần lượt là Tỉnh, Huyện, Xã.
- Mã khả năng tiếp cận: chọn khả năng tiếp cận cho ODD hiện tại từ danh
sách 06 khả năng tiếp cận (mã hóa từ 0-5) như hình dưới. Trong trường
hợp chọn lựa chọn 5, cần chỉ rõ nguyên nhân khác là gì trong hộp chữ bên
cạnh.
- Phương pháp đánh giá: chọn phương pháp đánh giá ODD hiện tại. Mục
này phụ thuộc vào “Mã khả năng tiếp cận” ở trên nên phải chọn “Mã khả
năng tiếp cận” trước. Nếu chọn “Mã khả năng tiếp cận” là 0, danh sách
“Phương pháp đánh giá” sẽ như Hình dưới đây:
Trong trường hợp chọn “Mã khả năng tiếp cận” khác 0, danh sách
“Phương pháp đánh giá” sẽ như hình dưới đây:
18
Trong trường hợp “Phương pháp đánh giá” được chọn là 1 hoặc 2, hầu hết
các mục nhập số liệu ODD sẽ bị ẩn đi. Người dùng chỉ phải nhập những mục
hiện ra trong các thẻ “2a. Mô tả ODD” và “2b. Phần lô”.
3.4.2.
Nhập và cập nhật thẻ “1. Mốc, điểm TC”
Bấm vào thẻ “1. Mốc, điểm TC”, màn hình tương tự hình dưới đây xuất
hiện:
- Mốc tâm ơ: gồm các thông tin về mốc tâm ODD
Các mục “GPS X (VN2K)” và “GPS Y (VN2K)”: nhập tọa độ (X,Y) ở
hệ tọa độ VN2000 đo được bằng GPS ngoài hiện trường.
Loại mốc: Chọn theo danh sách có sẵn như hình dưới.
Mô tả (đối tượng gần mốc): nhập mô tả (loại, vị trí, khoảng cách ...) về
đối tượng gần mốc nếu có.
- Điểm tham chiếu: Mơ tả về mốc phụ (nếu có) và các điểm tham chiếu.
19
Số TT: là số thứ tự của của các mốc phụ/điểm tham chiếu. Số thứ tự
này được đánh tự động nhưng người dùng có thể chỉnh sửa lại được.
Loại đối tượng: chọn từ danh sách có sẵn như hình dưới.
Các mục “Tọa độ X (VN2K)” và “Tọa độ Y (VN2K)”: nhập tọa độ
(X,Y) ở hệ tọa độ VN2000 đo được bằng GPS tại mốc phụ/điểm tham
chiếu hiện tại.
Khoảng cách đến tâm ô (0,01m): nhập khoảng cách từ mốc phụ/điểm
tham chiếu đến tâm ODD.
Hướng đến tâm ô (độ): nhập góc phương vị từ mốc phụ/điểm tham
chiếu đến tâm ODD.
Mơ tả: nhập các đặc điểm chính về mốc phụ/điểm tham chiếu.
3.4.3.
Nhập và cập nhật thẻ “2a. Mô tả ODD”
Bấm vào thẻ “2a. Mô tả ODD”, màn hình tương tự như hình dưới xuất
hiện:
20