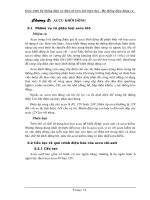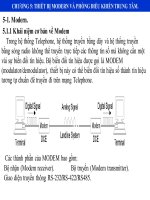Giáo trình Hệ điều hành (Nghề: Công nghệ thông tin - Cao đẳng) - Trường Cao đẳng Cộng đồng Đồng Tháp
Bạn đang xem bản rút gọn của tài liệu. Xem và tải ngay bản đầy đủ của tài liệu tại đây (3.28 MB, 46 trang )
ỦY BAN NHÂN DÂN TỈNH ĐỒNG THÁP
TRƯỜNG CAO ĐẲNG CỘNG ĐỒNG ĐỒNG THÁP
GIÁO TRÌNH
MƠN HỌC: HỆ ĐIỀU HÀNH
NGÀNH, NGHỀ: CƠNG NGHỆ THƠNG TIN
TRÌNH ĐỘ: CAO ĐẲNG
(Ban hành kèm theo Quyết định số
/QĐ-CĐCĐ ngày tháng
năm 20…
của Hiệu trưởng trường Cao đẳng Cộng đồng Đồng Tháp)
Đồng Tháp, năm 2017
TUYÊN BỐ BẢN QUYỀN
Tài liệu này thuộc loại sách giáo trình nên các nguồn thơng tin có thể được phép
dùng nguyên bản hoặc trích dùng cho các mục đích về đào tạo và tham khảo.
Mọi mục đích khác mang tính lệch lạc hoặc sử dụng với mục đích kinh doanh thiếu
lành mạnh sẽ bị nghiêm cấm
Bài 1
CÀI ĐẶT HỆ ĐIỀU HÀNH VÀ CÁC TRÌNH ĐIỀU KHIỂN
1. Phân vùng ổ cứng
1.1. Khái niệm về phân vùng (Partition)
Để dễ sử dụng chúng ta thường phải chia ổ cứng vật lý thành nhiều ổ logic, mỗi
ổ logic gọi là một phân vùng ổ đĩa cứng - partition.
Số lượng và dung lượng của các phân vùng tùy và dung lượng và nhu cầu
sử dụng. Theo quy ước mỗi ỗ đĩa, và phân vùng ổ đĩa trên máy được gắn với một tên ổ
từ A đến Z. Trong đó:
A: dành cho ổ mềm
B: dành cho loại ổ mềm lớn - hiện nay khơng cịn sử dụng nên B: thường
khơng dùng trong My Computer.
Cịn lại C:, D: thường dùng để đặt các phân vùng ổ cứng
Các ký tự tiếp theo để đặt tên cho các phân vùng ổ cứng, ổ CD, ổ cứng USB
tùy vào số phân vùng của cứng, số các loại ổ đĩa gắn thêm vào máy.
1.2. Khái niệm về FAT (File Allocation Table):
Thông thường dữ liệu trên ổ cứng được lưu không tập trung ở những nơi khác
nhau, vì vậy mỗi phân vùng ổ đĩa phải có một bảng phân hoạch lưu trữ vị trí của các
dữ liệu đã được lưu trên phân vùng đó, bảng này gọi là FAT.
Microsoft phát triển với nhiều phiên bản FAT, FAT16, FAT32, NTFS dành cho
hệ điều hành Windows, các hệ điều hành khác có thể dùng các bảng FAT riêng biệt.
Riêng bảng NTFS dùng cho Windows 2000 trở lên, nên trong MS-Dos sẽ không
nhận ra phân vùng có định dạng NTFS, khi đó cần phải có phần mềm hỗ trợ để MSDos nhận diện được các phân vùng này.
1.3. Phân vùng ổ đĩa bằng Partition Magic:
1/. Chạy PartitionMargic
Bạn phải khởi động máy tính MSDOS mode (dùng đĩa mềm hoặc “Restart in
MSDOS mode” với Win9x) thì mới có thể chạy PartitionMagic được. Màn hình chính
của PartitionMagic như sau (có thể khác trên máy bạn, tuỳ thuộc vào tình trạng hiện
thời của đĩa cứng đang có trên máy của bạn):
Trên cùng là Menu của chương trình, ngay phía dưới là ToolBar.
Tiếp theo là một loạt các khối “xanh xanh đỏ đỏ” biểu thị các partition hiện có
trên đĩa cứng hiện thời của bạn.
Cuối cùng là bảng liệt kê chi tiết về thông số của các partition hiện có trên đĩa
cứng.
Nút Apply dùng để ghi các chỉnh sửa của bạn vào đĩa (chỉ khi nào bạn nhấn
Apply thì các thơng tin mới thực sự được ghi vào đĩa). Nút Exit thì chắc là bạn
biết rồi! Nhấn vào Exit sẽ thốt khỏi chương trình.
Nếu bạn nhấn nút phải mouse lên 1 mục trong bảnng liệt kê thì bạn sẽ thấy 1
menu như sau:
Hầu hết các thao tác đều có thể được truy cập qua menu này.
Chú ý: Tất cả các thao tác chỉ bắt đầu thực sự có hiệu lực (ghi các thay đổi vào
đĩa cứng) khi bạn nhấn vào nút Apply (hoặc chọn lệnh Apply Changes ở menu
General, hoặc click vào biểu tượng Apply Changes trên Tool Bar).
2/. Tạo partition
Bạn có thể thực hiện thao tác này bằng cách:
- Chọn phần đĩa cứng còn trống trong bảng liệt kê. Vào menu Operations rồi chọn
Create…
- Hoặc click phải mouse lên phần đĩa cứng còn trống trong bảng liệt kê rồi chọn
Create… trên popup menu.
Sau khi bạn chọn thao tác Create. Một dialog box (hộp thoại) sẽ xuất hiện:
Trong phần Create as bạn chọn partition mới sẽ là Primary Partion hay là
Logical Partition.
Trong phần Partition Type bạn chọn kiểu hệ thống file (FAT, FAT32…) cho
Partition sẽ được tạo. Partition mới sẽ được tự động format với kiểu hệ thống file mà
bạn chọn. Nếu bạn chọn là Unformatted thì chỉ có Partition mới được tạo mà khơng
được format.
- Bạn cũng có thể đặt “tên” cho Partition mới bằng cách nhập tên vào ô Label.
- Phần Size là để bạn chọn kích thước cho Partition mới.
Chú ý: nếu bạn cọn hệ thống file là FAT thì kích thước của Partition chỉ có thể
tối đa là 2Gb.
Và cuối cùng, nếu như bạn chọn kích thước của partition mới nhỏ hơn kích
thước lớn nhất có thể (giá trị lớn nhất trong ơ Size) thì bạn có thể chọn để partition mới
nằm ở đầu hoặc ở cuối vùng đĩa còn trống. Nếu bạn chọn Beginning of freespace thì
phần đĩa cịn trống (sau khi tạo partition) sẽ nằm tiếp ngay sau Partition mới, còn nếu
bạn chọn End of free space thì phần đĩa cịn trống sẽ nằm ngay trước Partition mới tạo.
Và đến đây bạn chỉ phải click vào nút OK là hoàn tất thao tác!
3/. Format Partition:
Chọn 1 partition trong bảng liệt kê rồi vào menu Operations, chọn Format…
hoặc right click lên 1 partition trong bảng liệt kê rồi chọn Format…Hộp thoại Format
sẽ xuất hiện.
Bạn chọn kiểu hệ thống file ở phần Partition Type, Nhập vào “tên” cho
partition ở ơ Label (tuỳ chọn, có thể để trống), Gõ chữ OK vào ô Type OK to confirm
parititon format (bắt buộc), và nhấn OK để hoàn tất thao tác!
Chú ý: Nếu như kích thước của partition mà bạn format lớn hơn 2Gb thì bạn sẽ
khơng được phép chọn FAT trong phần Parttition Type.
4/. Xoá Partition:
Chọn 1 partition trong bảng liệt kê, vào menu Operations rồi chọn Delete…
hoặc right click lên 1 partition trong bảng liệt kê rồi chọn Delete…Hộp thoại Delete sẽ
xuất hiện.
Gõ chữ OK vào ô Type OK to confirm parititon deletion (bắt buộc), và nhấn
OK để hồn tất thao tác!
5/. Di chuyển/Thay đổi kích thước Partition:
Chọn 1 partition trong bảng liệt kê, vào menu Operations rồi chọn
Resize/Move… hoặc right click lên 1 partition trong bảng liệt kê rồi chọn
Resize/Move…Một hộp thoại sẽ xuất hiện.
Bạn có thể dùng mouse “nắm và kéo” trực tiếp phần graph biểu thị cho partition
(trên cùng), hoặc nhập trực tiếp các thông số vào các ô Free Space Before, New Size
và Free Space After, nhấn OK để hoàn tất thao tác!
Chú ý: Tồn bộ cấu trúc của partition có thể sẽ phải được điều chỉnh lại nên thời
gian thực hiện thao tác này sẽ rất lâu nếu như đĩa cứng của bạn chậm hoặc partiton có
kích thước lớn. Nếu có thể, bạn nên backup tồn bộ data của partition, xố partition cũ,
tạo lại partition với kích thước mới rồi restore data thì sẽ nhanh hơn rất nhiều.
6/. Copy Partition:
Chọn 1 partition trong bảng liệt kê, vào menu Operations rồi chọn Copy… hoặc
right click lên 1 partition trong bảng liệt kê rồi chọn Copy…Một hộp thoại sẽ xuất
hiện.
Bạn có thể copy partition từ đĩa cứng này sang đĩa cứng khác bằng cách chọn đĩa
cứng đích trong mục Disk.
Tiếp theo bạn chọn partition đích bằng cách click vào biểu tượng của các
partition hoặc chọn 1 partition trong danh sách. Trong hình minh hoạ chỉ có 1 partition
bạn được phép chọn là 1 partition chưa được format, có dung lượng là 456.8Mb.
Nhấn OK để bắt đầu quá trình copy.
Chú ý: Để có thể thực hiện được lệnh copy, đĩa cứng của bạn phải có ít nhất 1
partition trống có dung lượng lớn hơn hoặc bằng partition mà bạn định copy. Thời gian
copy nhanh hay chậm tuỳ thuộc vào tốc độ của máy bạn và dung lượng cần copy lớn
hay bé.
7/. Chuyển đổi kiểu file hệ thống của Partition
Chọn 1 partition trong bảng liệt kê, vào menu Operations rồi chọn Convert
hoặc right click lên 1 partition trong bảng liệt kê rồi chọn Convert. Một menu con sẽ
xuất hiện.
Bạn có thể chọn một trong các kiểu chuyển đổi:
- Từ FAT sang FAT32, HPFS hiặc NTFS;
- Từ FAT32 sanga FAT;
- Từ NTFS sang FAT hoặc FAT32.
Ngồi ra bạn cũng có thể chuyển 1 partition từ Logical thành Primary và ngược
lại.
Chú ý:
Backup dữ liệu trước khi thực hiện quá trình chuyển đổi.
Thời gian chuyển đổi kiểu hệ thống file có thể sẽ rất lâu đối với partition có dung
lượng lớn. Các thao tác nâng cao
Chọn 1 partition trong bảng liệt kê, vào menu Operations rồi chọn Advanced
hoặc right click lên 1 partition trong bảng liệt kê rồi chọn Advanced. Một menu con sẽ
xuất hiện.
Bad Sector Retest: kiểm tra các sector được đánh dấu là “bad” trên đĩa cứng
xem thử nó có cịn sử dụng được nữa hay không.
Hide Partition: làm “ẩn” partition; partition sau khi làm ẩn thì hệ điều hành sẽ
khơng cịn nhận ra được nữa. Để làm “xuất hiện” lại partition, bạn chọn lệnh Unhide
Partition. (nếu bạn chọn Advanced trên 1 partion đã bị ẩn thì lệnh Hide Partition sẽ
được thay bằng lệnh Unhide Partition).
Resize Root: thay đổi số lượng file và thư mục con mà thư mục gốc có thể lưu
trữ.
Set Active: làm cho partiton “active”. Tại một thời điểm chỉ có thể có 1 partion
được active, và hệ điều hành nào cài trên partion active sẽ được chọn khởi động lúc bật
máy.
Resize Clusters: thay đổi kích thước của 1 cluster. Cluster là một nhóm các
sector. Mỗi lần đọc/ghi đĩa cứng ta đều truy xuất từng cluster chứ không phải là từng
sector; làm như thế sẽ tăng tốc độ truy xuất đĩa cứng. Thay đổi kích thước cluster chính
là thay đổi số sector trong một cluster. Số sector trong 1 cluster càng lớn thì đĩa cứng
truy xuất càng nhanh; nhưng cũng sẽ gây lãng phí dung lượng đĩa nhiều hơn.
8/. Các thao tác khác
Kiển tra lỗi: chọn 1 partition trong bảng liệt kê, vào menu Operations rồi chọn
Check for Errors…hoặc right click lên 1 partition trong bảng liệt kê rồi chọn Check
for Errors...
Thông tin về partition: chọn 1 partition trong bảng liệt kê, vào menu
Operations rồi chọn Info…hoặc right click lên 1 partition trong bảng liệt kê rồi chọn
Info...
Tăng tốc độ các thao tác: bạn vào menu General rồi chọn Preferences…Trong
phần Skip bad sector checks, bạn hãy đánh dấu chọn tất cả các partition trong danh
sách. Lựa chọn này sẽ làm cho tốc độ của các thao tác nhanh hơn khoảng 30-50% (xem
hình minh hoạ)
* Một số lưu ý chung: Hãy backup dữ liệu trước khi thực hiện các thao tác.
Các thao tác chỉ thực sự thi hành khi bạn nhấn vào nút Apply (hoặc chọn lệnh
Apply Changes ở menu General, hoặc click vào biểu tượng Apply Changes trên Tool
Bar).
Một khi các thao tác đã thực sự thi hành, bạn hãy để nó tự kết thúc, khơng nên
ngắt ngang cơng việc của Partition Magic, nếu khơng bạn có thể bị mất toàn bộ dữ liệu
của đĩa cứng.
* Chú ý:
32Mb: Hệ điều hành DOS các version trước 3.3 không truy xuất được các
partition có dung lượng lớn hơn 32Mb.
512Mb: Đây là “mức ngăn cách giữa” FAT và FAT32. Theo Microsoft khuyến
cáo thì nếu partion có dung lượng từ 512Mb trở xuống thì bạn nên dùng FAT, nếu từ
512Mb trở lên thì nên dùng FAT32.
2Gb: Đây là giới hạn của FAT, hệ thống file FAT không thể quản lý partition
lớn hơn 2Gb. Một số hệ điều hành gặp trục trặc với partition lớn hơn 2Gb (DOS 6.x,
WinNT 4 không thể format được partition lớn hơn 2Gb).
1024 cylinder/2Gb: một số BIOS không thể nạp hệ điều hành nằm ngoài vùng
1024 cylinder đầu tiên hoặc 2Gb đầu tiên của đĩa cứng. Hay nói cách khác là một số hệ
điều hành cài trên vùng partition nằm ngoài giới hạn 1024 cylinder hoặc 2Gb sẽ khơng
thể khởi động.
8.4Gb: các mainboard cũ (trước năm 2000) có thể khơng nhận ra đĩa cứng có
dung lượng lớn hơn 8.4Gb. WinNT 4 cũng không thể quản lý được partition lớn hơn
8.4Gb.
- 1 Active partition: tại một thời điểm chỉ có thể có 1 partition được active.
- 4 Primary partition: 1 đĩa cứng chỉ có thể có tối đa 4 partition, tuy nhiên số
logical partition là không giới hạn.
- 2 Primary partition: một số hệ điều hành bị lỗi (Win98, WinME…) nếu như
cùng một lúc có 2 primary partition khơng “ẩn”; để giải quyết vấn đề bạn chỉ cần làm
“ẩn” 1 trong 2 partition.
2. Cài đặt hệ điều hành (Windows 2000)
Trước khi bắt đầu cài đặt hệ điều hành, bạn cần phải thực hiện một số bước kiểm
tra để chắc chắn rằng trong quá trình cài đặt và sau khi cài đặt sẽ khơng có sự cố xảy ra.
Những u cầu về hệ thống:
- Pentium 133MHz hay bộ vi xử lý cao hơn (hoặc tương đương)
CPU
- Windows 2000 pro hỗ trợ trên 2 bộ vi xử lý.
RAM
- Tối thiểu 64MB và tối đa 4GB.
Màn hình hiển thị - Màn hình có độ phân giải VGA (Video Graphic Array) hoặc
(Monitor)
cao hơn.
Thiết bị phụ trợ
- Bàn phím và chuột hay các thiết bị hỗ trợ khác.
Cài đặt bằng ổ
- Ổ đĩa CDROM từ 24x trở lên.
CDROM
Cài đặt mạng
- Card mạng, driver của card mạng tương ứng, dây cable,….
2.2. Cài đặt hệ điều hành Windows 2000 Professional
Trước tiên ta đưa đĩa CD windows 2000 pro vào ổ đĩa CDROM, tiếp sau đó vào
CMOS điều chỉnh chế độ khởi động (boot) từ đĩa CDROM (thông thường các CDROM
để cài đặt Windows 2000 pro đều có thể dùng để khởi động). Nếu máy của bạn không
cho phép khởi động từ đĩa CDROM thì bạn phải tạo 4 đĩa mềm dung lượng 1.44 Mb để
khởi động. Sau đó chạy tập tin setup trên đĩa CD (thường đĩa CD sẽ tự động chạy tập
tin này).
Sau khi chạy tập tin setup, màn hình máy tính sẽ chuyển sang dạng màn hình
“text based” với màn hình màu xanh như hình 2.1
(Hình 2.1 Windows 2000 setup)
Sau khi configuring hệ thống từ ổ đĩa CD, màn hình cài đặt Windows 2000 pro
setup xuất hiện.
Trong thời gian này chương trình cài đặt sẽ load những tập tin cần thiết để cài
đặt Windows 2000.
(Hình 2.2 Welcome to setup)
Để tiếp tục, bạn:
+ Ấn Enter để cài HĐH Windows 2000 pro.
+ Ấn phím R để sửa chữa lỗi và bạn giữ lại được các phần mềm và cấu hình đã
cài trước đó.
+ Ấn ESC để thốt khỏi chương trình cài đặt và khởi động lại máy tính.
(Hình 2.3 Windows 2000 Licensing Agreement)
Bạn nhấn tiếp F8 để thông qua phần bản quyền của chương trình.
(Hình 2.4: Hard drive partition information)
Bước tiếp theo:
+ Chọn phần partition (phân vùng) hay phần không gian trống trên đĩa chưa
được chia partition rồi ấn Enter để cài Windows 2000 pro (qua hình 2.9).
+ Nếu muốn tạo mới partition thì chọn vùng khơng gian cịn trống (no partition)
trên đĩa rồi ấn phím C (qua hình 2.8)
+ Nếu bạn muốn xóa partition đã tồn tại trên đĩa thì ấn phím D, qua hình 2.5.
(Hình 2.5: Warning screen)
Màn hình cảnh báo việc xóa partition xuất hiện nhằm chắc chắn một lần nữa bạn
có muốn xóa partition khơng, nếu muốn thì ấn phím L, khơng thì ấn ESC sẽ quay về
hình 2.4
(Hình 2.6: Confirmation screen)
Những thơng tin về kích thước, loại partition (local, primary),… của partition
được trình trên màn hình. Ấn phím L thì xóa partition đó, Cịn ấn ESC thì bỏ qua thao
tác xóa partition.
Nếu muốn xóa tiếp partition thì chọn partition cần xóa và thực hiện thao tác xóa.
(Hình 2.7: No partition )
Khi xóa các partition trên ổ đĩa có thể cịn hoặc khơng cịn partition nào. Lúc này
muốn tạo lại partition thì chọn vùng khơng gian chưa tạo partition trên ổ đĩa và ấn phím
C.
(Hình 2.8: Enter in the partition size)
Nhập vào kích thước của partition nằm trong phạm vi cho phép có nghĩa là
khơng lớn hơn kích thước tối đa và nhỏ hơn kích thước tối thiểu trình bày trên màn
hình.
Nếu muốn tạo tiếp partition thì thực hiện lại thao tác trên. Sau khi đã chia các
partition như đã dự định ban đầu, chương trình setup sẽ hỏi bạn chọn định dạng hệ
thống tập tin (NTFS hay FAT) cho các partition.
(Hình 2.9: Option format partition)
Tiếp theo, bạn chọn hệ thống tập tin nào cho partition và ấn Enter.
(Hình 2.10: Formatting partition)
Sau khi format partition xong, bạn dùng các phím mũi tên lên xuống để đưa vệt
sáng đến partition cần cài đặt Windows 2000 pro và nhấn Enter.
(Hình 2.11 Windows 2000 creating the files)
Chương trình setup tạo danh sách các file hệ thống Windows 2000 cần copy sang
hệ thống.
(Hình 2.12 Windows 2000 copying file)
Chương trình setup đang copy các file hệ thống Windows 2000 sang hệ thống máy
tính.
(Hình 2.13: Windows 2000 configuration)
Chờ đợi trong giây lát, chương trình đang cài đặt các cấu hình Windows 2000 cho
máy tính của bạn.
(Hình 2.14: Restart Computer)
Chương trình setup sẽ khởi động lại máy tính trong 15 giây. Nếu muốn khởi động
máy tính ngay thì ấn Enter.
(Hình 2.15: Windows 2000 starting up..)
(Hình 2.16: Windows 2000 starting up..)
(Hình 2.17: Setup Wizard)
Những mẫu định sẳn với những thơng tin cần thiết để cài Windows 2000 pro vào
máy tính. Ấn Next để tiếp tục.
(Hình 2.18: Install devices)
Chương trình setup đang cài đặt các thiết bị chẳng hạn như bàn phím, chuột,..
(Hình 2. 19: Region and Input Languages)
Bạn có thể chỉnh sửa ngơn ngữ, ngày giờ, các ký hiệu về tiền tệ,…bằng cách chọn
vào nút “Customize..”. Xong ấn Next để tiếp tục, quay lại thì ấn back.
Nếu chọn Next (khơng vào hiệu chỉnh trong Customize) thì mặc định giá trị theo
chương trình setup (theo hãng sản xuất).
(Hình 2. 20: Persional information)
Bước tiếp theo là nhập vào tên của bạn và công ty hay tổ chức của bạn.
(Hình 2.21: No product key – 25 digit)
Sau đó bạn nhập vào mật mã của Windows 2000 pro (product key) – 25 ký tự và
ấn Next để tiếp tục.
(Hình 2.22: Computer name and administrator Password)
Nhập vào tên máy tính (tên máy tính dùng để phân biệt giữa máy tính này với máy
tính khác trên mạng nếu máy tính này có tham gia vào hệ thống mạng) và mật khẩu
(password) của người quản trị hệ thống (administrator) trên máy tính này.
(Hình 2.23: Date, Time and Time Zone)
Định lại cấu hình ngày, giờ và múi giờ của hệ thống. Nếu là Việt Nam thì sử dụng
múi giờ GMT +07: BangKok, Hanoi, Jakarta
(Hình 2.24: Network Setting)
Cài đặt các phần mền cần thiết để máy tính nối mạng (cục bộ, internet,…)
(Hình 2.25: Option network setting)
Sau đó chọn các thơng tin về cấu hình mạng. Nếu máy tính có card mạng thì chọn
“Typical settings” ấn Next và chọn máy tính có sử dụng mạng và ấn Next.
(Hình 2. 26: TCP/IP Address Configuraton)
Bạn định địa chỉ IP cho card mạng rồi ấn Ok để tiếp tục.
(Hình 2.27: Workgroup or Computer Domain)
Bạn chọn thơng tin mạng cho máy tính (máy tính hiện đang cài đặt) là
workgroup hay Domain rồi ấn Next để tiếp tục.
Các thông số TCP/IP và Workgroup… có thể bỏ qua trong lúc cài đặt và nên thiết
lập sau khi cài xong HĐH Windows 2000 pro.
(Hình 2.28: Installing Component)
Sau khi nhập xong các yêu cầu về hệ thống mạng, chương trình setup thực hiện
cài đặt các thành phần mạng.
(Hình 2.29: Performing Final Tasks)
Cuối cùng chương trình setup thực thi các thành phần cuối cùng như thơng tin
start menu,… Sau đó bạn ấn Next và Finish để kết thúc việc cài đặt Windows 2000 pro.
(Hình 2.30 Completing the Windows 2000 setup)
Sau khi khởi động lại, chương trình setup sẽ tiếp tục hỏi tiếp những thơng tin về
việc cài đặt mạng trên máy tính của bạn.
(Hình 2.31: Windows 2000 starting up..)
(Hình 2.32: Network Wizard)
Chọn Next để tiếp tục cài các thơng máy tính khi đăng nhập hệ thống mạng.
(Hình 2.33 Conecting to the Network)
Nếu bạn muốn máy tính của mình là một thành viên trong hệ thống mạng thì chọn
ơ thứ nhất và trả lời tiếp về hệ thống mạng máy tính của mình là thành viên của Domain
hay Workgroup.
Ngược lại nếu bạn chọn ơ thứ hai thì trong lúc khởi động hệ điều hành bạn không
cần quan tâm đến tên tài khoản và mật khẩu để đăng nhập, lúc này máy tính của bạn chỉ
sử dụng độc lập.
(Hình 2.34: Auto Login)
Bạn có thể u cầu hệ thống mặc định khi login với user name theo yêu cầu
(check ô thứ hai) hay phải nhập user name và password (check vào ô thứ nhất) khi khởi
động HĐH Windows 2000 pro. Chọn xong các thông tin ấn Next để tiếp tục.
(Hình 2.35: Windows 2000 Desktop)
Sau khi bạn chọn các thơng tin đăng nhập vào hệ thống, màn hình Desktop của
Windows 2000 pro xuất hiện với một chương trình giúp đở sử dụng Windows 2000 pro.
3. Cài đặt trình điều khiển
1. Cài INF (Auto)
Theo các thế hệ máy tính hiện tại thì chế độ INF tự động thực hiện khi ta test máy
dể nhận dạng các Chipset.
2. Cài các trình điều khiển (Driver) cho các loại Card
Để tiến hành cài trình điều khiển ta tiến hành như sau:
- Bước 1: Click chuột phải vào biểu tượng My Computer, chọn Properties thì
hộp thoại System Properties xuất hiện.
- Bước 2: Chọn thẻ Hardware và chọn nút lệnh Device Manager…
- Bước 3: Nhấp đúp vào Folder Ethernet Controller.
* Lưu ý: Các Driver nào chưa nhận dạng thì có dấu chấm thang màu vàng trước
tên thiết bị đó.
- Bước 4: Chọn thẻ Driver và chọn Update Driver