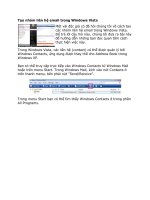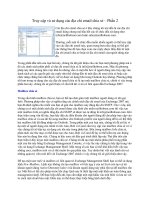Tạo nhóm địa chỉ email trong MS Outlook 2010 pot
Bạn đang xem bản rút gọn của tài liệu. Xem và tải ngay bản đầy đủ của tài liệu tại đây (234.71 KB, 4 trang )
Tạo nhóm địa chỉ email trong MS Outlook 2010
Không chỉ hữu ích trong việc gửi một email đến nhiều người trong cùng
nhóm, bạn còn có thể sử dụng nhóm địa chỉ email (Contact Group) để gán
yêu cầu tác vụ (task request), yêu cầu họp nhóm (meeting request).
Việc tạo nhóm địa chỉ email (Contact Group với MS. Outlook 2010 hoặc
Distribution List với MS. Outlook 2007) giúp bạn tiện dụng hơn trong việc gửi
cùng một email đến nhiều người nhận trong cùng nhóm. Thay cho việc nhập từng
địa chỉ email cần gửi trong mục To, bạn chỉ việc nhập tên nhóm và MS.
Outlook sẽ tự động bổ sung những địa chỉ email tương ứng có trong nhóm. Không
chỉ hữu ích trong việc gửi email, bạn còn có thể sử dụng nhóm địa chỉ email để
gán yêu cầu tác vụ (task request), yêu cầu họp nhóm (meeting request), v.v Điều
này đặc biệt hữu ích với người dùng máy tính văn phòng làm việc trong môi
trường cộng tác.
1. Tạo Contact Group
- Khởi chạy MS. Outlook. Trong tab Home, chọn mục Contact (hoặc nhấn Ctrl
+ 3). (Hình 1)
- Chọn New Contact Group trong giao diện chính của mục Contact và đặt tên
nhóm theo nhu cầu cá nhân; chẳng hạn “BanCongNghe”.
- Bạn có thể nhập địa chỉ email người nhận từ Address Book, Outlook
Contacts và cả trong New Email Contact. Chẳng hạn với Address
Book, chọn Add Members và nhấn chọn From Address Book. Duyệt qua danh
sách hiển thị, chọn tên người dùng (hoặc địa chỉ email) cần tạo nhóm và nhấn
chọn Members.
Nhấn giữ Ctrl để chọn nhiều người dùng, nhiều địa chỉ email cùng lúc. Kiểm tra
thông tin cá nhân như tên, địa chỉ email để tránh nhầm lẫn (Hình 2).
- Chọn Save & Close để kết thúc việc tạo Contact Group.
Như vậy, để gửi thư cho nhóm địa chỉ vừa tạo, chọn New (hoặc Ctrl + N) để mở
cửa sổ, chọn Address Bookvà nhấn chọn tên Group cần gửi trong cửa sổ Select
Name: Contacts. Bạn có thể kiểm tra danh sách địa chỉ email trong nhóm bằng
cách nhấn vào dấu “+”.
Ghi chú: Bạn cũng có thể sử dụng thông tin người dùng qua những email nhận
được để đưa vào Contact Group.
Thực hiện như sau:
- Trở lại mục Mail (Ctrl + 1), nhấn phải chuột trên tên (hoặc địa chỉ email) người
gửi trong email nhận được, chọn Copy.
- Trong tab Home, chọn New Items và nhấn chọn Contact Group trong More
Items.
- Nhập tên nhóm địa chỉ email, chẳng hạn BanCongNghe trong khung Name.
Chọn Add Members và nhấn chọn From Outlook Contacts.
- Nhấn phải chuột trong khung Members và chọn Paste để nhập thông tin người
dùng.
- Nhấn OK và chọn Save & Close để kết thúc việc bổ sung tên (hoặc địa chỉ
email) mới.
2. Chỉnh sửa Contact Group
Trong mục Contacts, chọn tên nhóm địa chỉ cần thay đổi thông tin. Nhấn
chọn Add Members trong cửa sổ hiển thị tên nhóm vừa xuất hiện. Với Address
Book, nhấn chọn From Address Book và duyệt qua danh sách hiển thị để chọn
những địa chỉ email cần bổ sung. Chọn Save & Close để kết thúc.
Thực hiện tương tự để xóa địa chỉ email trong nhóm. Chọn tên nhóm cần thay đổi,
duyệt qua danh sách hiển thị, chọn những địa chỉ email cần loại bỏ và nhấn
chọn Remove Member. Chọn Save & Close để kết thúc.