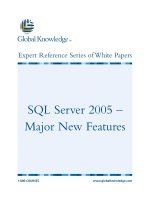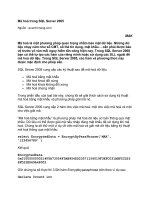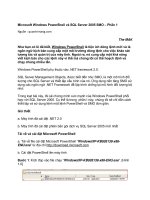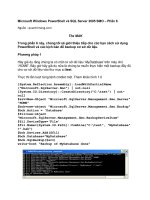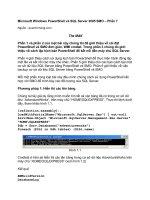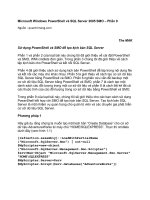A Tutorial on SQL Server 2005 pptx
Bạn đang xem bản rút gọn của tài liệu. Xem và tải ngay bản đầy đủ của tài liệu tại đây (1.66 MB, 48 trang )
A Tutorial on
A Tutorial on
SQL Server 2005
SQL Server 2005
CMPT 354
CMPT 354
Fall 2007
Fall 2007
2
2
Road Map
Road Map
Create Database Objects
Create Database Objects
Create a
database
Create
a
a
table
table
Set a
constraint
Create a
view
Create a
user
Manage the Data
Manage the Data
Import
data
Export
data
Backup the
database
Restore the
database
Query
3
3
Client
Client
-
-
Server Architecture
Server Architecture
Database
Server
Workstation
1
User runs
a query
2
Query is sent to the server
Query is run
on server
3
4
Results sent back
to workstations
Results are
given to user
5
4
4
Versions of SQL Server 2005
Versions of SQL Server 2005
•
•
Enterprise (only support Windows Server OS)
Enterprise (only support Windows Server OS)
–
–
Includes all of the features of SQL Server 2005 and meets the hi
Includes all of the features of SQL Server 2005 and meets the hi
gh demands of
gh demands of
enterprise online transaction processing and data warehousing ap
enterprise online transaction processing and data warehousing ap
plications
plications
•
•
Standard (mostly support Windows Server OS)
Standard (mostly support Windows Server OS)
–
–
Includes the essential functionality needed for e
Includes the essential functionality needed for e
-
-
commerce, data warehousing,
commerce, data warehousing,
and line
and line
-
-
of
of
-
-
business solutions
business solutions
•
•
Workgroup
Workgroup
–
–
Includes the core database features of the SQL Server product li
Includes the core database features of the SQL Server product li
ne, and is the
ne, and is the
data management solution for small organizations that need a dat
data management solution for small organizations that need a dat
abase with no
abase with no
limits on size or number of users
limits on size or number of users
•
•
Express (free)
Express (free)
–
–
A free, easy
A free, easy
-
-
to
to
-
-
use, lightweight, and embeddable version of SQL Server 2005,
use, lightweight, and embeddable version of SQL Server 2005,
includes powerful features such as SQL Server 2005 Reporting Ser
includes powerful features such as SQL Server 2005 Reporting Ser
vices and
vices and
SQL Server 2005 Management Studio Express
SQL Server 2005 Management Studio Express
•
•
Developer (can support Windows XP OS)
Developer (can support Windows XP OS)
–
–
Includes all of the functionality of Enterprise Edition, but is
Includes all of the functionality of Enterprise Edition, but is
licensed only for
licensed only for
development, test, and demo use
development, test, and demo use
•
•
Compact
Compact
–
–
A free, easy
A free, easy
-
-
to
to
-
-
use embedded database engine that lets developers build robust
use embedded database engine that lets developers build robust
Windows Desktop and mobile applications that run on all Windows
Windows Desktop and mobile applications that run on all Windows
platforms
platforms
Reference: />5
5
Administrator
Administrator
’
’
s Duties
s Duties
•
•
Install and configure SQL Server 2005
Install and configure SQL Server 2005
•
•
Plan and create databases
Plan and create databases
•
•
Back up the databases
Back up the databases
•
•
Restore the databases when necessary
Restore the databases when necessary
•
•
Set up and manage users for SQL Server
Set up and manage users for SQL Server
•
•
Manage security for new users and existing users
Manage security for new users and existing users
•
•
Import and export data
Import and export data
•
•
Set up and manage tasks, alerts, and operators
Set up and manage tasks, alerts, and operators
•
•
Manage the replication environment
Manage the replication environment
•
•
Tune the SQL Server system for the optimal
Tune the SQL Server system for the optimal
performance
performance
•
•
Troubleshoot any SQL Server problems
Troubleshoot any SQL Server problems
Installing SQL Server
Installing SQL Server
2005
2005
7
7
A Simplified Installation Process
A Simplified Installation Process
•
•
Starting from
Starting from
setup.exe
setup.exe
•
•
Click buttons other than
Click buttons other than
“
“
Cancel
Cancel
”
”
in the Wizard
in the Wizard
(using most of the default setup)
(using most of the default setup)
–
–
Select components to install:
Select components to install:
•
•
SQL Server Database Services
SQL Server Database Services
•
•
Workstation components, books online and development
Workstation components, books online and development
tools
tools
–
–
User
User
“
“
Advanced
Advanced
”
”
option to setup installation path and
option to setup installation path and
include sample databases
include sample databases
–
–
Create a default instance
Create a default instance
–
–
Use the built
Use the built
-
-
in System account: Local System
in System account: Local System
–
–
User Windows Authentication Mode
User Windows Authentication Mode
Create Database Objects
Create Database Objects
with Microsoft SQL Server
with Microsoft SQL Server
Management Studio
Management Studio
9
9
Create A Database
Create A Database
•
•
Start the Management Studio
Start the Management Studio
•
•
Connect to your SQL Server
Connect to your SQL Server
•
•
Right
Right
-
-
click the Databases folder in the
click the Databases folder in the
console tree, choose New Database from
console tree, choose New Database from
the context menu
the context menu
•
•
Fill in the boxes in the database properties
Fill in the boxes in the database properties
sheet
sheet
•
•
Click OK when you are finished.
Click OK when you are finished.
10
10
11
11
Create A Table
Create A Table
•
•
Open Management Studio, drill down to
Open Management Studio, drill down to
the DB354 database, and expand it
the DB354 database, and expand it
•
•
Right
Right
-
-
click on Tables and select New
click on Tables and select New
Table
Table
•
•
Type the column name and data type, and
Type the column name and data type, and
setup column properties (in the window at
setup column properties (in the window at
the bottom of the screen)
the bottom of the screen)
•
•
Click on the Save button, enter a name for
Click on the Save button, enter a name for
the table and click OK
the table and click OK
12
12
13
13
Create A Constraint
Create A Constraint
•
•
Open Management Studio and drill down
Open Management Studio and drill down
to target table and expand it
to target table and expand it
•
•
Right
Right
-
-
click on Constraints and select New
click on Constraints and select New
Constraint
Constraint
•
•
In the Check Constraint dialog box type
In the Check Constraint dialog box type
the constraint expression
the constraint expression
•
•
Click OK to create the constraint
Click OK to create the constraint
14
14
15
15
Create Views
Create Views
•
•
Open Management Studio and drill down to the
Open Management Studio and drill down to the
target database
target database
•
•
Expand the database and locate View
Expand the database and locate View
•
•
Right
Right
-
-
click on View and select New View
click on View and select New View
•
•
In Tables page, select target table and click Add
In Tables page, select target table and click Add
•
•
Edit the view definition in the appearing GUI
Edit the view definition in the appearing GUI
•
•
Click the Save button
Click the Save button
•
•
Name the view and save it
Name the view and save it
16
16
User Management
User Management
18
18
Security Modes
Security Modes
•
•
Windows Authentication Mode
Windows Authentication Mode
–
–
The user logs on to a Windows domain; the user
The user logs on to a Windows domain; the user
name and password are verified by Windows
name and password are verified by Windows
–
–
The user then opens a trusted connection with SQL
The user then opens a trusted connection with SQL
Server
Server
–
–
Since this is a trusted connection, SQL does not need
Since this is a trusted connection, SQL does not need
to verify the user password
to verify the user password
•
•
Mixed Mode (SQL Server and Windows)
Mixed Mode (SQL Server and Windows)
–
–
The user logs on to their network, Windows or
The user logs on to their network, Windows or
otherwise
otherwise
–
–
Next, the user opens a non
Next, the user opens a non
-
-
trusted connection to SQL
trusted connection to SQL
Server using a separate user name and password
Server using a separate user name and password
–
–
The user name and password should be verified by
The user name and password should be verified by
SQL Server
SQL Server
19
19
Create a standard login
Create a standard login
•
•
Open Management Studio and expand your server
Open Management Studio and expand your server
•
•
Expand Security and then click Logins
Expand Security and then click Logins
•
•
Right
Right
-
-
click Logins and select New Login from the context
click Logins and select New Login from the context
menu
menu
•
•
In the Logic name box, type Cmpt354
In the Logic name box, type Cmpt354
•
•
Select SQL Server Authentication mode
Select SQL Server Authentication mode
•
•
In the Password text box, type a complex string and
In the Password text box, type a complex string and
confirm it
confirm it
•
•
Uncheck
Uncheck
“
“
User must change password at next login
User must change password at next login
”
”
•
•
Under Default database, select your target database as
Under Default database, select your target database as
the default database
the default database
•
•
Click the OK button
Click the OK button
20
20
21
21
Creating Database User
Creating Database User
Accounts
Accounts
•
•
Open Management Studio and expand your server
Open Management Studio and expand your server
•
•
Expand Databases by clicking the plus sign next to
Expand Databases by clicking the plus sign next to
the icon
the icon
•
•
Expand the target database, then expand Security
Expand the target database, then expand Security
•
•
Right
Right
-
-
click the Users icon and from the context
click the Users icon and from the context
menu, select New User
menu, select New User
•
•
Input a User name
Input a User name
•
•
Click the button at the right of Login name box, then
Click the button at the right of Login name box, then
browse all the available names
browse all the available names
•
•
Select the target name (Cmpt354, the one you just
Select the target name (Cmpt354, the one you just
created)
created)
•
•
Click OK
Click OK
22
22
23
23
Granting, Revoking, and Denying
Granting, Revoking, and Denying
Permissions
Permissions
•
•
Open Management Studio, expand your server and
Open Management Studio, expand your server and
Databases, then select the target database
Databases, then select the target database
•
•
Expand the database, then expand Security and Users
Expand the database, then expand Security and Users
•
•
Double
Double
-
-
click the target user, and select the
click the target user, and select the
Securables
Securables
page from the dialog window
page from the dialog window
•
•
In
In
Securables
Securables
section, click Add, and in the Add Objects
section, click Add, and in the Add Objects
window click OK
window click OK
•
•
In the Select Objects window, click Object Types, then
In the Select Objects window, click Object Types, then
check Tables and click OK
check Tables and click OK
•
•
Browse available table and check the target table, then
Browse available table and check the target table, then
click OK
click OK
•
•
If necessary, define more detailed permissions on the
If necessary, define more detailed permissions on the
target table
target table
•
•
Click OK to return to Enterprise Manager.
Click OK to return to Enterprise Manager.
24
24
Query the Database
Query the Database