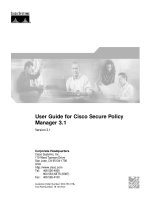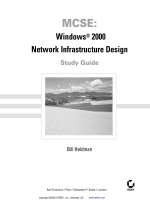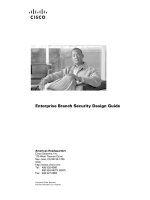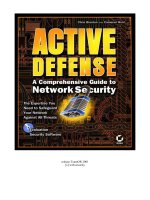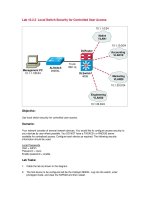Network Security Task Manager: User Guide ppt
Bạn đang xem bản rút gọn của tài liệu. Xem và tải ngay bản đầy đủ của tài liệu tại đây (1.3 MB, 70 trang )
© A. & M. Neuber Software GmbH
Network Security Task Manager
This software indicates the hazard potential of active
processes in the computers on your network.
User Guide
© A. & M. Neuber Software GmbH
© A. & M. Neuber Software GmbH
Network Security Task Manager2
Table of Contents
Part I Welcome
5
Part II Installation
7
7
System requirements
8
Installation of core components
9
Agent distribution
Part III Configuration
11
11
Managing computers
11
Adding computers
12
Grouping computers
13
Displaying computer properties
14
Shutting down a computer
14
Removing computers
15
Scheduling
17
Warning about dangerous processes
18
Hiding harmless processes
18
Reference database of known processes
18
What is the reference database for?
19
Adding processes to the reference database
20
Removing processes from the reference database
Part IV Tasks
22
22
Scanning the active processes on a computer
22
Saving the list of processes
22
Printing the list of processes
23
Displaying process properties
24
Displaying other properties (Google search)
24
Viewing the process log
25
Stopping a process
25
Quarantine folder
Part V Basics
27
27
Risk ranking of processes
29
Process types
30
What is NetTaskTray
31
Admin$ share
32
Simple File Sharing
© A. & M. Neuber Software GmbH
3Contents
33
Scanning a Windows 8/7/Vista pc
34
Microsoft network communication security
35
Files and processes used
36
Uninstalling all of the software
Part VI Troubleshooting
38
38
Resolving connection errors
40
Viewing the error log
41
Scheduling / warning not working
42
Error messages
42
Finding the cause of the error by using the error message
42
Connection errors
44
Multiple SMB connections
45
No Admin rights
46
Technical support
Part VII MSI package software distribution
48
48
Overview
49
Creating the MST file
52
Creating a shared folder
54
Group policy software distribution
67
Uninstalling an MSI package
Index
68
© A. & M. Neuber Software GmbH
Welcome
Part
I
© A. & M. Neuber Software GmbH
5Welcome
I. Welcome
Network Security Task Manager shows you all active processes on the computers in your network.
Based on the risk rating you can determine which safety-critical functions are included in the
processes.
Network Security Task Manager has two components:
Management Console
The Management Console centrally manages all monitored computers. The administrator can
consequently scan computers, make schedules and view reports.
Workstation component
A software agent is started as a service on the computers. Upon being ordered by the
management console, the agent analyzes the active processes of the computers.
See also
27
© A. & M. Neuber Software GmbH
Installation
Part
II
© A. & M. Neuber Software GmbH
7Installation
II. Installation
System requirements
General:
Windows 8, 7, Vista, 2000, XP Professional, Windows Server
File and Printer Sharing (enabled by default)
Because
Netw ork Security Task Manager
uses the SMB protocol for communication between the
management console and workstation components, the following applies to all computers:
Activate "File and Printer Sharing for Microsoft Networks"
Firewall exception for TCP port 445 (File and Printer Sharing)
Netw ork Security Task Manager
operates independently of already existing security software.
Firewall or antivirus software from other manufacturers does not need to be uninstalled.
Management console:
Approx. 4 MB hard disk space
plus 100 KB per monitored workstation
Workstation component:
less than 1 MB hard disk space
Admin share Admin$ enabled (enabled by default)
if the computer does not below to a domain: Simple File Sharing disabled
Note: If you can access the computer to be scanned using Windows Explorer as follows,
Netw ork
Security Task Manager
will also work.
31
32
© A. & M. Neuber Software GmbH
8 Network Security Task Manager
See also
Installation of core components
The management console can be installed for each user account.
1. Download the latest version from
2. Install
Network Se curity Ta sk Manager
.
3. Then open the management console
(Start > All Programs > Network Security Task Manager).
4. Click on Add Computer.
The computer names are added to the computer list of the console. Nothing is installed or
configured on the computers.
The installation of
Netw ork Security Task Manager
is now complete.
You can now:
scan computers ,
define groups of computers ,
make schedules ,
be warned about potentially dangerous processes ,
include trustworthy programs as known in the reference database .
Note
The management console can additionally be installed on more computers, in order to manually
scan any clients. However, no scheduling of the type
At the start of a process
or
After a clien t
boots
can be defined for these clients by another management console.
If you wish to update the management console, then simply install the latest version on top of
your existing installation.
See also
22
12
15
17
18
© A. & M. Neuber Software GmbH
9Installation
Agent distribution
You do not need to worry about the distribution of the agents in your network:
If you are scanning a computer by using the management console, a remote agent will
automatically be installed on this computer. This agent analyzes the active processes and
transmits the encrypted data to the management console. After the scan this agent will be
removed.
The management console temporarily installs the agent in the network share "ADMIN$" of the
selected computer.
With a schedule the computer can be scanned regularly.
Upon using the schedule settings
At the start of a process
and
After a clien t boots
the agent will be
permanently installed. If you deselect this option again, then the agent will be uninstalled.
An advantage of scheduling: In Status you can always see the current security situation of all
the computers.
Note
To review, update or remove agents on a computer, click with the right mouse button on the
desired computer. Now click on remote agent .
For the distribution of workstation components in large networks, an MSI-Package is also
available.
The agent only requires 300 KB on the workstation. A cache of up to 1 MB may also be reserved.
See also
15
48
© A. & M. Neuber Software GmbH
Configuration
Part
III
© A. & M. Neuber Software GmbH
11Configuration
III. Configuration
Managing computers
Adding computers
After the launch of Network Security Task Manager, you can see all the computers that you can
scan. To add more computers, click on Add a computer in the toolbar.
Alternatively you can type into the field Enter computer name the computer or the computer's
IP address.
Nothing is installed on the newly added computer.
You can now scan the newly added computer manually or by using a regular schedule .
Note
Click on Import to add computer names from a text file to the computer list. Each line should
begin with the name of a computer. After a semicolon, comma or tab character the remaining
text is ignored.
A remote agent will only be installed permanently on computers that have the schedule
settings
At the start of a process
or
After a clien t boots
.
A computer can be included in different groups simultaneously.
22 15
© A. & M. Neuber Software GmbH
12 Network Security Task Manager
See also
Grouping computers
You can combine multiple computers in a group. The same settings, e.g. same scheduling, will then
apply to all the computers in this group.
Groups may be formed according to different selection criteria. Like this, you can group together
all the computers in the same building, with the same safety requirements or similar to the
existing Active Directory structure.
To create a new group
1. Click on <New Group>.
2. Enter a distinctive name for the group.
3. Drag the desired computer onto the group.
4. To add a computer to a group that is not yet listed in the management console, click on Add
Computer. Then select the new computer and the desired group.
Note
To delete a group, click the right mouse button on it. Then click on Remove.
See also
© A. & M. Neuber Software GmbH
13Configuration
Displaying computer properties
To see all the information about a computer, click on this computer with the right mouse button.
Then click on Properties.
You can now see for this computer:
whether the agent is installed permanently,
whether scheduling is defined
the date and outcome of the most recent scan
Note
Upon using the schedule settings
At the start of a process
and
After a clien t boots
the agent will
be permanently installed on a computer.
Click on next to the version information to update the agent file.
See also
© A. & M. Neuber Software GmbH
14 Network Security Task Manager
Shutting down a computer
To switch a computer off, click on it with the right mouse button. Then click off
See also
Removing computers
To remove a workstation or a computer group from the list of computers of the management
console, click the right mouse button on them. Then click on Remove.
If the remote agent is installed on the computer, then it will be automatically stopped and
removed. This is the case for computers with the schedule settings
At the start of a process
or
After
a client boots
.
If the remote agent was distributed to the computer by MSI-Package , un-installation should
also be done via MSI. The same applies to your system management software, group policies, etc.
See also
48
© A. & M. Neuber Software GmbH
15Configuration
Scheduling
Network Security Task can automatically scan computers or groups of computers at specific times.
To do this, you simly create a schedule. Each group or each standalone computer can have one
defined schedule.
Creating a schedule
1. Click on Configuration.
2. Click on New Schedule.
3. Select the desired computer. If you select a computer group, then the schedule will apply for all
the computers in this group.
4. Select a schedule type:
At the start of a process
Each new process launched on a workstation is checked (on access). If the process is
potentially dangerous , this is reported to the management consoleand the administrator
is warned.
If you choos e this option, Network Security T as k Manager then installs a remote agent permanently on the selected
computer. The remote agent will only be unins talled if you choose another option or if you delete the schedule for this
computer.
After a client boots
After a computer boots, all the active processes are scanned. In particular you can see new
Autostart programs.
If you choos e this option, Network Security T as k Manager then installs a remote agent permanently on the selected
computer. The remote agent will only be unins talled if you choose another option or if you delete the schedule for this
computer.
17
© A. & M. Neuber Software GmbH
16 Network Security Task Manager
Once-only
At the chosen time and date, the computer is scanned by the management console. To do
this, a remote agent is temporarily installed on the selected computer. The agent scans the
processes that are active at this time and transmits the encrypted results to the
management console. The remote agent is then uninstalled again.
NetT askT ray must be active in the sys tem tray of the task bar, so that a computer can be scanned at the
predefined time. O therwis e (for example, when the Network Security Task M anager user is not logged in at the
scanning time) a query is dis played when the Network Security T as k Manager then starts again, as to whether the
scan should now take plac e.
Daily
The computer is scanned by the management console at the set time every day. To do this,
a remote agent is temporarily installed on the selected computer. The agent scans the
processes that are active at this time and transmits the encrypted results to the
management console. The remote agent is then uninstalled again.
NetT askT ray must be active in the sys tem tray of the task bar, so that a computer can be scanned at the
predefined time. O therwis e (for example, when the Network Security Task M anager user is not logged in at the
scanning time) a query is dis played when the Network Security T as k Manager then starts again, as to whether the
scan should now take plac e.
Weekly
The computer is scanned by the management console on the set day every week. To do
this, a remote agent is temporarily installed on the selected computer. The agent scans the
processes that are active at this time and transmits the encrypted results to the
management console. The remote agent is then uninstalled again
NetT askT ray must be active in the sys tem tray of the task bar, so that a computer can be scanned at the
predefined time. O therwis e (for example, when the Network Security Task M anager user is not logged in at the
scanning time) a query is dis played when the Network Security T as k Manager then starts again, as to whether the
scan should now take plac e.
Advanced scheduling
Note
If you have defined
At the start of a process
or
After a clien t boots
in the schedule, then file and
printer sharing must be enabled on the computer, on which the management console is running.
When these two schedules are used, the management console is informed if a potentially
dangerous process has been found.
If you have defined Daily/Weekly/One-Off in the scheduling, then NetTaskTray must run in a
user account that has Admin rights on the computer to be scanned. If not, then the
management console must run continuously.
See also
30
30
30
17
30
© A. & M. Neuber Software GmbH
17Configuration
Warning about dangerous processes
If a potentially dangerous process is recognized on a computer in the network, then the
administrator is warned in different ways:
Popup window on the Admin PC
NetTaskTray displays a warning as a pop-up window when a potentially dangerous
process has been found.
"Status" column
The process is listed in Status.
Reference is made in the yellow line at the end of the process list to potentially dangerous
processes which were started after the scan that is being presented. This functionality is only
available if the scheduling option At the start of a process
has been set for the client
computer.
Process log
The process is registered in the process log (logbook). In this log, you can see all the past
alerts that occurred.
Local event log of the client computer
The process is registered in the local event log of the computer workstation and is displayed
with the Event Viewer eventvwr.exe or your system management software. The event ID is:
150
30
15
24
© A. & M. Neuber Software GmbH
18 Network Security Task Manager
Specifying at what level the administrator is warned
1. Click on Configuration.
2. Define a new level of risk in the Warnings area.
All processes with a higher risk ranking than this are now considered potentially hazardous
Note
You can classify a process as harmless. In that case you will no longer be warned in the
future in this process .
Hiding harmless processes
Having many processes soon makes a process list confusing. Therefore, it is sometimes useful to
hide the following processes :
Processes that belong to the Windows operating system
Processes that you personally have defined as safe in the Referencedatabase
How to determine what processes will not be displayed:
1.Click on Configuration.
2.Decide which processes should not be displayed.
Note
If you hide operating processes, applications such as explorer.exe are still displayed.
Reference database of known processes
What is the reference database for?
In the Reference Database you save the processes
that are known to you. You can attach comments to each
process and classify it in one of the following categories of
risk:
Dangerous processes
can be malicious software (spyware, trojans) or unwanted programs (games, adware,
filesharing). Potentially dangerous processes will always receive a risk ranking of 100%
(maximum risk category). The administrator is thus always warned if such a process is running
on a workstation.
Neutral processes
You have written a comment on these processes. However, these processes were not ranked
by you as
potentially dan gerous
or
dan gerous
.
Harmless processes
19
18
© A. & M. Neuber Software GmbH
19Configuration
are e.g. Windows system processes, graphics drivers, firewall, antivirus and other trustworthy
programs. If you classify a highly ranked process as not dangerous, in the future you will no
longer be warned if the process is running on a workstation.
The reference database is therefore an overview of all processes that you have commented or
whose risk ranking you have changed. With a revised risk ranking you are either
always
or
no
longer
warned if the process is scanned.
See also
Adding processes to the reference database
You can add any processes, which you see in the process list of a computer or a computer group,
to the Reference database.
1. Click on the process, which you want to include in the reference database.
2. Click on the red ranking beams of the process
or
in the lower part of the program window on
Comment .
3. Enter a comment (for example, what you know about the process).
4. Optionally, you can rank the process as neutral, dangerous or safe .
5. Click on Advanced to make a specific risk ranking (e.g. 70%), at which the administrator should
be warned. Dangerous processes always have a 100% risk ranking.
You can also use another name, by which the process should be displayed in the future.
Network Security Task Manager identifies the processes by their hash value (unique MD5
checksum). If a process in the reference database that has been ranked as harmless is
replaced by a dangerous process, then the Administrator is warned.
27
18 18
© A. & M. Neuber Software GmbH
20 Network Security Task Manager
Note
If you always want to be warned when a file, e.g. redgrouse.exe, is executed on a computer,
then delete the MD5 field and in the file name field, write only: redgrouse.exe
This is possible because processes are identified by a file name, if the MD5 field is empty.
Filter order: Dangerous database entries take precedence over safe database entries.
Sorting order: To change the name of the process or manufacturer displayed, click with Shift on
the button marked "Advanced>>".
See also
Removing processes from the reference database
1. Click on the Reference database with the right mouse button, on the process that you want
to delete.
2. Click on Remove.
Note
If you delete a process in the reference database, you delete "only" your comments and your
risk ranking of this process. The actual process will not be affected.
See also
© A. & M. Neuber Software GmbH
Tasks
Part
IV
© A. & M. Neuber Software GmbH
22 Network Security Task Manager
IV. Tasks
Scanning the active processes on a computer
1. Click on the computer or the computer group that you want to scan.
2. Click on Scan Now.
Note
You can scan computers and computer groups automatically by using a schedule .
The first time that you scan a new computer, enter its name or IP address in the field Enter
computer name and press the Enter key.
See also
Saving the list of processes
1. Click the File menu, click Save As
2. Choose the type of file:
Text file (*.txt)
Website (*.html)
All details (*.xml)
Note
Click on Configuration, to ensure that no processes are masked. Masked processes, e.g.
Windows system processes, will not be saved.
Save the process list from time to time in order to find new processes. A saved process list can
also be useful for subsequent documentation.
See also
Printing the list of processes
1. In the File menu, click on Print
2. Choose the printer and any properties to be specified (e.g. double-sided printing).
Note
Click on Configuration to be sure that no processes are masked. Masked processes, e.g.
Windows system processes, will not be printed either.
15
© A. & M. Neuber Software GmbH
23Tasks
See also
Displaying process properties
Network Security Task Manager shows all active processes on the computers in your network.
In the View menu, you can choose which properties will be displayed as columns in the process
list:
Name
Displays the name of the process or of the driver.
Evaluation
Shows what security-critical functions a process has.
0 % = safe, 100 % = dangerous
More information
Clients
Shows the number of computers in your network, on which the process is running. A process is
clearly identified by means of its hash value (MD5 checksum).
Running on the following clients
Displays the names of the computers in your network, on which the process is running.
Description
Shows the title and the file description contained in the file. With a visible window the title
corresponds to the text in the title bar.
Manufacturer
Displays the name of the manufacturer (e.g. Microsoft) and the product description stored in
the file (e.g. MS Office). You can then see to which installed software product a process
belongs.
File
Shows the full path and name of the file.
Average CPU runtime
Shows how much the processor is being used. Active programs need more processing power
than inactive processes.
Average amount of RAM used on all clients
Shows the memory consumption of a process.
Average running time on all clients
Displays the time for which the program has been running since the Windows Start.
Process ID (PID) of the highest-rated process
Shows the identification number (ID) of the process. Each process has its own unique number.
If the process is running on multiple computers, then it has a different PID on each computer.
You can see all the PIDs when you double-click on the process.
Type (Program, Driver, Service, Plug-in, )
Shows the nature of the process. Differentiates between different types of process types.
More information
Process start information
Shows when and by whom the process was started.
Note
Click on the Online Info button to see information and opinions in this process available
on the Internet.
Double-click on a process to see an overview of all the data for that process.
Click on Configuration, to hide processes rated as safe. This enlarges the overview.
Processes considered safe are e.g. digitally signed operating system processes.
See also
27
29
24
© A. & M. Neuber Software GmbH
24 Network Security Task Manager
Displaying other properties (Google search)
For each process, you can find an information page, on which you can leave your comment on this
software/driver or read comments from other administrators. From this page you can search for
more information about this process on Google.com.
1. Click on the process, about which you want to learn more.
2. Click on the Online Info button.
See also
Viewing the process log
A summary of all processes identified in the past as potentially dangerous can be found in the
logbook.
1. In the program toolbar, click on
2. Click on the tab Process log.
3. You can now see all potentially dangerous processes, which were detected in previous scans.
The Ranking column shows the Risk ranking at the last occurrence of the process. The Max
column shows the highest ranking since its first occurrence.
The process was identified during a complete scan of the computers.
The Agent in the computer informed Admin by a Popup window on the Admin PC . A
complete scan did not take place.
Filter specifies a computer, whose processes are displayed.
Online Info displays detailed online information and opinions on the tagged process.
See also
27
17
© A. & M. Neuber Software GmbH
25Tasks
Stopping a process
1. Click on the process that you want to terminate.
2. In the menu Edit click on Remove.
3. Now select one of the following options:
Terminate process
The process will be removed from memory. If the process is registered in the registry
(Windows configuration database) as Autostart, then it will be activated at the next
Windows start.
Move the file into quarantine
In this case as well, the process is removed from memory. In addition, the corresponding file
is moved into the Quarantine folder (Edit | quarantine ) and the Autostart entries in the
registry are deleted. Since file and registry entries are backed up, a restoration of the
process is possible.
Note
Ending a process can lead to instability and data loss. Programs or even Windows can crash.
We therefore recommend testing at first by simply terminating the process. If the computer
continues stable operation, the process can be moved into quarantine after the next reboot.
See also
Quarantine folder
The quarantine folder works like a wastepaper basket for terminated processes. If you move a file
into the quarantine folder , the file is moved into an isolated folder, and renamed. Autostart
entries for this process in the Registry will be deleted. In this way the file is no longer executable.
Because Network Security Task Manager saves all its activities, it is possible to restore the
process.
Restoring processes
1. In the Edit menu, click on Quarantine Directory
2. In the quarantine folder, click on the desired process.
3. Click on the Restore button.
Manual Recovery
The quarantined files are saved in the following folders:
C:\ProgramData\Network Security Task Manager (in Windows 8/7/Vista)
C:\Documents and Settings\All Users\Applicationdata\Network Security
Task Manager (in Windows XP)
The files are renamed for security as
filenam e.exe.arbitrarysequen ce
, e.g.
optim izer.exe.q_1182E08_q
Furthermore, the files are encrypted. In an emergency, you can send us the files for
decryption.
See also
25
25
46