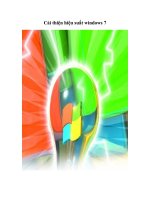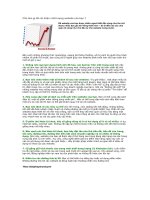20 thủ thuật với Registry để cải thiện hiệu suất Windows - p.1 doc
Bạn đang xem bản rút gọn của tài liệu. Xem và tải ngay bản đầy đủ của tài liệu tại đây (637.57 KB, 16 trang )
20 thủ thuật với Registry để cải thiện
hiệu suất Windows - p.1
Quản Trị Mạng - Trên thực tế, việc thao tác và chỉnh sửa Registry trong
Windows sẽ giúp cho người dùng tận dụng được tối đa hiệu suất của Windows
mang lại, ví dụ như gán thêm hoặc xóa bớt thành phần khỏi Context Menu,
tắt bỏ hoặc kích hoạt tính năng phụ của Windows, thay đổi Control Panel...
Trong bài viết dưới đây, chúng tôi sẽ giới thiệu với các bạn 20 thủ thuật hữu hiệu
nhất đối với Windows.
Tuy nhiên, trước khi tiến hành bất kỳ thao tác nào đối với hệ thống Registry trong
Windows, các bạn hãy tiến hành sao lưu để đề phịng trường hợp rủi ro có thể xảy
ra bất cứ lúc nào.
Gán thêm Registry Editor vào Control Panel:
Để sử dụng tính năng này, các bạn hãy tải file *.reg đã được chuẩn bị sẵn tại đây
hoặc đây. Trong Windows Vista hoặc 7, sau khi sử dụng, các bạn hãy mở System
and Maintenance trong Control Panel:
Chúng ta sẽ thấy chức năng Registry Editor mới hiển thị tại đây:
Còn trong Windows XP, Registry Editor sẽ xuất hiện trong Control Panel ở chế
độ View Classic:
Để gán thêm bất kỳ ứng dụng nào tới Context Menu (menu hiển thị khi nhấn
chuột phải) trong Windows, các bạn hãy tham khảo bài viết sau.
Xóa bớt thành phần trong Context Menu:
Nếu các bạn cài đặt và sử dụng quá nhiều chương trình trong Windows, chắc hẳn
nhiều người sẽ thấy rằng Context Menu của quá “bừa bãi” với các ứng dụng hiển
thị mỗi khi họ nhất chuột phải.
Hình minh họa
Để khắc phục vấn đề này, các bạn có thể sử dụng 1 trong 2 cách dưới đây để xóa
bớt thành phần xuất hiện trong Context Menu, và cách thứ nhất là tác động vào hệ
thống qua Registry. Hầu hết các thành phần hiển thị trong menu có liên quan tới
file dữ liệu hoặc thư mục được liệt kê trong những khóa sau:
HKEY_CLASSES_ROOT\*\shell
HKEY_CLASSES_ROOT\*\shellex\ContextMenuHandlers
HKEY_CLASSES_ROOT\AllFileSystemObjects\ShellEx
Cịn một số thành phần đặc biệt thường xun “có mặt” trong những khóa khác:
HKEY_CLASSES_ROOT\Directory\shell
HKEY_CLASSES_ROOT\Directory\shellex\ContextMenuHandlers
Với những thành phần trong khóa shell: ví dụ, nếu các bạn mở đường dẫn tới khóa
Directory trong hệ thống Registry, chúng ta sẽ thấy khóa Add to VLC media
player và Play with VLC bên dưới mục shell như thường lệ:
Nếu muốn ẩn 1 trong số những thành phần này, hãy nhấn Shift và chuột phải, sau
đó gán thêm khóa String Value ở cửa sổ bên tay phải và đặt tên là Extended như
hình dưới:
Nếu muốn tạm thời tắt bỏ chức năng hoạt động chứ khơng phải xóa khóa này, các
bạn gán thêm khóa String Value và đặt tên là LegacyDisable:
Với những thành phần shellex: nếu để ý kỹ, chắc hẳn các bạn cũng dễ dàng nhận ra
các khóa Registry khác có thêm phần shellex – Shell Extension trong phần tên,
thay vì chỉ có shell như cũ. Các khóa key dạng này thì sẽ có cách giám sát và quản
lý khác, ví dụ như sau:
HKEY_CLASSES_ROOT\Directory\shellex\ContextMenuHandlers
Tuy khác biệt, nhưng chúng ta vẫn có thể dễ dàng đốn được ứng dụng chính xác
dựa vào phần tên bên trái, hoặc sửa lại giá trị mặc định – Default bằng cách đặt
thêm vài dấu gạch ngang ở phía trước – có tác dụng tạm thời tắt chức năng chứ
khơng phải xóa bất kỳ thành phần nào có liên quan. Trong ví dụ trên, chúng ta vừa
chọn 7-ZIP ở bên trái:
Bằng việc thêm dấu gạch ngang phía trước, các bạn đã tắt bỏ chức năng của khóa
đó
Với các file nhất định khác: thỉnh thoảng, các ứng dụng trong Context Menu lại
được lưu trữ trong những khóa Registry riêng biệt tương ứng. Và trong những
trường hợp như vậy, các bạn chỉ cần tìm hoặc xác định chúng trong phần
HKEY_CLASSES_ROOT với đi mở rộng tương ứng.
Ví dụ, nếu chúng ta muốn xóa bỏ ứng dụng Context Menu với văn bản tài liệu
Excel (.xls) thì tiến hành tìm kiếm như sau:
HKEY_CLASSES_ROOT\.xls
Như ảnh chụp màn hình trên, phần mở rộng thực tế của file là Excel.Sheet.8, do
vậy tiếp tục tìm kiếm trong khóa:
HKEY_CLASSES_ROOT\Excel.Sheet.8\shell
Cịn nếu bạn khơng muốn tác động vào hệ thống Registry thì có thể sử dụng tiện
ích hỗ trợ để thay thế. Trước tiên là ShellMenuView của hãng phần mềm NirSoft,
cho phép chúng ta dễ dàng quản lý các khóa key shell qua giao diện. Khởi động
chương trình, kéo xuống dưới danh sách, chọn những thành phần cần tạm dừng
hoạt động, và nhấn nút Disable – tương ứng với việc tạo thêm khóa
LegacyDisable như phía trên:
Và đây là kết quả khi chúng ta nhấn chuột phải sau khi sử dụng ShellMenuView:
Tiếp tục, nếu muốn tắt bỏ chức năng của những khóa shellex hoặc Shell
Extensions, các bạn chỉ cần dùng 1 tiện ích khác cũng của NirSoft, đó là
ShellExView, cách sử dụng cũng tương tự như trên:
Vơ hiệu hóa chức năng Aero Shake trong Windows 7:
Một trong những tính năng khá thú vị trong Windows 7 là chọn cửa sổ qua tiêu đề
và thu nhỏ các cửa sổ còn lại:
Và nếu muốn tắt bỏ tính năng này, chúng ta có thể làm theo qua Registry. Các bạn
tìm tới khóa sau:
HKEY_CURRENT_USER\Software\Policies\Microsoft\Windows
Tại đây, nhấn chuột phải vào khóa Windows và tạo khóa mới, đặt tên là Explorer:
Tiếp theo, nhấn chuột phải vào phần cửa sổ bên phải, tạo mới khóa 32-bit
DWORD với những thiết lập như bên dưới:
Name: NoWindowMinimizingShortcuts
Value: 1
Sau đó, các bạn Log off để áp dụng sự thay đổi. Cịn nếu khơng muốn tác động vào
hệ thống Registry thì các bạn có thể sử dụng tiện ích DisableAeroShake.reg có
sẵn, download qua MediaFire hoặc tại đây.
Tắt bỏ thơng tin cảnh báo trong Windows Vista hoặc 7:
Khi mới cài đặt hệ điều hành, chắc hẳn chúng ta sẽ thấy Windows hiển thị nhiều
thơng tin cảnh báo ở phía dưới khay hệ thống:
Nếu muốn tắt bỏ những thông báo dạng như vậy, các bạn hãy mở Registry Editor
và tìm tới khóa sau:
HKEY_CURRENT_USER\Software\Microsoft\Windows\CurrentVersion
\Explorer\Advanced
Nhấn chuột phải vào phần cửa sổ bên phải, tạo mới 1 khóa 32-bit DWORD với
các giá trị như sau:
Name: EnableBalloonTips
Value: 0
Hoặc đơn giản hơn, các bạn có thể sử dụng file DisableNotificationBalloons.reg
đã được chuẩn bị sẵn tại đây hoặc qua MediaFire.