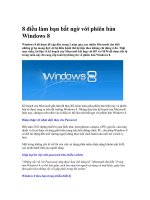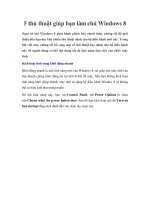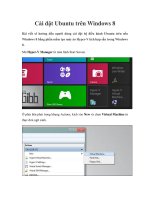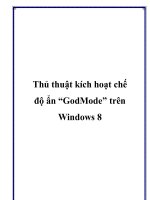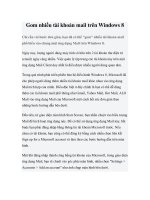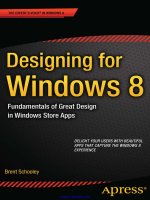Work Smart: Exploring Windows 8 doc
Bạn đang xem bản rút gọn của tài liệu. Xem và tải ngay bản đầy đủ của tài liệu tại đây (888.76 KB, 12 trang )
More Work Smart Content:
This guide is for informational purposes only. MICROSOFT MAKES NO WARRANTIES, EXPRESS, IMPLIED, OR STATUTORY, AS TO THE INFORMATION IN THIS
DOCUMENT. © 2012 Microsoft Corporation. All rights reserved.
Page 1 of 12
Work Smart: Exploring Windows 8
Get Started
About Windows 8 User Interface and Features
This guide provides a high-level overview of the exciting new features in
the Windows 8 user interface so you can get up and running quickly with
the new operating system. Windows 8 provides the power of a PC with the
touch interface of a tablet so you don’t have to make any compromises.
If you haven’t already installed Windows 8, you can find detailed
installation instructions at: <<file location or URL>>.
This guide provides instructions for touch, mouse, and keyboard. Since
Windows 8 is a touch-first interface, touch instructions are always listed
first, and then mouse and keyboard instructions.
Topics in this guide include:
Starting Windows 8 for the First Time
Managing Applications
Personalizing Your Start Screen
Changing Control Panel and PC Settings
Creating a Picture Password and Other Security Issues
Touch/Mouse Equivalents
For More Information
Customization note: This document contains guidance and/or step-by-step
installation instructions that can be reused, customized, or deleted entirely if
they do not apply to your organization’s environment or installation
scenarios. The text marked in red indicates either customization guidance or
organization-specific variables. All of the red text in this document should
either be deleted or replaced prior to distribution.
Starting Windows 8 for the First Time
The first thing you see after installing Windows 8 is the Lock screen. The Lock
screen shows a full-screen image, the date and time, battery status, network
status, and notifications (if turned on).
Unlock Your Computer and Sign In
1 Tap the Lock screen and slide your finger up. With a mouse, click the
screen and drag it up. With a keyboard, press any key.
2 In the user logon screen, type your network password, and then tap
or click the right arrow (or press ENTER). This launches the Start
screen.
More Work Smart Content:
This guide is for informational purposes only. MICROSOFT MAKES NO WARRANTIES, EXPRESS, IMPLIED, OR STATUTORY, AS TO THE INFORMATION IN THIS
DOCUMENT. © 2012 Microsoft Corporation. All rights reserved.
Page 2 of 12
Work Smart: Exploring Windows 8
Get Started
The Start Screen
The Start screen replaces the Start button in earlier versions of Windows
and is the starting point for everything you do in Windows 8.
You can use the Start screen to:
Launch apps
Organize apps
Search for apps, settings, and files
Go to the desktop
Open Windows Explorer
Open Internet Explorer
®
10
Go to the Windows Store
Windows 8 is Ready to Charm You
Windows 8 introduces charms, which show up on the right side of the screen
when you swipe in from the right or point to the upper-right or lower-right
corner of the screen with the mouse.
The charms are available from the Start screen or the desktop.
• Use the Search charm to search system-wide for an app, setting,
or file. If you’re using a modern app, search can be context-sensitive
for that app. For example, if you’re using the Windows Store, use the
Search charm to search for apps in the store.
• Use the Share charm to share content between modern apps. For
example, you can open a Web page in the modern version of Internet
Explorer 10 and use the Share charm to send the page to the Mail
app.
More Work Smart Content:
This guide is for informational purposes only. MICROSOFT MAKES NO WARRANTIES, EXPRESS, IMPLIED, OR STATUTORY, AS TO THE INFORMATION IN THIS
DOCUMENT. © 2012 Microsoft Corporation. All rights reserved.
Page 3 of 12
Work Smart: Exploring Windows 8
Get Started
• Use the Start charm to go to the Start screen, or to the desktop
or last-opened modern app if you’re already in the Start screen.
• Use the Devices charm to manage devices, such as an additional
monitor.
• Use the Settings charm to: access Control Panel or PC settings;
restart or shut down your PC; turn notifications on or off; check
network availability; adjust volume; adjust screen brightness; or
access online Help.
Display the Charms
• Swipe in from the right edge of the screen. With a mouse, point to
the upper-right or lower-right corner of the screen. With a keyboard,
press the Windows key +C.
Where Did the Desktop Go?
The desktop is still a very
important part of Windows 8, but
you open the desktop like you
would open any other
application—by clicking its tile in
the Start screen.
If you open a desktop application like Microsoft
®
Outlook 2010 or Word
2010, it automatically opens in the desktop.
The desktop feels a lot like earlier versions of Windows, except there’s no
Start button. The Start screen in Windows 8 replaces the Start button in
earlier versions of Windows, so if you want to open another application, go to
the Start screen.
Switch from the Start Screen to the Desktop
• Tap or click the Desktop tile. You can also swipe in from the right
edge of the screen and tap or click the Start charm if the desktop
was the last-opened app. With a keyboard, press +D.
More Work Smart Content:
This guide is for informational purposes only. MICROSOFT MAKES NO WARRANTIES, EXPRESS, IMPLIED, OR STATUTORY, AS TO THE INFORMATION IN THIS
DOCUMENT. © 2012 Microsoft Corporation. All rights reserved.
Page 4 of 12
Work Smart: Exploring Windows 8
Get Started
Switch from the Desktop to the Start Screen
• Swipe in from the right edge of the screen, and then tap or click the
Start charm. With a mouse, point to the upper-right corner of the
screen, and then click the Start charm. With a keyboard, press the
Windows key .
Search for Apps, Settings, and Files
To search in the Start screen, you can just start typing. For example, type
Outlook in the Start screen to find Outlook. Then just tap or click the app on
the left side of the screen to open it.
You can use the pane on the right to change the scope of your search to an
app, setting, or file. For example, to search for BitLocker
®
Drive Encryption
settings, type BitLocker in the Start screen, and then under Apps on the
right side of the screen, tap or click Settings. On the left side of the screen,
tap or click the BitLocker Drive Encryption app to open the BitLocker settings
in the Control Panel.
Note
If you change the search scope to a modern app, search can be context-
sensitive.
Lock Your Computer or Sign Out
1 In the Start screen, tap or click your user name in the upper-right
corner of the screen.
2 In the drop-down menu, tap or click Lock or Sign out.
Tip With the keyboard, press +L to lock the computer and go to
the Lock screen.
Shut Down or Restart Your Computer
1 Swipe in from the right edge of the screen, tap the Settings
charm, and then tap the Power button icon. With the mouse, point
to the upper-right or lower-right corner of the screen, click the
Settings charm, and then click the Power button icon. With the
keyboard, press CTRL+ALT+DELETE, and then select the Power
button icon.
2 Select Sleep, Shut down, or Restart.
More Work Smart Content:
This guide is for informational purposes only. MICROSOFT MAKES NO WARRANTIES, EXPRESS, IMPLIED, OR STATUTORY, AS TO THE INFORMATION IN THIS
DOCUMENT. © 2012 Microsoft Corporation. All rights reserved.
Page 5 of 12
Work Smart: Exploring Windows 8
Get Started
Managing Applications
Windows 8 makes it easy to manage your applications. You can quickly view
and switch between open applications or view all installed applications.
Swipe or Scroll to Find Installed Apps
In the Start screen, swipe across the screen from right to left. With a mouse,
use the horizontal scroll bar at the bottom of the screen. With a keyboard,
press the RIGHT ARROW and LEFT ARROW keys.
Show All Installed Apps
In the Start screen, swipe up, and then tap All apps in the
lower-right corner of the screen. With a mouse, right-click anywhere not
occupied by a tile, and then tap All apps in the lower-right corner of the
screen.
Windows displays all
installed apps as shown
in the graphic.
Switch Between Open Apps Using Touch
1 Swipe in from the upper-left corner of the screen. A thumbnail of
the most recently used open app will appear.
2 Nudge back slightly to the left to display the thumbnails of open
apps.
3 Tap the app you want to open.
Switch Between Open Apps with a Mouse
1 Point to the top-left corner of the screen. A thumbnail of the most
recently used open app will appear.
2 Move the mouse pointer down the left side of the screen to display
the thumbnails of open apps.
3 Click the app you want to open.
Switch Between Open Apps with a Keyboard
Press +TAB to cycle from one app to the next.
Close an App
With the app thumbnails displayed, flick the app that you want
to close from the top of the screen to the bottom. With a mouse, right-click
the app that you want to close, and then click Close.
More Work Smart Content:
This guide is for informational purposes only. MICROSOFT MAKES NO WARRANTIES, EXPRESS, IMPLIED, OR STATUTORY, AS TO THE INFORMATION IN THIS
DOCUMENT. © 2012 Microsoft Corporation. All rights reserved.
Page 6 of 12
Work Smart: Exploring Windows 8
Get Started
Personalizing Your Start Screen
You can pin and unpin apps in the Start screen. You can also resize, arrange,
and group app tiles, and you can name groups of tiles.
Pin an App
1 In the Start screen, search for the app you want to pin.
2 On the left side of the screen, tap and hold the app or right-click it
with the mouse.
3 In the bar of commands at the bottom of the screen, tap or click Pin
to Start.
Note When you install an app from the Windows Store, the app is
automatically pinned to the Start screen. For information on pinning
websites, see the Using Internet Explorer 10 Work Smart Guide at:
<< Insert Using Internet Explorer 10 Work Smart Guide file location or
URL>>
Resize, Unpin, or Remove a Tile
1 In the Start screen, tap the tile and pull down slightly to the right to
select it. To select a tile with a mouse, right-click the tile.
When a tile is selected, the border
changes and there is a check mark in the
upper-right corner of the tile. A command
bar appears at the bottom of the screen,
showing possible commands for the
selected app. The available options
depend on the type of app.
2 Do one of the following:
To resize a tile, tap or click Smaller or Larger.
To unpin a tile, tap or click Unpin from Start.
To remove the application from your computer, tap or click
Uninstall.
Note To cancel a selection, tap the tile and pull down slightly
to the right, or right-click it with the mouse.
Arrange Tiles
Tap or click the tile and drag it to a new location.
Group Tiles
To organize tiles in existing groups:
• Just drag the tile where you want it to go.
More Work Smart Content:
This guide is for informational purposes only. MICROSOFT MAKES NO WARRANTIES, EXPRESS, IMPLIED, OR STATUTORY, AS TO THE INFORMATION IN THIS
DOCUMENT. © 2012 Microsoft Corporation. All rights reserved.
Page 7 of 12
Work Smart: Exploring Windows 8
Get Started
To create a new group:
• Drag the tile to a space between two existing groups or to the right
of all groups. A vertical gray bar shows where the new group will be
placed.
To add a name for a group of tiles:
1 Tap or click the Zoom button in the lower-right corner of the
screen. This causes the screen to zoom out so you can see all tiles.
2 Press and hold or right-click the group you want to name.
3 At the bottom of the screen, tap or click Name group, type a name,
and then tap or click Name.
4 Tap or click anywhere on the Start screen to return it to its normal
size.
Change Control Panel and PC Settings
In Windows 8, settings are located in two places: in the Control Panel and in
PC Settings. The Control Panel contains most of the settings that existed in
earlier versions of Windows and is available from the desktop through the
Settings charm. PC Settings are available from the Start screen and from the
desktop through the Settings charm.
The following graphic shows the PC Settings user interface:
Open the Control Panel
• From the desktop, swipe in from the right edge of the screen, tap the
Settings charm, and then tap Control Panel.
• With a mouse, point to the upper-right or lower-right corner of the
desktop, click the Settings charm, and then click Control Panel.
• With the keyboard, press +I from the desktop.
More Work Smart Content:
This guide is for informational purposes only. MICROSOFT MAKES NO WARRANTIES, EXPRESS, IMPLIED, OR STATUTORY, AS TO THE INFORMATION IN THIS
DOCUMENT. © 2012 Microsoft Corporation. All rights reserved.
Page 8 of 12
Work Smart: Exploring Windows 8
Get Started
Tip
You can also access the Control Panel in the Start screen by searching for
Control Panel.
Open PC Settings
• From the Start screen or the desktop, swipe in from the right edge of
the screen, tap the Settings charm, and then in the lower-right
corner of the screen, tap Change PC settings.
• With a mouse, point to the upper-right or lower-right corner of the
Start screen or desktop, click the Settings charm, and then in the
lower-right corner of the screen, click Change PC settings.
• With a keyboard, press +I from the Start screen or desktop, and
then select Change PC settings.
Change Your Lock Screen Image
1 Open PC Settings as described in the previous procedure.
2 On the left side of the screen, tap or click Personalize.
3 If it isn’t already selected, tap or click Lock screen on the right side
of the screen, and then tap or click the desired image (or tap or click
Browse to find an image).
Add an App to the Lock Screen
Apps can run in the background and send notifications even when the screen
is locked. You can add an app to run in the background while your screen is
locked.
1 Open PC Settings, and then tap or click Personalize.
2 On the right side of the screen, under Lock screen apps, you will
see a list of apps that show up in the Lock screen. To add an app,
click a plus box.
3 In the Choose an app menu, pick an app to add.
Change the Start Screen Design or Colors
1 Open PC Settings, and then tap or click Personalize.
2 On the right side of the screen at the top, tap or click Start screen.
3 Choose from the different designs and colors.
Sync Your Settings Across Multiple Computers
With Windows 8, you can “roam” your personalization settings across
multiple computers by using a Microsoft account (formerly known as a
Windows Live ID). A Microsoft account also provides single sign-on for
Windows Live services that require a Windows Live ID for authentication. You
can connect a Microsoft account to your corporate domain account to roam
your personalization settings and to provide single sign-on for Windows Live
services.
More Work Smart Content:
This guide is for informational purposes only. MICROSOFT MAKES NO WARRANTIES, EXPRESS, IMPLIED, OR STATUTORY, AS TO THE INFORMATION IN THIS
DOCUMENT. © 2012 Microsoft Corporation. All rights reserved.
Page 9 of 12
Work Smart: Exploring Windows 8
Get Started
To learn more about connecting a Microsoft account to your domain account,
see the Connect a Microsoft Account (Windows Live ID) to Your Domain
Account Work Smart Guide at:
<< Insert Connect a Microsoft Account (Windows Live ID) to Your Domain
Account Work Smart Guide file location or URL>>
Creating a Picture Password and Other
Security Issues
Windows 8 provides the ability to add a picture password. This section
describes how to create a picture password and discusses other security
issues.
Add a Picture Password
In Windows 8, you can use a picture password to sign in to your computer.
With a picture password, you highlight areas of a picture that are important
or memorable to you and use that information to sign in.
To add a picture password:
1 Swipe in from the right edge of the screen, tap or click the Settings
charm, and then tap or click Change PC settings.
Tip
You can also type password in the Start screen, tap or click
Settings on the right side of the screen to change the search scope,
and then tap or click the Create or change picture password app.
2 In PC Settings, under Sign-in options, tap or click Create a picture
password.
3 In the Create a picture password dialog box, enter your network
password.
4 In the Welcome to picture password screen, tap or click Choose
picture.
5 In the Files dialog box, pick the picture that you want to use for
your picture password, and then tap or click Open.
Note
Choose an image that is personal to you. Doing so makes your
picture password easier to remember and more secure. Also, choose
a picture with several points of interest. There should be a variety of
places to highlight with gestures.
Examples of suitable pictures:
More Work Smart Content:
This guide is for informational purposes only. MICROSOFT MAKES NO WARRANTIES, EXPRESS, IMPLIED, OR STATUTORY, AS TO THE INFORMATION IN THIS
DOCUMENT. © 2012 Microsoft Corporation. All rights reserved.
Page 10 of 12
Work Smart: Exploring Windows 8
Get Started
Examples of unsuitable pictures:
6 Drag your picture to position it if you want, and then tap or click
Use this picture.
7 In the Set up your gestures pane, add the gestures. There are three
types of gestures that picture password recognizes: taps, lines, and
circles. For lines and circles, picture password also remembers the
direction in which you draw them.
8 When you add a gesture, you’ll see the gesture quickly flash on the
screen. The number in the Set up your gestures pane changes to
show that you’ve created a gesture.
Tip
To make your picture password more secure:
• Try to avoid using three of the same gestures types and especially
avoid using three taps.
• Pick multiple areas of interest to highlight. Don’t add all of your
gestures in one area or on top of one object.
• Think about how your gestures flow in a sequence. It will be
quicker to enter your picture password if your first gesture ends
near where your second gesture begins.
The following illustration shows a good picture password:
9 When you’re finished adding all three gestures, you will be prompted
to add the same three gestures again for confirmation.
10 Tap or click Finish.
The next time you log in, you can use your picture password or your
network password.
Signing In with Your Picture Password
Using a picture password to sign in is quick and convenient, but there are a
few things you should keep in mind:
• When using a picture password in a public place, be conscious that others
may be observing you when you sign in.
More Work Smart Content:
This guide is for informational purposes only. MICROSOFT MAKES NO WARRANTIES, EXPRESS, IMPLIED, OR STATUTORY, AS TO THE INFORMATION IN THIS
DOCUMENT. © 2012 Microsoft Corporation. All rights reserved.
Page 11 of 12
Work Smart: Exploring Windows 8
Get Started
• When you are projecting for a meeting, you can still use a picture
password. On-screen feedback is disabled so others at the meeting can’t
see your gestures.
• You should change your picture password as regularly as you change
your network password.
• You are limited to five incorrect attempts before you must sign in with
your network password.
Using SkyDrive vs. SkyDrive Pro
If you’re using Office Customer Preview with Windows 8, you can easily share
files with SkyDrive. Consumer online storage services such as SkyDrive are
only for personal use, however. No corporate information should be
stored on SkyDrive.
To share business files, use SkyDrive Pro instead. With SkyDrive Pro, you can
sync your work-related files from SharePoint
®
to your local machine. Locally,
you can use Windows Explorer to access, manage, or edit these files. SkyDrive
Pro uses SharePoint to provide simple offline access from a multitude of
devices, and changes to your documents are synchronized automatically
when connected online. Once SkyDrive Pro is set up, you can save your
documents directly to SkyDrive Pro from within Office applications, or
synchronize them from SharePoint using the Sync button within team sites.
Touch/Mouse Equivalents
Action
Touch
Mouse
Start/open
Tap or double-tap
Click or double-click
Select an item in the
new UI for Win 8
Swipe down/up
Right-click
Drag and drop
Slide
Drag
Zoom in and out
Stretch or pinch
Mouse scroll wheel or
UI control
See more info
Press and hold
Point to
Open context menu
Tap text
Right-click
To learn about Windows touch gestures, go to
For a complete list of shortcut keys that you can use in Windows 8, see the
Windows 8 Shortcut Keys Quick Reference Guide at:
<< Insert Windows 8 Shortcut Keys Quick Reference Guide file location or
URL>>
Note
To print this Work Smart Guide, press CTRL+P.
More Work Smart Content:
This guide is for informational purposes only. MICROSOFT MAKES NO WARRANTIES, EXPRESS, IMPLIED, OR STATUTORY, AS TO THE INFORMATION IN THIS
DOCUMENT. © 2012 Microsoft Corporation. All rights reserved.
Page 12 of 12
Work Smart: Exploring Windows 8
Get Started
For More Information
Windows 8
Microsoft User Experience Virtualization (UE-V)
/>technologies/virtualization/UE-V.aspxl