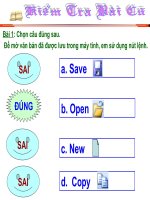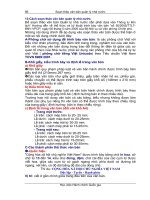Microsoft word Tài liệu soạn thảo văn bản đơn giản
Bạn đang xem bản rút gọn của tài liệu. Xem và tải ngay bản đầy đủ của tài liệu tại đây (1.18 MB, 10 trang )
SOẠN THẢO VĂN BẢN
1
CHỦ ĐỀ 2: SOẠN THẢO VĂN BẢN
1. Khởi động và thoát khỏi word
1.1. Khởi động word
Cách 1: Nháy đúp vào biểu tượng
Word 2010 trên màn hình nền
Cách 2: Nháy nút Cửa sổ
/ Word 2016
1.2. Màn hình làm việc của word
Sau khi khởi động Word 2016, xuất hiện màn hình làm việc của Word như hình dưới đây
Thanh
bảng chọn
Thanh tiêu
đề
Các lệnh
Vùng soạn thảo
Thanh cuộn
Thanh thước
Thanh trạng thái
Thanh trạng thái
1.3. Thoát khỏi word
Cách 1: Nháy chuột vào File / Close
Cách 2: Nháy chuột vào nút Close
ở góc trên bên phải màn hình
2. Các thao tác với tệp văn bản.
2.1. Mở văn bản mới
Cách 1: Nháy File / New / Blank Document
Cách 2: Nhấn tổ hợp phím Ctrl + N
Cách 3: Nháy biểu tượng
2.2. Mở văn bản đã có
Cách 1: Nháy File / Open / Chọn tệp cần mở
Cách 2: Nhấn tổ hợp phím Ctrl+O
Cách 3: Nháy biểu tượng
hiện hộp thoại Open
TIẾNG TRUNG HANA
Xuất hiện bảng chọn như hình dưới đây, ta chọn Browse, xuất
NGUYỄN VĂN THƯỚC – 0389 026168
SOẠN THẢO VĂN BẢN
2
Chọn đường dẫn
chứa tệp tin cần mở
Lưu ý: Tệp văn bản có phần mở rộng là *.docx (Word 2007 trở
lên) hoặc *.doc (Word 2003 trở về trước)
2.3. Lưu văn bản
* Lưu lần đầu
Cách 1: Nháy File / Save
Cách 2: Nhấn tổ hợp phím Ctrl+S
Cách 3: Nháy biểu tượng
Xuất hiện bảng chọn như hình dưới đây, ta chọn Browse
Xuất hiện hộp thoại Save as như hình sau:
Chọn nơi cầ lưu
trữ
Nhập tin cần lưu
Nhấn nút Save
để lưu
* Lưu lần tiếp theo: Thực hiện một trong các lệnh như trên nhưng không xuất hiện bảng chọn
và hộp thoại Save as.
2.4. Lưu văn với tên khác
Cách 1: Nháy File / Save as
TIẾNG TRUNG HANA
NGUYỄN VĂN THƯỚC – 0389 026168
SOẠN THẢO VĂN BẢN
3
Cách 2: Nhấn phím F12 trên bàn phím
Xuất hiện hộp thoại Save as, ta thực hiện các thao tác như mục 2.3.
3. Các thao tác biên tập văn bản
3.1. Cách gõ tiếng Việt có dấu
* Phần mềm gõ tiếng Việt có dấu Unikey
và
- Nháy đúp chuột vào biểu tượng Unikey, xuất hiện cửa sổ Unikey và thiết lập như hình dưới
đây, rồi nhấn nút Đóng
* Kiểm tra khay hệ thống xem có biểu tượng
3.2. Cách gõ tiếng Việt có dấu theo kiểu Telex.
Ta gõ
Được dấu
là gõ được tiếng Việt có dấu.
Ta gõ
Được chữ
s
Sắc
aa
â
f
Huyền
aw
ă
r
Hỏi
dd
đ
x
Ngã
ee
ê
j
Nặng
oo
ơ
uw hoặc w
hoặc [
gõ nhanh chữ ư
ow hoặc ]
gõ nhanh chữ ơ
w
- Dấu trăng trong chữ ă,
- Dấu móc trong chữ ư, ơ.
- Chữ w đơn lẻ tự động chuyển thành chữ ư.
z
Xoá dấu đã đặt.
Ví dụ: toansz = toan
Ví dụ: tieengs Vieetj = tiếng Việt
dduwowngf = đường
Trong trường hợp bạn gõ sai dấu mà vẫn chưa di chuyển ra khỏi từ đang gõ thì có thể gõ đè
dấu mới. Ví dụ: toanfs = tốn, toansz = toan.
Bạn nên gõ phím dấu ở cuối từ để UniKey đặt dấu vào vị trí đúng chính tả tiếng Viêt. Ví dụ: để
gõ chữ “hồng“, thay vì gõ hofang hay hoafng, hãy gõ hoangf.
Khi bạn phải gõ từ tiếng Anh trong một văn bản tiếng Việt, nhiều chữ tiếng Anh như “w”, “s”
bị hiểu là dấu tiếng Việt. Để tránh tình trạng này bạn chỉ cần gõ lặp kí tự bị hiểu nhầm đó thêm
một lần nữa, Unikey sẽ khơi phục lại kí tự bạn cần.
3.3. Di chuyển con trỏ văn bản
Sử dụng chuột
- Nháy chuột vào vị trí cần di chuyển con trỏ văn bản đến, khi đó con trỏ sẽ chuyển đến vị
trí bạn vừa nháy
Sử dụng phím
TIẾNG TRUNG HANA
NGUYỄN VĂN THƯỚC – 0389 026168
SOẠN THẢO VĂN BẢN
4
- Nhấn phím mũi tên sang trái : Di chuyển con trỏ văn bản sang trái 1 kí tự
- Nhấn phím mũi tên sang phải: Di chuyển con trỏ văn bản sang phải 1 kí tự
- Nhấn phím mũi tên lên trên : Di chuyển con trỏ văn bản lên trên một dịng
- Nhấn phím mũi tên xuống dưới : Di chuyển con trỏ văn bản xuống dưới một dịng
- Nhấn phím Home: Đưa con trỏ văn bản về đầu dịng
- Nhấn phím End: Đưa con trỏ văn bản xuống cuối dịng
- Nhấn phím Page Up (Pgup): Đưa con trỏ lên trên một trang màn hình
- Nhấn phím Page Down (Pgdn): Đưa con trỏ xuống dưới một trang màn hình
- Nhấn tổ hợp phím Ctrl + Home: Đưa con trỏ văn bản về đầu văn bản
- Nhấn tổ hợp phím Ctrl + End: Đưa con trỏ văn bản về cuối văn bản
- Nhấn phím Enter: Đưa con trỏ văn bản xuống dòng và về đầu dòng ( kết thúc 1 đoạn văn bản).
3.4. Lựa chọn văn bản (Bơi đen văn bản).
3.4.1. Chọn tồn bộ văn bản
Home / Select / Select All hoặc nhấn tổ hợp phím Ctrl + A
3.4.2. Chọn 1 phần văn bản
Dùng chuột
Cách 1:
Đưa con trỏ chuột lên đầu đoạn văn bản cần chọn rồi nhấn giữ và kéo chuột đến cuối đoạn
văn bản được chọn và thả chuột.
Cách 2: Đưa con trỏ sang mép biên trái văn bản khi đó con trỏ biến thành hình mũi tên
hướng về phía văn bản rồi nhấn, giữ và kéo chuột đến cuối đoạn
Sử dụng phím
- Chọn 1 đoạn: Đưa con trỏ văn bản đến đầu đoạn văn bản. Sau đó nhấn giữ phím Shift rồi
nhấn các phím mũi tên để chọn
- Shift + Home: Chọn văn bản từ đầu dịng đến vị trí con trỏ văn bản
- Shift + End: Chọn đoạn văn bản từ vị trí con trỏ văn bản đến cuối dịng.
Kết hợp cả phím và chuột
Bước 1: Nháy chuột vào đầu đoạn văn bản
Bước 2: Nhấn giữ phím Shift, rồi nháy chuột đến vị trí cuối đoạn văn bản cần chọn
3.5. Sao chép đoạn văn bản
Bước 1: Chọn đoạn văn bản cần sao chép
Bước 2: Nháy Home / nhấn Copy hoặc nhấn tổ hợp phím Ctrl + C
Bước 3: Di chuyển con trỏ văn bản đến vị trí cần sao chép đến
Bước 4: Nháy Home / Nhấn Paste
hoặc nhấn tổ hợp phím Ctrl + V
3.6. Di chuyển đoạn văn bản
Bước 1: Chọn đoạn văn bản cần di chuyển
Bước 2: Nháy Home / nhấn Cut
hoặc nhấn tổ hợp phím Ctrl + X
Bước 3: Di chuyển con trỏ văn bản đến vị trí di chuyển đến
Bước 4: Nháy Home / Nhấn Paste
hoặc nhấn tổ hợp phím Ctrl + V
3.7. Xóa văn bản
- Xóa 1 kí tự:
+ Nhấn phím Backspace (): Xóa 1 kí tự bên trái con trỏ văn bản
+ Nhấn phím Delete (Del): Xóa 1 kí tự bên phải con trỏ văn bản
- Xóa một đoạn văn bản:
Bước 1: Bôi đen đoạn văn bản
Bước 2: Nhấn phím Delete(Del) hoặc nhấn Backspace
3.8. Phục hồi lại văn bản (Undo và Redo)
TIẾNG TRUNG HANA
NGUYỄN VĂN THƯỚC – 0389 026168
SOẠN THẢO VĂN BẢN
5
Nháy biểu tượng Undo ở góc trên bên phải trái màn hinh
hoặc nhấn biểu tượng
Reundo
hoặc nhấn tổ hợp phím Ctrl + Z hoặc Ctrl + Y
4. Định dạng văn bản
4.1. Định dạng Font (Phông) chữ
Bước 1: Chọn đoạn văn bản cần định dạng
Bước 2: Nhấn vào bảng chọn Home, chọn các kiểu định dạng trong khung Font như hình sau:
Chọn cỡ chữ
Chọn Font chữ
Bật tắt chữ đậm
Bật tắt chữ
nghiêng
Bật tắt chữ
gạch chân
Chọn màu chữ
Ý nghĩa các biểu tượng:
Chọn Font chữ (Có 3 loại Font chữ là TCVN3 – Bắt đầu bằng các chữ
.Vn; Font chữ VNI bắt đầu bằng các chữ cái VNI- và cuối cùng là Font Unicode không quy
định chữ cái bắt đầu).
Văn bản hiện tại thường dùng Font Unicode, chỉ khi cần thiết kế những bảng biểu đặc
biệt mới dùng các loại Font TCNV3 và VNI.
Font Unicode mặc định là Times New Roman
Chọn màu chữ
+
Chọn cỡ chữ (Cỡ chữ mặc định là 14) +
+ X2: Tạo chỉ số dưới (số 2 là chỉ số dưới)
+
Đánh dấu đoạn văn bản
2
+ X : Tạo chỉ số trên (Số 2 là chỉ số trên)
+
Mở hộp thoại Font hoặc nhấn tổ hợp
phím Ctrl + D
+
: Tăng giảm cỡ chữ
4.2. Định dạng đoạn văn bản
Bước 1. Chọn đoạn văn bản cần định dạng
Bước 2: Nhấn Home, rồi nhấn các biểu tượng trong khung Paragraph như hình dưới đây:
Ý nghĩa các nút lệnh:
TIẾNG TRUNG HANA
chọn kiểu định dạng danh sách ( kí hiệu, số thứ tự)
Tăng hoặc thụt đoạn văn bản được chọn
NGUYỄN VĂN THƯỚC – 0389 026168
SOẠN THẢO VĂN BẢN
6
Căn lề trái hoặc nhấn tổ hợp phím Ctrl + L
Căn giữa văn bản hoặc nhấn tổ hợp phím Ctrl + E
Căn phải văn bản hoặc nhấn tổ hợp phím Ctrl + R
Căn đều hai bên hoặc nhấn tổ hợp phím Ctrl + J
Đặt khoảng cách giữa các dịng trong đoạn
Tơ màu nền
Kẻ đường viền cho văn bản
4.3. Thụt đầu dòng cho đoạn văn bản
Bước 1: Chọn đoạn văn bản cần định dạng
Bước 2: Nhấn biểu tượng
ở góc dưới
bên phải khung Paragraph để mở hộp thoại
Paragrahp như hình sau:
Bước 3: Chọn First line trong ơ Special (mặc
định là (none)) rồi nhập thông số trong o By
Bước 4. Nhấn OK
* Sử dụng thanh thước: Ta nhấn giữ và kéo
con trượt
trên thanh thước để định
dạng.
4.4. Định dạng trang văn bản
Bước 1: Nhấn bảng chọn Layout, rồi chọn Page Setup
Bước 2: Nhấn chọn các biểu tượng trong khung Page Setup hoặc nhấn nút
phải khung Page Setup để mở hộp thoại Page
Setup
ở góc dưới bên
* Ý nghĩa các nút lệnh:
Chọn kiểu căn lề trang
Chọn
hướng giấy ( trang dọc, trang ngang)
TIẾNG TRUNG HANA
NGUYỄN VĂN THƯỚC – 0389 026168
SOẠN THẢO VĂN BẢN
7
Chọn cỡ giấy hay khổ giấy ( Chọn khổ A4)
* Hộp thoại Page Setup
+ Thẻ Margin: Các thông số cần đặt như sau:
Top: Lề trên (Đặt là 2cm)
Bottom: Lề dưới (đặt là 2cm)
Left: Lề trái (Đặt là 3-3,5cm)
Right: Lề phải (đặt là 1,5 hoặc 2cm)
Khung Orientation chọn hương giấy:
Portrait: Hướng giấy dọc
Landscape: Hướng giấy ngang. Sau đó nhấn OK.
+ Thẻ Paper: Chọn khổ giấy trong ô Paper Size: Chọn khổ A4.
Sau thực hiện lựa chọn xong ta nhấn nút OK để định dạng trang.
5. Chèn các đối tượng vào văn bản
5.1. Chèn hình, tranh ảnh vào văn bản
a. Chèn hình vào văn bản
Nháy Insert / Shapes / Chọn hình muốn vẽ / Đưa con trỏ chuột lên màn hình soạn thảo khi đó
con trỏ biến thành dấu cộng (+) thì ta nhấn giữ và kéo chuột để vẽ hình
b. Chèn ảnh vào văn bản
Nháy Insert / Picture / Chỉ đường dẫn đến nơi đặt ảnh trên máy tính rồi chọn ảnh và nhấn nút Open
c. Thay đổi kích thước, di chuyển, gộp, xóa tranh, ảnh
* Thay đổi kích thước
B1: Nháy chuột vào tranh ảnh cần thay đổi kích thước, khi đó xung quanh tranh ảnh có đường
viền và chứa các nút hình trịn hoặc hình vng.
B2: Ta đưa con trỏ lên nút hình trịn hoặc hình vng thì con trỏ biến thành mũi tên hai chiều,
thì ta nhấn giữ và kéo chuột để thay đổi kích thước
* Di chuyển hình, tranh ảnh
Đưa con trỏ lên hình hoặc tranh ảnh, khi đó con trỏ biến thành mũi tên bốn chiều thì nhấn giữ
và kéo chuột để di chuyển
* Nhóm hình vẽ (Chỉ làm việc với hình vẽ)
B1: Chọn các hình vẽ cần nhóm (Nhấn giữ phím Shift và nháy chuột lên hình cần chọn)
B2: Nháy chuột phải lên vùng vừa chọn, rồi chọn Group và chọn tiếp Group.
+ Hủy nhóm: Nháy chuột phải lên vùng vừa chọn, rồi chọn Group và chọn tiếp ReGroup.
* Xóa hình, tranh ảnh
B1: Chọn hình, tranh ảnh cần xóa
B2: Nhấn phím Del(Delete) hoặc Nháy phải chuột lên hình vừa chọn, rồi chọn Delete
5.2. Chèn cơng thức tốn học: Insert / Equation / Chọn kiểu công thức
5.3 Chèn kí tự đặc biệt: Insert / Symbol / Chọn kí tự cần chèn nhấn Insert
5.4. Chia cột đoạn văn bản
B1: Bôi đen hay lựa chọn đoạn văn bản
B2: Nháy thẻ Layout / Columns / Chọn One hoặc Two hoặc Three, … hoặc More Column
5.5. Chèn (tạo chữ nghệ thuật): Nhấn thẻ Insert / Wordart / Gõ nội dung chữ cần tạo
5.6. Chèn bảng vào văn bản
a. Tạo bảng
TIẾNG TRUNG HANA
NGUYỄN VĂN THƯỚC – 0389 026168
SOẠN THẢO VĂN BẢN
8
Insert / Table / Đưa contrỏ chuột lên các ơ trống và di chuyển, khi đó sẽ xuất hiện một bảng
gồm các cột và hàng
b. Các thao tác trên bản
* Chọn ô, cột, hàng
- Chọn ô: Đưa con trỏ đến mép biên bên trái của ô cần chọn khi đó con trỏ biến thành mũi tên
màu đến rồi nháy chuột
- Chọn nhiều ô: Đưa con trỏ đến ô đầu rồi nhấn, giữ và kéo chuột đến ô cuối và thả chuột
- Chọn một cột: Đưa con trỏ lên mép biên bên trên của cột cần chọn, khi đó con trỏ biến thành
mũi tên màu đen quay xuống thì ta nháy chuột
- Chọn nhiều cột: Đưa con trỏ lên mép biên bên trên của cột cần chọn, khi đó con trỏ biến
thành mũi tên màu đen quay xuống thì nhấn giữ và kéo chuột đến cột cuối rồi thả chuột
- Chọn một hàng: Đưa con trỏ sang mép biên bên trái của hàng cần chọn, khi đó con trỏ biến
thành mũi tên màu trắng quay sang phải thì ta nháy chuột
- Chọn nhiều hàng: Đưa con trỏ sang mép biên bên trái của hàng cần chọn, khi đó con trỏ biến
thành mũi tên màu trắng quay sang phải thì nhấn giữ và kéo chuột đến hàng cuối, rồi thả chuột
* Thay đổi độ rộng của cột, chiều cao của hàng
+ Thay đổi độ rộng của cột: Đưa con trỏ sang đường biên bên phải của cột cần thay đổi khi đó
con trỏ biến thành mũi tên hai chiều thì ta nhấn giữ và kéo chuột sang trái hoặc sang phải để
thay đổi độ rộng của cột, rồi thả chuột.
+ Thay đổi chiều cao của hàng: Đưa con trỏ xuống đường biên bên dưới của hàng cần thay đổi
khi đó con trỏ biến thành mũi tên hai chiều thì ta nhấn giữ và kéo chuột lên trên hoặc xuống
dưới để thay đổi chiều cao của hàng, rồi thả chuột
* Thêm cột
Bước 1: Chọn các cột cần thêm (Thêm bao nhiêu cột, thì bơi đen số cột cần thêm)
Bước 2: Nháy phải chuột vào vùng vừa chọn, rồi chọn Insert. Tiếp tục chọn một trong các mục sau
+ Insert Columns to the Left: Thêm các cột vào bên trái cột được chọn
+ Insert Columns to the Right: Thêm các cột vào bên phải cột được chọn
* Thêm hàng
Bước 1: Chọn các hàng cần thêm (Thêm bao nhiêu hàng, thì bơi đen số hàng cần thêm)
Bước 2: Nháy phải chuột vào vùng vừa chọn, chọn Insert / chọn:
+ Insert Rows Above: Thêm các hàng vào lên trên hàng được chọn
+ Insert Rows Below: Thêm các hàng xuống bên dưới hàng được chọn
* Xóa hàng, cột
Chọn các hàng, cột cần xóa rồi nháy phải chuột vào vùng vừa lựa chọn, xuất hiện bảng chọn,
ta chọn Delete / nháy Delete Rows (nếu xóa hàng) hoặc Delete Columns (Xóa cột).
*Gộp ơ (Merge cells)
B1: Chọn các ô cần gộp
B2: Nháy phải chuột vào vùng vừa chọn, rồi chọn Merge Cells hoặc Nháy
Layouts / Merge Cells
* Tách ô (Split Cells)
TIẾNG TRUNG HANA
NGUYỄN VĂN THƯỚC – 0389 026168
SOẠN THẢO VĂN BẢN
9
B1: Nháy chuột phải vào ô cần tách, chọn Split cell xuất hiện hộp thoại như hình sau:
+ Number of columns: Tách ô thành mấy cột
+ Number of Rows: Tách ô thành mấy hàng
B2: Nhấn OK để hoàn thành
5.7. Đánh số trang: Insert / Page number / Chọn kiểu đánh số trang
5.8. Tạo tiêu đề đầu trang: Insert / Header / Nhập tiêu đề đầu
5.9. Tạo tiêu để cuối trang: Insert / Footer / Nhập tiêu đề cuối (Chân trang)
6. Trộn thư - Mail Merge
Mở tài liệu Word hiện có hoặc
tạo một tài liệu mới.
Bước 1: Nhấn
menu Mailings (Thư), rồi chọn
Start Mail Merge (Bắt đầu trộn
thư) và chọn Letter từ trình đơn
thả xuống.
Bước 2: Nháy chuột vào Select
Recipients rồi chọn Use Existing List (Chọn tệp chứa danh sách thông tin cần trộn vào thư
mẫu (Giấy mời, giấy thông báo,…))
Bước 3: Nháy EditRecipient List để chỉnh sửa thông tin trong danh sách
Bước 4: Đặt con trỏ văn bản vào vị trí cần chèn thơng tin và nháy chọn mục Insert Merge
Field chọn thông tin cần chèn vào vị trí vừa chọn.
Bước 5: Nháy nút Preview Results để bật tắt chế độ xem thử kết
quả vừa chèn
Bước 6: Nháy nút Finish & Merge để in thư:
+ Edit Individual Documents ….: In ra bản word để sửa chữa thông tin
+ Print Documents: In văn bản một hộp thoại sẽ xuất hiện. Quyết
định xem bạn có muốn in tất cả thư, tài liệu hiện tại (hồ sơ), hoặc
chỉ một nhóm chọn, sau đó nhấn OK.
7. In văn bản
Nhấn File / Print hoặc nhấn tổ hợp phím Ctrl +P
+ Nút Print: Nhấn nút này để in
+ Copies: Sao chép thành bao nhiêu bản
+ Printer: Chọn máy in để in
+ Settings: Thiết lập các thông số trước khi in
+ Print All Pages: In tất cả các trang
+ Pages: In những trang nào
Ví dụ 1: 1-3 có nghĩa là in trang 1,2,3
Ví dụ 2: 1-3,4,6,7 có nghĩa là in các trang
1,2,3,4,6,7
+Collated: In theo thứ tự nào
Nháy vào mục Page Setup để thay đổi các
thiết đặt
TIẾNG TRUNG HANA
NGUYỄN VĂN THƯỚC – 0389 026168
SOẠN THẢO VĂN BẢN
10
CÁC PHÍM TẮT THƯỜNG DÙNG KHI SOẠN THẢO VĂN BẢN
- Việc sử dụng thành thạo phím tắt sẽ làm tăng tốc độ soạn thảo văn bản.
Phím tắt
Ý nghĩa
Ctrl + N
Mở mới văn bản
Ctrl + O
Mở văn bản có sẵn
Ctrl + S
Lưu văn bản
F12
Lưu văn bản với tên khác
Ctrl + C
Sao chép văn bản
Ctrl + X
Di chuyển văn bản
Dán văn bản vừa sao chép hoặc di chuyển bằng Ctrl +X hoặc Ctrl +V
Ctrl + V
Ctrl + A
Chọn toàn bộ văn bản
Ctrl + D
Mở hộp thoại Font
Ctrl + B
Định dạng chữ đậm
Ctrl +I
Định dạng chữ nghiêng
Ctrl + U
Định dạng chữ gạch chân
Ctrl + Shift + =
Tạo chỉ số trên X2
Ctrl +=
Tạo chỉ số dưới X2
Ctrl + L
Căn trái văn bản
Ctrl + E
Căn giữa văn bản
Ctrl + R
Căn phải văn bản
Ctrl +J
Căn giữa văn bản
Ctrl +1
Cách dịng đơn
Ctrl+2
Cách dịng đơi
Ctrl +5
Cách dòng 1.5 lines
Ctrl +shift+W
Tạo gạch chân từng từ
Ctrl + P
In văn bản
Ctrl + W
Đóng word
Ctrl + F4
Đóng văn bản
Alt
Truy xuất nhanh đến các Menu
Alt + F4
Đóng word
Shift+ Các phím mũi tên
Chọn văn bản
Shift+Home hoặc Shift+ End Chọn văn bản
TIẾNG TRUNG HANA
NGUYỄN VĂN THƯỚC – 0389 026168