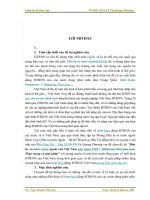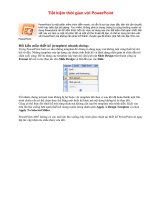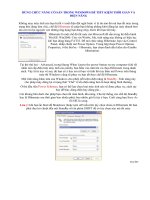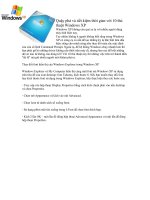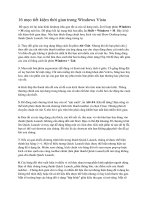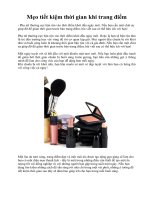Tiết kiệm thời gian qua hotkey, macro và cử chỉ chuột doc
Bạn đang xem bản rút gọn của tài liệu. Xem và tải ngay bản đầy đủ của tài liệu tại đây (95.78 KB, 3 trang )
Tiết kiệm thời gian qua hotkey, macro và cử
chỉ chuột
Hotkey
Có hai cách cơ bản để tạo sự tự động one-button đối với bàn phím chuẩn là
bằng các hotkey và macro. Hotkey là một nút sẽ kích hoạt một hành động
nào đó chẳng hạn như mở một thư mục, thực thi một ứng dụng hay ngừng
một bài hát đang được mở. Trong khi đó macro (giống như các macro trong
Microsoft Excel) là một chuỗi các hành động được lập trình xuất hiện mỗi
lần bạn nhất một nút nào đó (hoặc khởi chạy macro thông qua một chương
trình có liên quan).
Chúng ta sẽ bắt đầu với các hotkey. Ứng dụng miễn phí WinHotKey là ứng
dụng giúp chúng ta thực hiện được sứ mệnh của mình, đây là ứng dụng có
rất nhiều tùy chỉnh và đơn giản trong sử dụng. Khi cài đặt ứng dụng và điều
hướng đến các cửa sổ hướng dẫn, bạn sẽ thấy một danh sách các hotkey đã
được cấu hình cho hệ thống của mình. Nếu muốn sử dụng chúng thì bạn
không làm gì ở đây cả, còn nếu muốn xóa chúng bạn thực hiện bằng cách
đánh dấu và kích Remove Hotkey.
Khi muốn tạo một hotkey mới, hãy kích nút New Hotkey. Thứ đầu tiên bạn
cần nhập vào trường được cung cấp là phần mô tả. Khi kết thúc, lưu ý rằng
ứng dụng sẽ cung cấp cho bạn một số tùy chọn giống như một keystroke
thực sự: Nó không cho phép bạn ghi đè lên một hotkey đang tồn tại trong
chương trình, tuy nhiên bạn có thể tạm thời ghi đè bất cứ hotkey mặc định
nào của Windows – chẳng hạn như tổ hợp phím Ctrl-C – dùng để thực hiện
hành động copy.
Cần lưu ý là các bạn nên gán một tổ hợp phím cho các hotkey mới. Khi gán
xong, hãy chọn hành động của bạn thông qua menu 'I want WinHotKey
to '. Mặc định, WinHotKey sẽ load khi Windows khởi động, vì vậy các
hotkey đã được tùy chỉnh của bạn sẽ có hiệu lực đối với phiên làm việc lúc
đó trở về sau.
Macro
Phần trên chúng ta đã biết được cách thiết lập các hotkey, tuy nhiên phần
này chúng ta sẽ đi xem xét một chiêu thức mạnh mẽ hơn, đó là macro. Ứng
dụng giúp chúng ta thực hiện chiêu thức đó chính là phần mềm miễn
phí AutoHotkey.
Khi cài đặt ứng dụng, chương trình sẽ hỏi bạn có muốn load kịch bản hotkey
mặc định hay không; xác nhận rằng bạn muốn làm như vậy. AutoHotkey là
một chương trình dựa trên kịch bản do đó mà không có giao diện người
dùng để gán các hành động macro, bạn cần nhập vào các hành động của
mình bằng cách sử dụng code thích hợp. Điều này nghe có vẻ đôi chút phức
tạp, chính vì vậy mà chúng ta hãy bắt đầu từ những thứ đơn giản.
Dòng đầu tiên không bắt đầu bằng dấu “;” – dấu chỉ thị lời bình luận – cho
ví dụ là '#z::Run www.autohotkey.com.' Trong trường hợp này, các nhãn
của hotkey đặt trước hai dấu hai chấm (::), biểu thị “việc nhấn phím phía bên
trái để kích hoạt lệnh cần thực hiện phía bên phải”, để có được danh sách các
nhãn này, bạn có thể tham khảo liên kết tại đây. Trong ví dụ, dấu “#” tượng
tưng cho phím Windows. Như vậy, bất cứ khi nào bạn nhấn đồng thời phím
Windows và z thì hệ thống của bạn sẽ khởi chạy AutoHotkey Website.
Để sâu chuỗi nhiều hành động vào một kích hoạt – dùng để chạy một ứng
dụng nào đó (chẳng hạn như "Run Notepad") hoặc một file (như "Run
c:\file.doc") hay thậm chí một liên kết email (giống như
"Runmailto:") – bạn chỉ cần liệt kê chúng trên các dòng phân
biệt với từ "return" ở cuối chương trình. Sau đó tắt dụng ứng dụng
AutoHotkey (bạn sẽ thấy nó chạy trong taskbar của Windows) và chuỗi
macro của bạn sẽ làm việc ngay lập tức.