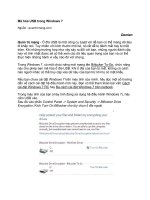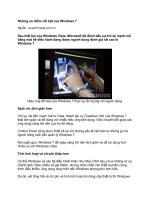Nâng cấp Windows Vista lên Windows 7 pptx
Bạn đang xem bản rút gọn của tài liệu. Xem và tải ngay bản đầy đủ của tài liệu tại đây (100.29 KB, 3 trang )
Nâng cấp Windows Vista lên Windows 7
Nếu phiên bản Vista hiện đang sử dụng không được hỗ trợ nâng cấp lên bất khì
phiên bản nào của Windows 7 thì chúng ta sẽ phải lựa chọn tùy chọn cài đặt
Custom. Tuy nhiên, tùy chọn Custom không giữ lại các cài đặt, ứng dụng hay dữ
liệu. Trong bài viết này chúng ta sẽ thực hiện tiến trình nâng cấp Vista lên
Windows 7 với tùy chọn Upgrade và Custom.
Kiểm tra khả năng tương thích của ứng dụng và thiết bị với Windows 7
Do hệ thống đang sử dụng Windows Vista nên nó đã đáp ứng được những yêu cầu
hệ thống của Windows 7. Tuy nhiên, chúng ta vẫn cần phải tải và cài đặt công cụ
miễn phí Windows 7 Upgrade Advisor. Công cụ này sẽ giúp chúng ta phát hiện
những vấn đề ẩn chứa trong phần cứng, thiết bị hay ứng dụng trên hệ thống có thể
ảnh hưởng tới quá trình cài đặt Windows 7, và đưa ra một số đề xuất.
Ngoài ra chúng ta cần phải truy cập vào Windows 7 Compatibility Center để kiểm
tra những gì sẽ làm việc với Windows 7 và tìm những liên kết trực tiếp tới driver,
các bản cập nhật và các bản tải khác.
Nâng cấp lên bản Windows 7 nào là phù hợp?
Bảng bên dưới hiển thị những phiên bản Windows Vista có thể nâng cấp lên
Windows 7. Tùy chọn Upgrade sẽ làm việc với một bản copy nâng cấp hoặc bản
copy đầy đủ của Windows 7.
Kiểm tra lại phiên bản Vista mà bạn đang sử dụng sau đó đối chiếu với bảng này
để tìm ra phiên bản Windows 7 phù hợp.
Lựa chọn cài đặt bản Windows 7 32 bit hay 64 bit?
Nếu đang sử dụng bản Windows Vista 32 bit chúng ta chỉ có thể cập nhật lên
phiên bản Windows 7 32 bit. Tương tự, với bản Windows Vista 64 bit chúng ta chỉ
có thể cập nhật lên bản Windows 7 64 bit. Nếu không chúng ta sẽ phải lựa chọn
tùy chọn cài đặt Custom để cài đặt Windows 7.
Cả đĩa cài đặt bản 32 bit và 64 bit đều nằm trong gói cài đặt Windows 7. Những hệ
điều hành 64 bit yêu cầu dung lượng RAM lớn, tối thiểu là 4GB, sẽ nhanh hơn so
với những hệ điều hành 32 bit. Tuy nhiên không phải mọi máy tính đều hỗ trợ 64
bit.
Để biết thêm sự khác biệt giữa bản Windows 7 32 bit và bản Windows 64 bit bạn
hãy click vào đây.
Để kiểm tra đĩa cài đặt Windiws 7 nào có thể sử dụng chúng ta cần thực hiện các
tháo tác sau:
1. Vào menu Start | Control Panel | System and Maintainance | Performance
Information and Tools.
2. Click vào mục View and print details.
3. Trong System, chúng ta có thể thấy loại hệ điều hành đang sử dụng kế bên
mục System type, và mục 64-bit capable cho biết chúng ta có thể sử dụng bản
Windows 64 bit hay không.
Nếu đang sử dụng bản Windows 64 bit thì chúng ta sẽ không thấy mục 64-bit
capable.
Nâng cấp lên Windows 7 với tùy chọn Upgrade
Tiến trình nâng cấp này là phương pháp tiện dụng nhất để cài đặt Windows 7 vào
hệ thống vì mọi ứng dụng, cài đặt và dữ liệu trong Vista sẽ được giữ nguyên.
Thực hiện các bước sau để nâng cấp Windows Vista lên Windows 7:
1. Mở máy tính.
2. Sau khi Windows Vista đã khởi động thực hiện các thao tác sau:
Nếu đã mua và tải Windows 7 trực tuyến, hãy mở file cài đặt của nó. Mua và tải
Windows 7 trực tuyến là phương pháp đơn giản nhất để cài đặt Windows 7 trên
netbook.
Nếu có đĩa cài đặt Windows 7, sau đó tiến trình cài đặt sẽ tự động khởi chạy. Nếu
không bạn hãy vào ổ DVD rồi chạy file setup.exe.
3. Trên trang Install Windows nhấn nút Install now.
4. Trên trang Get important updates for installation, chúng ta cần sử dụng bản
cập nhật mới nhất để bảo đảm tiến trình cài đặt thành công, và giúp bảo vệ hệ
thống trước những đe dọa bảo mật. Tất nhiên, máy tính cần phải kết nối Internet
trong khi cài đặt để có thể tải những bản cập nhật này.
5. Trên trang Please read the license terms, lựa chọn tùy chọn I accept the
license terms rồi nhấn Next.
6. Trên trang Which type of installation do you want? nhấn Upgrade. Có thể
khi đó chúng ta sẽ thấy một bản báo cáo khả năng tương thích.