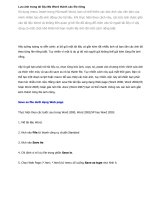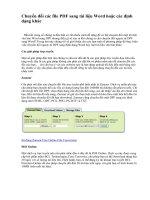Kiểm tra các thay đổi trong tài liệu Word với Track Changes potx
Bạn đang xem bản rút gọn của tài liệu. Xem và tải ngay bản đầy đủ của tài liệu tại đây (1012.24 KB, 8 trang )
Kiểm tra các thay đổi
trong tài liệu Word với
Track Changes
Nếu bạn đang cộng tác với đồng nghiệp trên các tài liệu Microsoft Word và
bạn có thể bực bội vì các cộng tác viên của mình thực hiện các thay đổi mà
không thông báo cho bạn, đó là thời gian cần thiết để bật tính năng Track
Changes.
Công cụ này ghi lại tất cả những thay đổi mà bất cứ ai thực hiện với một tài
liệu, vì vậy bạn có thể xem lại mọi thay đổi hoặc kết hợp nó vào tài liệu hoặc
thậm chí là cả từ chối. Track Changes được tắt theo mặc định và bạn cần kích
hoạt tính năng này nếu muốn tận dụng mọi ưu thế mà Track Changes mang
lại.
Thực hiện Track Changes cho một tài liệu
Để ghi lại thay đổi trong một tài liệu Word, bạn hãy bấm Review > Track
Changes để bật tính năng trên. Tại thời điểm này, Word sẽ theo dõi và hiển
thị tất cả các bổ sung hoặc xóa bỏ mà bạn đã làm trên tài liệu. Bạn hãy chắc
chắn đã kích chuột phải vào thanh trạng thái và click Track Changes trong
menu pop-up hiện ra. Một khi bạn làm như vậy, trong nháy mắt phía dưới của
cửa sổ tài liệu sẽ cho biết Track Changes hiện đang bật hay tắt, và bạn có thể
chuyển đổi qua lại giữa hai trạng thái bằng cách nhấn vào nút Track Changes.
Thay đổi bạn thực hiện cho một tài liệu khi Track Changes được bật sẽ đánh
dấu dựa trên sự kết hợp của màu sắc và phương pháp định dạng Track
Changes sử dụng để đánh dấu lên các sửa đổi, phụ thuộc vào Word được cấu
hình như thế nào. Điển hình là một đường thẳng đứng sẽ xuất hiện bên trái
của bất kỳ dòng văn bản có chứa một thay đổi. Văn bản chèn vào đó sẽ được
tô màu và gạch dưới; văn bản đã xóa sẽ được định dạng với đường gạch
ngang.
Xem và ẩn các thay đổi
Khi đang làm việc, bạn có thể tìm thấy các đánh dấu đầy màu sắc của Track
Changes khiến bạn trở nên mất tập trung. Bạn có thể ẩn các đánh dấu bằng
cách chọn Display for Review từ tùy chọn của tab Review.
Nếu muốn xem các thay đổi bạn chọn Final Show Markup trong trình đơn
thả xuống, và để ẩn các thay đổi bạn chọn Final. Hành động này không áp
dụng các thay đổi mà nó đơn giản là chỉ cho thấy các tài liệu với các văn bản
mới được thêm vào và xóa bỏ.
Để xem các tài liệu như trước khi thay đổi, bạn nhấp vào Original trong danh
sách rồi lại nhấp vào Final Show Markup để nhìn thấy được những thay đổi
đánh dấu trong tài liệu.
Định dạng cấu hình Track Changes
Để xem các thiết lập kiểm soát Track Changes đối với các văn bản thêm/xóa
trong công cụ Word, bạn nhấp vào Review > Track Changes > Track
Changes Option.
Các thiết lập mặc định đảm bảo rằng mỗi người chỉnh sửa sẽ được xuất hiện
trong một màu sắc khác nhau, vì vậy bạn có thể dễ dàng nhận ra chúng. Bạn
có thể làm thay đổi các thiết lập, nhưng sự thay đổi duy nhất mà người dùng
nên xem là vô hiệu hóa việc theo dõi thay đổi định dạng và di chuyển văn
bản.
Hoàn thiện một tài liệu bằng cách rà soát các thay đổi
Trước khi bạn hoàn thành và phát hành một tài liệu, bạn sẽ muốn xem các
thay đổi được thực hiện với nó. Để làm điều này bạn click vào Review trong
thanh ribbon và sau đó click Next, điều này sẽ đưa bạn đến những thay đổi
đầu tiên trong tài liệu, sự thay đổi này sẽ được đánh dấu để bạn dễ dàng nhận
biết.
Sau đó, bạn có thể nhấp vào một trong hai lựa chọn Accept (chấp nhận) hoặc
Reject (từ chối) cho sự thay đổi đó (nút xuất hiện bên trái của nút Previous và
Next). Word sẽ kết hợp chấp nhận thay đổi vào tài liệu hoặc tiến hành từ chối
các thay đổi giúp bạn. Sau khi bạn nhấp vào một trong hai tùy chọn, ngay lập
tức con trỏ sẽ chỉ đến các thay đổi tiếp theo của tài liệu. Bạn có thể bỏ qua
một sự thay đổi mà không cần xử lý nó bằng cách nhấp vào nút Next.
Nếu bạn muốn chấp nhận tất cả những thay đổi trong tài liệu cùng một lúc,
bạn chọn danh sách thả xuống trong Accept và nhấp vào Accept All Changes
in Document. Tương tự nếu bạn muốn loại bỏ các thay đổi, có thể chọn danh
sách thả xuống của mục Reject và nhấp vào Reject All Changes in
Document.
Làm việc với thanh rà soát (Reviewing)
Ngoài việc nhìn thấy những thay đổi được đánh dấu trong văn bản, bạn cũng
có thể kiểm tra hiển thị chúng theo một cách khác: đó là Reviewing Pane
bằng cách nhấp vào Review > Reviewing Pane.
Bạn có thể lựa chọn giữa chế độ hiển thị theo chiều dọc hoặc ngang bằng cách
chọn một tùy chọn trong danh sách thả xuống. Thậm chí nếu bạn không sử
dụng thanh rà soát, nó có thể xuất hiện theo thời gian khi một sự thay đổi cụ
thể mà bạn đang xem không được hiển thị trong toàn bộ màn hình.
Với Reviewing Pane, các dữ liệu thay đổi sẽ được gán nhãn với tên của người
dùng trình soạn thảo, nếu tên không chính xác hoặc nếu bạn muốn thay đổi
một cái gì đó khác hơn những gì đang hiển thị hãy nhấp vào Review > Track
Changes > Change User Name. Hành động này sẽ mở ra hộp thoại Word
Options, nơi bạn có thể thay đổi tên người dùng để bạn có thể nhận dạng dễ
dàng hơn.
Lưu các tài liệu thực hiện Track Changes
Khi bạn lưu một tài liệu đã được đánh dấu, các theo dõi thay đổi vẫn sẽ được
bao gồm trong nó. Điều đó có thể có ý nghĩa nhưng lại có thể gây ra một tai
họa. Nếu đây là một trong những điều có thể gây rắc rối cho bạn hoặc doanh
nghiệp của mình vì các dữ liệu thay đổi có thể bị công khai thì tốt nhất bạn
không nên để sự kiểm soát của bạn xuất hiện trong nó. Nhiều công ty và các
chính trị gia đã bị xâm nhập theo cách này, vì vậy tốt nhất hãy cẩn thận.
Để tránh lưu lại và chia sẻ một tài liệu với những theo dõi thay đổi có trong
đó, bạn nên cấu hình Word để cảnh báo bạn trước khi bạn làm như vậy. Theo
mục đích Word sẽ không thông báo cho bạn biết nhưng điều này có thể dễ
dàng được khắc phục bằng cách vào File > Options > Trust Center > Trust
Center Settings > Privacy, nhấp vào hộp kiểm trước Warn before printing,
saving or sending a file that contains tracked changes or comments để
kích hoạt nó. Trong tương lai, bất cứ khi nào bạn lưu bất kỳ tài liệu có làm
việc với Track Changes, Word sẽ phát ra báo động cho bạn.
Giới hạn người được phép chỉnh sửa tài liệu
Khi một số người làm việc trên một tài liệu, các thay đổi của mỗi người sẽ
được đánh dấu một cách độc lập so với những người khác thông qua một màu
sắc riêng biệt hoặc phong cách chèn/xóa.
Khi bạn đang xem một tài liệu thì có thể cô lập các thay đổi từ một hoặc nhiều
người, chỉ để những người được phép chỉnh sửa tài liệu trong danh sách
Show Markup bằng cách nhấp vào Review > Show Markup > Reviewers
và đánh dấu kiểm trước những người mà bạn cho phép thực hiện chỉnh sửa tài
liệu.
Ghi lại các thay đổi với Track Changes
Trong một số trường hợp, bạn có thể muốn ghi lại bất kỳ sự thay đổi nào thực
hiện với Track Changes và để không ai có thể vô hiệu hóa Track Changes. Để
làm điều này bạn vào Review > Restrict Editing, trong cửa sổ nhiệm vụ hiện
ra bạn đánh dấu kiểm trước Allow only this type of editing in the
document.
Trong danh sách thả xuống bạn click vào Tracked changes, nhấn Yes, Start
Enforcing Protection và sau đó nếu muốn có thể gõ mật khẩu bảo vệ thiết
lập này để không ai có thể vô hiệu hóa nó mà không có mật khẩu. Bây giờ
đồng nghiệp của bạn có thể xem, chỉnh sửa và lưu các tài liệu, và tất cả những
thiết lập này sẽ được lưu trữ trong tài liệu của bạn quản lý.
Track Changes có thể giúp bạn làm việc một cách tốt nhất trong quá trình hợp
tác với những người khác. Nó cho phép tất cả mọi người làm việc trên một tài
liệu với nhau, thực hiện các thay đổi và chỉnh sửa nhưng sẽ cho người dùng
biết được những ai thực hiện làm việc với tài liệu của mình.