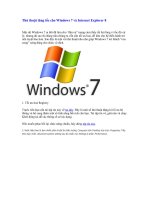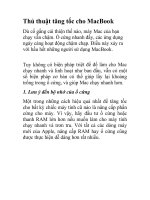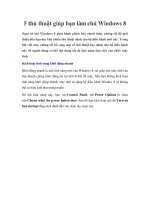4 thủ thuật giúp tăng tốc cho trình duyệt docx
Bạn đang xem bản rút gọn của tài liệu. Xem và tải ngay bản đầy đủ của tài liệu tại đây (618.53 KB, 7 trang )
4 thủ thuật giúp tăng tốc
cho trình duyệt
Lướt Web là hoạt động không thể thiếu đối với người dùng Internet do vậy
tốc độ duyệt Web là yếu tố quan trọng hàng đầu. Đã có rất nhiều giải pháp
giúp tăng tốc duyệt Web được đề cập đến trên các diễn đàn và Website công
nghệ. Nhưng, nếu chưa thực sự hài lòng thì bạn có thể thực hiện 4 thủ thuật
nhỏ sau đây.
Tăng kích thước bộ nhớ DNS Cache
Vai trò của DNS cache là lưu trữ địa chỉ IP của các trang được truy cập gần
đây. Nếu muốn truy cập những Website cụ thể thường xuyên (như Facebook
hay Twitter) thì việc tăng kích thước DNS cache sẽ cải thiện đáng kể hiệu
năng tải của trình duyệt. Để tăng cường kích thước DNS cache người dùng
cần làm những việc sau:
Nhấn vào biểu tượng Start, gõ regedit và nhấn Enter. Trong cửa sổ biên tập
registry, tìm đến:
HKEY_LOCAL_MACHINE\SYSTEM\CurrentControlSet\Services\DNScac
he\Parameters
Kích chuột phải vào khoảng trắng phía bên phải và bổ sung bốn giá trị
DWORD:
CacheHashTableBucketSize
CacheHashTableSize
MaxCacheEntryTtlLimit
MaxSOACacheEntryTtlLimit
Đặt giá trị lý tưởng cho các giá trị DWORD này như sau:
CacheHashTableBucketSize: 1
CacheHashTableSize: 384
MaxCacheEntryTtLimit: 64000
MaxSOACacheEntryTtLimit: 301
Khởi động lại máy để áp dụng thiết lập.
Tăng băng thông
Với XP, Vista và Windows 7, giới hạn băng thông dự trữ đảm bảo QoS được
kích hoạt mặc định bằng 20% băng thông khả dụng để hỗ trợ những ứng dụng
nhất định như Windows Update. Việc thay đổi giới hạn dự trữ băng thông ít
hơn sẽ giúp tăng tốc hiệu năng mạng Internet. Để giảm giới hạn băng thông
dự trữ trong Windows 7, ta cần làm những việc sau:
Kích vào Start, gõ regedit và nhấn Enter. Trong cửa sổ biên tập registry, tìm
tới:
HKEY_LOCAL_MACHINE\SOFTWARE\Policies\Microsoft
Kích chuột phải vào Windows và tạo một khóa mới gọi là Psched.
Sau đó kích chuột phải vào khóa mới vừa tạo và tạo một mục DWORD. Đặt
tên mục là NonBestEffortLimit và đặt giá trị 0 để vô hiệu hóa băng thông dự
trữ.
Tắt chức năng auto tuning
Với Windows 7, tính năng tự động điều chỉnh auto-tuning được kích hoạt mặc
định. Điều này có thể làm giảm đáng kể tốc độ truy cập những Website khi
tính năng không tương thích đầy đủ với một số Web Server. Để tắt chức năng
TCP-tuning, trước hết mở một cửa sổ lệnh (với quyền quản trị “Run As
Administrator”). Gõ câu lệnh sau:
netsh interface tcp set global autotuninglevel=disabled
Đóng cửa sổ lệnh và khởi động lại máy.
Lưu ý: Để phục hồi tính năng autotuning, gõ lệnh sau trong cửa sổ lệnh:
netsh interface tcp set global autotuninglevel=normal
Đóng cửa sổ lệnh và khởi động lại máy.
Chế độ Software rendering
Trong một số phiên bản, bạn có thể nhận thấy rằng việc truy cập một trang
web cụ thể bằng trình duyệt Internet chậm hơn nhiều so với phiên bản ra sau.
Đây có thể là do trình duyệt đang chạy ở chế độ Software Rendering thay vì
chế độ GPU Rendering mặc định. Điều này có thể xảy ra khi card đồ họa và
driver đồ họa không hỗ trợ kỹ thuật gia tốc phần cứng GPU. Để giải quyết
vấn đề này, cài đặt driver đồ họa mới nhất để được hỗ trợ gia tốc phần cứng
GPU.
Nếu sau khi đã cập nhật driver đồ họa mà chưa giải quyết được cấn đề, bạn có
thể phải nâng cấp card đồ họa để được hỗ trợ gia tốc phần cứng GPU.
Người dùng có thể kiểm tra xem trình duyệt có đang chạy chế độ Software
Rendering hay không trong phần Advanced Settings của hầu hết các trình
duyệt nâng cao, ở mục Accelerated Graphics.
Ví dụ với Internet Explorer 9:
Mở Internet Explorer 9 và kích Internet Otions trên thực đơn Tools.
Trên thẻ Advanced, tìm đến phần Accelerated graphics.
Kiểm tra xem tùy chọn Use software rendering instead of GPU
rendering có được tích hay không. Nếu đã được tích thì Internet
Explorer 9 đang chạy ở chế độ Software rendering. Nếu tùy chọn bị tô
xám thì card đồ họa hiện tại hoặc driver đồ họa không hỗ trợ gia tốc phần
cứng GPU.
Ví dụ sau sẽ hướng dẫn kiểm tra trên Mozilla Firefox 14:
Mở Firefox và nhấn Alt + T, vào Tools và nhấn vào Internet
Options trong hộp xổ xuống.
Chọn thẻ Advanced, kích vào thẻ General trong cửa sổ Internet Options.
Kiểm tra xem tùy chọn Use software rendering instead of GPU
rendering đã được tích hay chưa. Nếu đã được tích thì Firefox đang hoạt
động trong chế độ Software Rendering. Bỏ dấu tích nếu bạn không muốn
Firefox chạy trong chế độ Software Rendering.