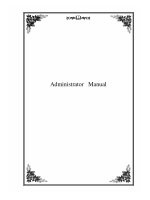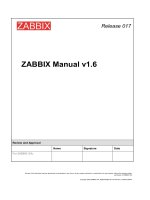Manual OpenVPN v3_3
Bạn đang xem bản rút gọn của tài liệu. Xem và tải ngay bản đầy đủ của tài liệu tại đây (1016 KB, 15 trang )
Open VPN manual
1. TLS .................................................................................................................................................................. 2
1.1. Download software ................................................................................................................................. 2
1.2. Installing software ................................................................................................................................... 2
1.3. Creating certificates ................................................................................................................................ 2
1.4. Configure RUT9xx as an OpenVPN Tls server ......................................................................................... 4
1.5. Configure RUT9xx as an OpenVPN Tls client ........................................................................................... 7
1.6. Configure Computer as an OpenVPN Tls server...................................................................................... 9
1.7. Configure Computer as an OpenVPN Tls client ..................................................................................... 10
2. Static key ...................................................................................................................................................... 11
2.1. Configure your computer as a Server ................................................................................................... 11
2.2
Configure RUT9xx as a Client. .......................................................................................................... 11
2.3
Configure your computer as a client ................................................................................................ 14
2.4
Configure Rut9xx as a server ............................................................................................................ 14
2.5
Connect to server ............................................................................................................................. 15
1
1. TLS
1.1. Download software
1.1.1. Download “OpenVPN windows installer” 64bit or 32bit software.
( />
1.2. Installing software
1.2.1. Press “Next”
1.2.2. Press “I Agree”
1.2.3. If you want to create certificates using this computer check “OpenSSL Utilities” and
“OpenVPN RSA Certificates Management Scripts” checkboxes (should be checked all
boxes) otherwise leave default settings .
1.2.4. Press “Install” and wait for installation to complete.
1.2.5. Press “Next”
1.2.6. Press “Finish”
1.3. Creating certificates
1.3.1. Open cmd.exe (Start->Run->cmd.exe)
1.3.2. If you installed OpenVPN in default folder write
“cd \Program Files\OpenVPN\easy-rsa” otherwise use your created file tree.
2
1.3.3. If you doing it for the first time write command “init-config” it will reset all
certificate system. (if you have already created certificates on this computer and if
you don’t want to recreate all your certificates skip this step .)
1.3.4. This step is optional (It will help to create certificates easier because you are
creating hint for the certificate data). A new file will appear C:\OpenVPN\easyrsa\vars.bat. Open it with your favorite text editor like notepad and edit these lines:
After that save and close vars.bat file.
set KEY_COUNTRY= your_text_1
set KEY_PROVINCE= your_text_2
set KEY_CITY= your_text_3
set KEY_ORG= your_text_4
set KEY_EMAIL= your_text_5
1.3.5. To build root keys write these commands in cmd.exe: “vars”, “clean-all”, “buildca”. Now you will be asked to write information (one line at the time) about your
certificate:
Only “Common Name (eg, your name or your server's hostname) [changeme]:” is
important because it must be unique name.
Now you have new file in your C:\OpenVPN\easy-rsa\keys catalog – “ca.crt”
This step should be done once and created file must be used in server and all clients’
settings.
1.3.6. To create server certificate write these commands in cmd.exe: “vars”, “build-keyserver server”. Now you will be asked to write information (one line at the time)
about your certificate:
Only “Common Name (ex. your name or your server's hostname) [changeme]:” (it
must be unique) and “A challenge password []” (you’ll have to use it in all clients
certificates) are important.
After that you will be asked to agree, press “y” and “enter” two times.
3
Now you have new files in your C:\OpenVPN\easy-rsa\keys catalog – “server.crt” and
“server.key”.
1.3.7. To create Diffie Hellman file write to cmd.exe: “build-dh”. Now you have new file in
your C:\OpenVPN\easy-rsa\keys catalog – “dh1024.pem” (This is the last file
required for server configuration).
1.3.8. To create Client certificate files write to cmd.exe: “vars”, “build-key
Now you will be asked to write information (one line at the time) about your
certificate:
Only “Common Name (eg, your name or your server's hostname) [changeme]:” (it
must be unique and the same as in command you entered in cmd.exe
all clients certificates) are important. After that you will be asked to agree, press “y”
and “enter” two times. Now you have new files in your C:\OpenVPN\easy-rsa\keys
catalog – “unique.crt and “unique.key”. (We have named these clients certificates
client1.crt and client1.key)
1.4. Configure RUT9xx as an OpenVPN Tls server
1.4.1. Open RUT9xx web GUI and select Services -> VPN -> OpenVPN.
1.4.2. Create new configuration file by selecting role “Server” and typing configuration
name which you like. Then press Add New button.
4
1.4.3. After that you will see a line with your tunnel. Press edit button to configure server.
1.4.4. On the opened page you will see Main Settings. After configuring press save at the
bottom of the page.
5
1.4.5. By default everyone who connects to the server will be able to connect to each
other by virtual IP address, but if you want to connect to their local IP address you
must add client by writing its’ name (recommend to write its’ unique name, for
example PCclient) and pressing “add”.
1.4.6. Configure client settings as in picture below and press “save” at the bottom of the
page after configuring client settings.
You have to choose virtual local/endpoint from these paired IP endings.
[ 1, 2]
[ 21, 22]
[ 41, 42]
[ 61, 62]
[ 81, 82]
[101,102]
[121,122]
[141,142]
[161,162]
[181,182]
[201,202]
[221,222]
[241,242]
[ 5, 6]
[ 25, 26]
[ 45, 46]
[ 65, 66]
[ 85, 86]
[105,106]
[125,126]
[145,146]
[165,166]
[185,186]
[205,206]
[225,226]
[245,246]
[ 9, 10]
[ 29, 30]
[ 49, 50]
[ 69, 70]
[ 89, 90]
[109,110]
[129,130]
[149,150]
[169,170]
[189,190]
[209,210]
[229,230]
[249,250]
6
[ 13, 14]
[ 33, 34]
[ 53, 54]
[ 73, 74]
[ 93, 94]
[113,114]
[133,134]
[153,154]
[173,174]
[193,194]
[213,214]
[233,234]
[253,254]
[ 17, 18]
[ 37, 38]
[ 57, 58]
[ 77, 78]
[ 97, 98]
[117,118]
[137,138]
[157,158]
[177,178]
[197,198]
[217,218]
[237,238]
1.5. Configure RUT9xx as an OpenVPN Tls client
1.5.1. Open RUT9xx web GUI and select Services -> VPN -> OpenVPN.
1.5.2. Create new configuration file by selecting role “client” and typing configuration
name (we recommend to write same unique name as in certificate (CN)). Then press
Add New button.
1.5.3. Now press “edit” button.
7
1.5.4. Fill forms as in example and press save.
8
1.6. Configure Computer as an OpenVPN Tls server
1.6.1. In “C:\Program Files\OpenVPN\config” create file “server.opvn” which contains
these settings:
## server.ovpn ##
port 1194
proto udp
dev tun
ca ca.crt
cert server.crt
key server.key
dh dh1024.pem
server 10.8.0.0 255.255.255.0
ifconfig 10.8.0.0 255.255.255.0
route 192.168.1.0 255.255.255.0
client-config-dir " C:\\Program Files\\OpenVPN\\config \\ccd"
ifconfig-pool-persist ipp.txt
status openvpn-status.log
comp-lzo
keepalive 10 120
persist-key
persist-tun
verb 5
Firstly choose your server virtual IP address “10.x.0.0” default is 10.8.0.0, then
decide whether you need or not need to use data compression. If you need it leave
“comp-lzo” if don’t - delete it.
1.6.2. In 1.6.1. settings you can see four names highlighted in green. These files should be
copied in “C:\Program Files\OpenVPN\config” (the same folder as server config
file).
1.6.3. Create folder “ccd” in directory in “C:\Program Files\OpenVPN\config\ccd”. In this
folder create file with unique client name for example: “unique” (the same name as
used for client certificate). In this example we use name “client1”. This file “client1”
contains these settings:
ifconfig-push 10.8.0.9 10.8.0.10 #push routes prom IP pair table (first IP is to self, second - for client).
iroute 192.168.1.0 255.255.255.0 #example if client's network is .1.0/24
9
1.7. Configure Computer as an OpenVPN Tls client
In “C:\Program Files\OpenVPN\config” create file “unique.opvn” which contains these
settings:
##remote.ovpn##
client
dev tun
proto udp
remote 84.150.123.101
resolv-retry infinite
nobind
route 192.168.1.0 255.255.255.0
persist-key
persist-tun
ca ca.crt
cert client1.crt
key client1.key
comp-lzo
verb 5
In line starting with “remote” write your server IP address and port (port is usually
default 1194).
“Route” – this is RUT9xx (OpenVPN server) LAN subnet.
Files with name highlighted in green should be placed
Files\OpenVPN\config” (the same folder as client config file).
in “C:\Program
After that open application “OpenVPN GUI”. It should be already installed in your
computer as bundle of “OpenVPN windows installer”. Then you will see this “
” two computers with red displays. Press on it with right
mouse button and select “Connect”.
10
2. Static key
2.1. Configure your computer as a Server
2.1.1. Start “Generate a static OpenVPN key” shortcut and press enter. Then check your
“C:\Program Files\OpenVPN\config” folder for new file key.txt.
2.1.2. Open “C:\Program Files\OpenVPN\config” and create file “static.ovpn” with
content as in example:
#server
port 1194
proto udp
dev tun
secret static.key
ifconfig 172.16.0.1 172.16.0.2
comp-lzo
route 192.168.1.0 255.255.255.0
keepalive 10 120
persist-key
persist-tun
resolv-retry infinite
verb 5
2.2
Configure RUT9xx as a Client.
2.2.1
2.2.2
Open RUT9xx web GUI and select Services -> VPN -> OpenVPN
Create new configuration file by selecting role “Client” and typing configuration
name which you like. Then press Add New button
11
2.2.3
After that you will see a line with your tunnel. Press edit button to configure
server.
2.2.4
Fill forms as in example and press save.
12
2.2.5
Network topology of this example:
2.2.6
Port forwarding rule in router RUT5xx for OpenVPN
2.2.7
After that open application “OpenVPN GUI”. It should be already installed in your
computer as bundle of “OpenVPN windows installer”. Then you will see this “
” two computers with red displays. Press on it with
right mouse button and select “Connect”.
13
2.3
Configure your computer as a client
2.3.1 Start “Generate a static OpenVPN key” shortcut and press enter. Then check your
“C:\Program Files\OpenVPN\config” folder for new file key.txt.
2.3.2 Open “C:\Program Files\OpenVPN\config” and create file “static.ovpn” with content as in
example:
remote 84.15.xx.yy
verb 5
proto udp
dev tun
comp-lzo
ifconfig 172.16.0.2 172.16.0.1
route 192.168.1.0 255.255.255.0
secret static.key
keepalive 10 120
persist-key
persist-tun
2.3.2.1 In line remote write your server IP address.
2.3.2.2 In line ifconfig write your virtual remote and local IP address as in example in 1.4.6 item.
2.3.2.3 The last line is the name of your static OpenVPN key, which you generated and have (it
should stay here) in “C:\Program Files\OpenVPN\config” folder.
2.4 Configure Rut9xx as a server
2.4.2 Open RUT9xx web GUI and select services -> OpenVPN
2.4.3 Create new configuration file by selecting role “server” and typing configuration name
which you like. Then press Add New button.
14
2.4.4 After that you will see a line with your tunnel. Press edit button to configure server.
2.5 Connect to server
2.5.2 After that open application “OpenVPN GUI”. It should be already installed in your
computer as bundle of “OpenVPN windows installer”. Then you will see this “
” two computers with red displays. Press on it with right
mouse button and select “Connect”.
15