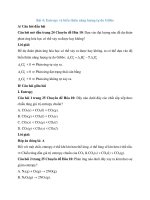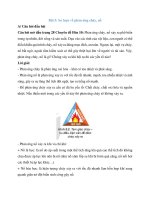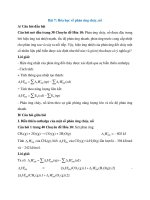V04 CAN BANG TRANG WB DE LAM CHU TONG MAU
Bạn đang xem bản rút gọn của tài liệu. Xem và tải ngay bản đầy đủ của tài liệu tại đây (1.34 MB, 16 trang )
Những Điểm Cơ Bản về Máy Ảnh
Cân Bằng Trắng
Cân bằng trắng là một tính năng đảm bảo rằng màu trắng được tái tạo chính
xác bất kể ảnh được chụp ở loại ánh sáng gì. Ở mức rất cơ bản, sử dụng
thiết lập Tự Động Cân Bằng Trắng là thường gặp. Tuy nhiên, thiết lập này
không phải là một giải pháp đáp ứng mọi nhu cầu. Để có thiết lập cân bằng
trắng phù hợp nhất với nguồn sáng, hãy chọn một thiết lập cân bằng trắng
cài đặt sẵn trên máy ảnh.
Cân bằng trắng đảm bảo ảnh của bạn xuất hiện với tơng màu trắng thích h ợp
với nguồn sáng
Những điểm cần lưu ý
- Chức năng ban đầu của nó là đảm bảo rằng màu trắng xuất hiện trắng
trong ảnh của bạn.
- Bạn có thể sử dụng nó để có đổ màu cho ảnh.
Tùy vào nguồn sáng, ảnh bạn chụp một vật thể màu trắng có thể có đổ
màu, ví dụ ngả đỏ hoặc ngả xanh. Đây là một hiện tượng khơng dễ nhận
thấy bằng mắt thường vì não bộ của chúng ta tự động điều chỉnh sự đổ màu
sao cho những vật thể màu trắng vẫn xuất hiện như màu trắng bất kể nguồn
sáng là gì. Tuy nhiên, máy ảnh khơng có khả năng đó. Th ay vào đó, chức
năng này được thực hiện bằng cân bằng trắng (WB), đảm bảo rằng những
vật thể màu trắng được khắc họa như màu trắng trong ảnh bất kể nguồn
sáng là gì.
Trong phần lớn trường hợp, nếu bạn chụp với cân bằng trắng được cài đặt
thành chế độ "Auto", cũng thường được gọi là Tự Động Cân Bằng Trắng
(AW B), màu sắc trong ảnh sẽ khá gần với màu bạn thấy bằng mắt thường.
Tuy nhiên, với một số cảnh, chế độ "Auto" không thể thực hiện chỉnh sửa
thích hợp, dẫn đến màu sắc được khắc họa khác với màu sắc bạn thấy. Khi
xuất hiện tình trạng này, hãy chọn một thiết lập cân bằng trắng trong số các
thiết lập cài đặt sẵn. Bạn sẽ có một số tùy chọn, chẳng hạn như “Daylight”,
“Shade”, “Cloudy”, “Tungsten light”, “White fluorescent light” v.v.
Tuy nhiên, bạn cũng có thể sử dụng chức năng W B để cố tình thêm đổ màu
cho ảnh. Bạn hãy tự thử: Trước tiên, chụp một ảnh với thiết lập cài đặt sẵn
“Daylight”. So sánh nó với ảnh chụp với thiết lập “W hite fluorescent light”
hoặc “Tungsten light”. Bạn có thấy rằng ảnh có tơng màu xa nh hơn so với
ảnh chụp bằng “Daylight”? Tiếp theo, hãy thử “Cloudy” và “Shade”. Bạn sẽ
có được ảnh có tơng màu ấm hơn.
Lưu ý các hiệu ứng này—bạn có thể sử dụng chúng để tạo ra những thay
đổi lớn cho hình thức của ảnh cuối cùng.
Sự khác biệt giữa các giá trị cân bằng trắng cài đặt sẵn
Auto
Daylight
Shade
Cloudy
Tungsten light
White fluorescent light
Tất cả ví dụ được chụp bằng: EOS 5D Mark III/ EF50mm f/1.4 USM/ FL:
50mm/ Aperture-priority AE (f/1.4, 1/6400 giây, EV+1)/ ISO 100
Những ảnh này được chụp ngoài trời vào một ngày đẹp trời. So với ảnh
chụp với giá trị cài đặt sẵn “Daylight”, ngơi nhà màu trắng có vẻ ấm hơn ở
các ví dụ “Shade” và “Cloudy”, và lạnh hơn ở các ví dụ “Tungsten light” và
“White fluorescent light”. Ở điều kiện bình thư ờng, chúng tơi khun dùng
chế độ “Auto” khi chụp ảnh ngồi trời vì nó mang lại hình thức tự nhiên
hơn.
Auto
Daylight
Tất cả ví dụ được chụp bằng: EOS 5D Mark II/ EF70 -200mm f/4L IS USM/
FL: 70mm/ Aperture-priority AE (f/4, 1/250 giây, EV -1)/ ISO 100
Bầu trời lúc bình minh và hồng hơn có tơng màu đỏ. Khi bạn chụp với cân
bằng trắng được cài đặt thành “Auto”, chức năng này sẽ chỉnh những đám
mây ngả đỏ sao cho chúng có vẻ màu trắng, và điều này làm giảm tơng màu
đỏ trên trời. Nếu bạn muốn nhấn mạnh tôn g màu đỏ, sau đây là những thiết
lập cài đặt sẵn cần thử để tăng mức hiệu ứng:
Auto→Daylight→Cloudy→Shade.
Auto
Cloudy
Tất cả ví dụ được chụp bằng: EOS 80D/ EF-S18-135mm f/3.5-5.6 IS USM/
FL: 135mm (216mm equivalent)/ Aperture -priority AE (f/5.6, 1/200 giây,
EV+1,7)/ ISO 200
Nếu bạn chụp ánh sáng của đèn sợi đốt dùng AW B, ánh sáng sẽ xuất hiện
màu trắng trong ảnh của bạn, mặc dù thực ra nó có tơng m àu ấm hơn. Để
khắc họa màu trắng chính xác hơn, hãy chọn thiết lập cài đặt sẵn “Tungsten
light”. Để có tơng màu ấm hơn nữa, hãy chọn “Shade” hoặc “Cloudy”. Những
thiết lập này sẽ làm toát nên tông màu tổng thể ngả đỏ, mang lại cảm giác
ấm cho toàn bộ ảnh.
Nếu chúng ta bàn đến tông màu về mặt kỹ thuật, các thiết lập cân bằng
trắng cài đặt sẵn chỉ có thể điều chỉnh tơng màu dọc trục hổ phách/xanh
dương. Để điều chỉnh dọc trục đỏ điều/xanh lá, hãy sử dụng chức năng
chỉnh cân bằng trắng. Chức năng này nhấn mạ nh tơng màu đỏ tía/xanh lá,
có thể làm cho đối tượng trông hấp dẫn hơn.
Để cài đặt chức năng chỉnh cân bằng trắng, trước tiên, chỉnh tơng màu của
tồn bộ ảnh bằng cách chọn một trong các thiết lập cân bằng trắng cài đặt
sẵn. Sau đó, trong trình đơn chỉnh c ân bằng trắng, điều chỉnh dọc trục đỏ
điều/xanh lá. Nếu cần, cũng điều chỉnh màu xanh dương/hổ phách, và bạn
sẽ có ảnh với tơng màu tùy chỉnh.
Từ trình đơn SHOOT, chọn [W B Shift/Bkt.] để hiển thị màn hình như màn
hình bên trên. Dịch chuyển chỉ báo hình v ng đến vị trí mong muốn trên
lưới.
Mỗi chữ cái trên lưới [WB Shift/Bkt.] tượng trưng cho một màu. Di chuyển
chỉ báo hình vng theo hướng màu bạn muốn nhấn mạnh.
Ví dụ về chỉnh cân bằng trắng
Normal
A:9
B:9
G:9
M:9
Tất cả ví dụ được chụp bằng: EOS 6D/ EF24 -105mm f/3.5-5.6 IS STM/ FL:
24mm/ Aperture-priority AE (f/3.5, 1/500 giây, EV+1)/ ISO 100
Trong các ví dụ bên trên, tơi dịch chuyển chỉ báo hình vng theo số đơn vị
được cho biết trong chú giải cho lần lượt A (Hổ Phách), B (Xa nh Dương), G
(Xanh Lá) và M (Đỏ Điều). Hiệu ứng điều chỉnh là rõ thấy trong ảnh cuối
cùng.