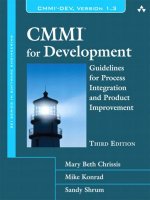Pro windows phone app development, 3rd edition
Bạn đang xem bản rút gọn của tài liệu. Xem và tải ngay bản đầy đủ của tài liệu tại đây (16.61 MB, 551 trang )
www.it-ebooks.info
For your convenience Apress has placed some of the front
matter material after the index. Please use the Bookmarks
and Contents at a Glance links to access them.
www.it-ebooks.info
v
Contents at a Glance
About the Author �������������������������������������������������������������������������������������������������������������� xvii
About the Technical Reviewer �������������������������������������������������������������������������������������������xix
Chapter 1: Introduction ■ �����������������������������������������������������������������������������������������������������1
Chapter 2: Getting Started ■ �������������������������������������������������������������������������������������������������7
Chapter 3: Building the UI with XAML ■ �����������������������������������������������������������������������������35
Chapter 4: Phone Controls ■ �����������������������������������������������������������������������������������������������95
Chapter 5: Navigation ■ ����������������������������������������������������������������������������������������������������179
Chapter 6: Application Lifecycle ■ ������������������������������������������������������������������������������������217
Chapter 7: Gestures ■ �������������������������������������������������������������������������������������������������������233
Chapter 8: Device Capabilities ■ ���������������������������������������������������������������������������������������263
Chapter 9: Mapping ■ �������������������������������������������������������������������������������������������������������311
Chapter 10: Live Tiles and Notifications ■ ������������������������������������������������������������������������343
Chapter 11: Data Sources ■ ����������������������������������������������������������������������������������������������385
Chapter 12: Using Data in the Cloud ■ ������������������������������������������������������������������������������421
Chapter 13: Designing In Blend ■ �������������������������������������������������������������������������������������449
Chapter 14: Taking Your App to Market ■ �������������������������������������������������������������������������517
Index ���������������������������������������������������������������������������������������������������������������������������������529
www.it-ebooks.info
1
Chapter 1
Introduction
This chapter describes the groundwork you need to perform before writing Windows Phone 8 applications including:
The particular skill sets in Windows 8, Visual Studio, and Windows Phone 8 that you need to •
have to get the most from this book.
PC and phone hardware requirements to support the development environment.•
Software requirements for the operating system and the Visual Studio development •
environment.
Why Upgrade to Windows Phone 8?
Microsoft’s intent is to lead and not follow in the race to create a superior phone operating system. Windows
Phone 8 takes advantages of all the latest hardware features, such as Near Field Communications (NFC), while
Windows Phone 7.x applications will still run “out of the box.” The clean user interface favors content over “chrome”
and is easy to learn. From the developer’s perspective, Windows Phone 8 is simply a lot of fun to develop on and is
quite productive. Having worked with the Android platform and having a nodding aquintanceship with iOS,
Windows Phone 8 is clearly my platform of choice.
What You Need to Know
You should be able to navigate the Windows 8 environment, at least to the point where you can get to the Start screen,
search for applications on the PC, and run applications.
You should be familiar with the Visual Studio environment, be able to create projects, add project items, and
assembly references. You should know how to code in either Visual Basic .NET or C#. The code for this book is
presented in C#. If you already use XAML, you will have a good head start learning Windows Phone 8 development.
In particular, this book will not specifically include using statements in code listings except for unusual
circumstances. When Visual Studio encounters a member that it cannot resolve, the editor underlines the member
with a wavy red line. You should right-click the member and choose the Resolve context menu option to add the
using statement automatically. In cases where the namespace includes extensions, such as System.Linq,
Visual Studio will not offer the Resolve context menu. In these cases, the instructions or code listings will include
the specific using statements.
Spend some time learning the features and operation of Windows Phone 8 devices, including unlocking the
screen, navigating from the Start screen, and “pinning” tiles. The link below should get you started:
www.windowsphone.com/en-us/how-to/wp8/start/get-started-with-windows-phone-8
www.it-ebooks.info
CHAPTER 1 ■ INTRODUCTION
2
What You Need to Have
To get started with Windows Phone 8 development, you will need some specific hardware and software. In this
section, we’ll cover the requirements for:
PC Hardware requirements•
Phone Hardware Requirements•
Operating system requirements•
The Windows Phone 8 SDK•
Visual Studio•
PC Hardware Requirements
Your PC must have Hyper V and SL AT support. Hyper V is required to run virtual machines, namely the Windows
Phone 8 emulator. SLAT (Second Level Address Translation) is used by Hyper V to translate virtualized guest
addresses to real physical addresses. The bottom line is that you need to enable virtualization in your PC BIOS settings
for Hyper V and SLAT. The specific settings will vary according to your PC’s BIOS setup. Older machines may not have
these settings available.
How do you know if you’re good to go? There are a number of software utilities that assess hardware and
firmware. Microsoft offers a command line tool, Coreinfo, that lists virtualization capabilities. Find Coreinfo for
download at Technet:
/>
Run CoreInfo from the developer command line as an administrator:
1. Navigate to the Windows 8 Start screen.
2. Type “Command” to search on and select the available command line applications.
3. Locate the “Developer Command Prompt for VS2012” application in the results list,
right-click, and select Run as administrator from the app bar.
4. Change your directory (cd) to the folder that contains Coreinfo.exe.
5. Run the command coreinfo –v.
The command will list information relating to virtualization capabilities. The output below shows a sample run of
Coreinfo on a laptop that is ready for Windows Phone 8 development. The hyphen in the HYPERVISOR line indicates
that the Hypervisor is present but not enabled. Asterisks in the VMX and EPT lines indicate that hardware-assisted
virtualization and SLAT support are supported.
C:\WINDOWS\system32>cd C:\Download\Coreinfo
C:\Download\Coreinfo>coreinfo -v
Coreinfo v3.2 - Dump information on system CPU and memory topology
Copyright (C) 2008-2012 Mark Russinovich
Sysinternals - www.sysinternals.com
www.it-ebooks.info
CHAPTER 1 ■ INTRODUCTION
3
Intel(R) Core(TM) i7 CPU Q 720 @ 1.60GHz
Intel64 Family 6 Model 30 Stepping 5, GenuineIntel
HYPERVISOR - Hypervisor is present
VMX * Supports Intel hardware-assisted virtualization
EPT * Supports Intel extended page tables (SLAT)
The Microsoft Assessment and Planning Toolkit (
verifies that your machine supports Hyper V. The Microsoft Assessment and Planning Toolkit may be overkill
compared with CoreInfo. This toolkit is a complete planning utility that checks for capabilities over cloud, desktop,
server, and more. In Figure 1-1, the Microsoft Assessment and Planning tool indicates support for Hyper V support
and Windows 8 readiness.
Figure 1-1. Microsoft Assessment and Planning Toolkit Output
Phone Hardware Requirements
Windows Phone 8 development does not actually require a phone. You can get by using the Emulator application until
you require specific device capabilities operating in a physical environment (e.g., the Accelerometer or geographic
location). While the Emulator is convenient for initial testing, you should run your application against one or more
phone devices for final testing. When choosing a phone, be sure that it runs the Windows Phone 8 operating system,
such as the Nokia 92x, HTC Windows Phone 8x, or Samsung ATIV S. Legacy phones intended for Windows Phone 7.x
are not upgradable to Windows Phone 8. For more information on using a Windows Phone 8 device, see the section
“Creating, Configuring, and Testing an Application” in Chapter 2.
Operating System Requirements
Windows Phone 8 development requires the 64-bit version of Windows 8 Pro or greater. You can still install and run
using only Windows 8, but the emulator will not work.
www.it-ebooks.info
CHAPTER 1 ■ INTRODUCTION
4
The Windows Phone 8 SDK
The Windows Phone 8 SDK allows you to create Windows Phone 8 applications in Visual Studio and to test your
applications on your PC using an emulator. The most important download is located at the Windows Phone Dev
Center (). Here you’ll find a link to the SDK 8 download, as shown in Figure 1-2,
and a full list of requirements for install (www.microsoft.com/download/details.aspx?id=35471).
Figure 1-2. The Windows Phone 8 SDK Download Link
The download consists of Wpexpress_full.exe that installs to the \Program Files (x86)\Windows Phone Kits\8.0
directory by default. Here are some of the goodies that are installed:
SDK Windows Phone 8 Assemblies•
Windows Phone 8 Emulator•
Visual Studio Express 2012 for Windows Phone•
Adds project and item templates to Visual Studio 2012•
Development Kit Tools for Windows Store Apps•
MS C++ 2012 Compilers and Core Libraries for Windows Phone 8•
Direct X Libraries•
XNA Game Studio 40•
Windows Phone 7.1 Support•
Blend SDK for Windows Phone 8 and 7.1•
Microsoft Advertising SDK•
www.it-ebooks.info
CHAPTER 1 ■ INTRODUCTION
5
Note ■ “If you install the Windows Phone SDK 8.0 on a computer with a Gigabyte motherboard and the USB 3.0 host
controller enabled in the BIOS, the computer might stop responding when it boots (for details on impacted Gigabyte
motherboard models, see Installing Hyper-V on Gigabyte systems). To resolve this, disable USB 3.0 support in computer’s
BIOS.” Source: Windows Phone SDK 8 Install Notes (www.microsoft.com/en-us/download/details.aspx?id=35471).
Visual Studio
A stand-alone version of Visual Studio Express 2012 for Windows Phone is included as part of the Windows Phone 8
SDK install. If you already have Visual Studio Professional, Premium, or Ultimate installed, the SDK will install as an
add-in to your existing version. Be aware that the Express version of Visual Studio 2012 will be missing some features
you may be expecting—that do appear in the non-express versions—such as the ability to switch between Windows
Phone and Web development within the same IDE, the ability to use Add-ins (such as JetBrains’ ReSharper), and
some architectural tools.
The screenshots in this book are taken from Visual Studio 2012 Professional.
Summary
The list of prerequisites may look daunting. In fact, if your hardware is too old, you may need to go shopping for new
hardware to satisfy the requirements. Try scanning this chapter to get an idea of the overall process, and then work
through each item in order. Once you are able to open Visual Studio 2012, open a new project and see Windows
Phone 8 templates, you’re good to go!
www.it-ebooks.info
7
Chapter 2
Getting Started
This chapter focuses on learning your way around a Windows Phone 8 application project, including:
How to create a basic “hello world” Windows Phone 8 project.•
How to navigate the Visual Studio solution, particularly the location and purpose of key files.•
How to run the application in Visual Studio.•
Running your application in the emulator.•
Running your application on your phone device.•
Creating a Windows Phone 8 Project
To create Windows Phone 8 projects, select File ➤ New ➤ Project from the Visual Studio menu and choose
one of the Windows Phone templates (see Figure 2-1). Windows Phone templates can be found under both the
Visual Basic and Visual C# nodes; this book will be using C# as the default language. The Windows Phone App
template creates a “Hello World” type application by default. Click OK to have Visual Studio begin creating the new
Windows Phone App.
www.it-ebooks.info
CHAPTER 2 ■ GETTING STARTED
8
Next, choose the Windows Phone OS version (see Figure 2-2). For the purposes of this book we will choose the
Windows Phone OS 8.0 default exclusively.
Figure 2-1. Using the Windows Phone App Project Template
Figure 2-2. Choosing the OS Version
You can run the application by pressing F5 or clicking the green Run arrow to display the application and page
titles in the emulator, as shown in Figure 2-3.
www.it-ebooks.info
CHAPTER 2 ■ GETTING STARTED
9
Windows Phone 8 Solution Anatomy
When you create a new Windows Phone 8 application in Visual Studio, a single project is created. The key elements are:
• AppManifest.xml lists resources to include when deploying the application. Visual Studio
takes care of maintaining this file for you. The AppManifest.xml file is located in the Properties
folder of the project.
• WMAppManifest.xml describes the application in more detail including the Display Name,
starting Navigation Page, App Icon, a list of Capabilities and hardware Requirements.
The WMAppManifest.xml file is located in the Properties folder of the project. The values from
the manifest are used by the device and by the Windows Phone Store application submission
process. Double-click WMAppManifest.xml to see the Visual Studio designer. Figure 2-4 shows
the visual tabbed interface where you can tweak settings without having to edit XML directly.
Figure 2-3. Default Application Running in the Emulator
www.it-ebooks.info
CHAPTER 2 ■ GETTING STARTED
10
Tip ■ If you prefer to work with the XML directly, right-click WMAppManifest.xml (located in the Properties folder
of the project) and select View Code from the context menu.
The • Assets folder contains the images for the application icon and the tile images that display
in the Windows Phone 8 Start screen.
The • Resources folder allows your application to be localized for particular languages and
cultures.
The • LocalizedStrings class provides access to language resources and can be referenced in
your application’s user interface.
The • App class is defined in files App.xaml and App.xaml.cs located in the root directory of the
project. It is the entry point for the application and handles application startup/shutdown,
phone life-cycle events (launching, moving the application to the foreground or background),
exceptions and navigation failure. The snippet below shows a small sample of the App class.
public App()
{
// Global handler for uncaught exceptions.
UnhandledException += Application_UnhandledException;
// Standard XAML initialization
InitializeComponent();
Figure 2-4. The WMAppManifest Designer
www.it-ebooks.info
CHAPTER 2 ■ GETTING STARTED
11
// Phone-specific initialization
InitializePhoneApplication();
// Language display initialization
InitializeLanguage();
The initial main page is created automatically and contains a • .XAML (Extensible Application
Markup Language) file to describe the user interface and a .XAML.CS code-behind file to
define client logic. Your application will typically have multiple page classes. The Figure 2-5
shows the editors for code behind, the XAML, and the design view of the XAML.
Figure 2-5. The MainPage XAML, Designer, and Code Behind
The • XAP file is simply a compressed file, like a ZIP file, that contains all the files needed to
execute the application. This file is created automatically by Visual Studio and placed under
the \bin directory. To see this file, you need to depress the “Show All Files” button in the
Solution Explorer. It is the XAP file that is deployed to the device or to the Windows Phone
Store (see Chapter 11 for more information). Figure 2-6 shows the unzipped contents of the
XAP file.
www.it-ebooks.info
CHAPTER 2 ■ GETTING STARTED
12
Running Applications from Visual Studio
By default, you run your Windows Phone 8 application in Visual Studio using the emulator. The emulator lets you
run an application directly from your PC desktop without a physical device. If you have a Windows Phone 8 device
plugged in to your computer via USB cable, you can run the application directly on the device. Use the Visual Studio
Device drop-down on the Standard toolbar to select where the application should run (see Figure 2-7).
Figure 2-7. Selecting from the Device Menu
Figure 2-6. XAP File Contents
Using the Emulator
The emulator simulates Windows 8 Phone applications running in three screen sizes:
• WVGA - 800 × 480 pixels. An additional 512MB RAM version of WVGA allows you to emulate
memory-constrained devices.
• WXGA - 1280 × 768 pixels.
• 720p - 1280 × 720 pixels.
The Emulator user interface allows you to try your application in various orientations (e.g., portrait, landscape,
portrait up, etc.), and use additional tools that mimic phone interaction with the external world like Accelerometer
and Location. The Emulator also has tools to take screenshots of the current phone screen image and a Network
tab that describes the Emulator’s connectivity.
www.it-ebooks.info
CHAPTER 2 ■ GETTING STARTED
13
The Emulator User Interface
The emulator lets you run your application directly from your PC without needing a physical device. You can use your
mouse to “tap” items onscreen, or click the Back, Start, and Search buttons at the bottom of the emulator window
(see Figure 2-8). The toolbar to the right of the emulator has commands that manipulate the window. To test your
application in each basic orientation, use the Rotate Left and Rotate Right buttons.
Figure 2-8. The Emulator User Interface
Additional Tools
Click the double angle (>>) button on the toolbar of the Emulator to open the Additional Tools dialog. This dialog
lets you test several real-world scenarios without having an actual phone device, including moving the phone in
space and geographically.
Emulator Accelerometer Tab
On the Accelerometer tab (see Figure 2-9), drag the red dot and observe the changes to the phone graphic
and the X-Y-Z coordinates. Use the Orientation drop-down list to set the device to Portrait Standing,
Landscape Standing, Portrait Flat, or Landscape Flat positions.
www.it-ebooks.info
CHAPTER 2 ■ GETTING STARTED
14
The coordinates express gravity values for a given axis. For example, Z will be negative when the device is faced
up, positive when faced down. If Z = 1, then the device is lying flat, facing straight down (see Figure 2-10).
Figure 2-9. Using the Accelerometer
www.it-ebooks.info
CHAPTER 2 ■ GETTING STARTED
15
Select from the Recorded Data drop-down and click the Play button to play back some set of Accelerometer
X-Y-Z settings in a series. The Shake option moves the X, then Y coordinates between negative and positive,
back and forth, to simulate the physical shaking of a device (see Figure 2-11).
Figure 2-10. Coordinate Orientation in the Accelerometer
Figure 2-11. Playing Accelerometer Data from a File
www.it-ebooks.info
CHAPTER 2 ■ GETTING STARTED
16
Create CUStOM aCCeLerOMeter Data
You can actually create your own recorded data. Look for the Shake file located in <program files>\Microsoft
XDE\8.0\sensordata\acc
. The file is in XML format with a series of X-Y-Z coordinates that occur at progressive
offsets in time. The snippet below is a subset of the Shake file data.
<?xml version="1.0" encoding="utf-8"?>
<WindowsPhoneEmulator
xmlns=" /> <SensorData>
<Header version="1"/>
<AccData offset="21" x="-00.08400000" y="-01.02100003" z="-00.41700000" />
<AccData offset="42" x="-00.14200000" y="-00.95099998" z="-00.39700001" />
<AccData offset="63" x="-00.29400000" y="-00.80199999" z="-00.30399999" />
Copy this file to another name, leave it in the same directory for the emulator to find and it will show up in the
drop-down list. The example below is renamed “Shimmy” and shows up in the list (see Figure 2-12). You will
need to restart the emulator for the file to display.
Figure 2-12. Showing the Custom Recorded Accelerometer Data
Emulator Location Tab
The Location tab lets you mimic geographic position changes. Click anywhere on the map to set a point. Each point
will show up in a list of Latitude/Longitude at the lower left of the screen. Click the Live button and then the Play
button to “move” between each location (see Figure 2-13). The map will animate to show each point as the center of
the world (which is Redmond, Washington, according to this map).
www.it-ebooks.info
CHAPTER 2 ■ GETTING STARTED
17
If you need to restore a set of location points later, click the Save Map Points button (disk icon) from the toolbar
at the top of the dialog (see Figure 2-13). The points are saved in Locations.XML at \Users\<user name>\Documents\
WindowsPhoneEmulator\Location. The points are saved as XML and can be restored using the Recorded Data
Load… button.
Emulator Screenshot Tab
The Screenshot tab makes it easy to capture the current emulator image in a size and format perfect for the Windows
Phone Store. The Capture button saves the current emulator image without the chrome. That is, the hardware buttons
and trim are left out of the image in accordance with requirements for App submissions for Windows Phone Store.
Click the Save button to persist the image to disk (see Figure 2-14). See “App submission requirements for Windows
Phone” – 4.6 – App Screenshots for more information ( />develop/hh184844(v=vs.105).aspx). See Chapter 11 for directions on how to get your application published in the
Windows Phone Store.
Figure 2-13. Simulating Location Changes
www.it-ebooks.info
CHAPTER 2 ■ GETTING STARTED
18
Emulator Network Tab
The Network tab lists connections used by the emulator. The emulator comes with network support out-of-the-box.
The emulator shows up on the network as a separate device with its own IP address. You don’t need to install
additional software (other than Windows 8) to get the emulator network connection. The connection will not be
joined to a Windows domain, so if your development computer must log in to a domain or requires special client
networking software, the emulator won’t reach those network resources. Figure 2-15 shows the emulator’s connection
and IP address (the network address can be “pinged” from the command line).
Figure 2-14. Emulator Screen Capture
www.it-ebooks.info
CHAPTER 2 ■ GETTING STARTED
19
Figure 2-15. List of Network Connections
If your phone can access network resources over Wi-Fi, the emulator should be able to access those same
resources. Figure 2-16 shows the emulator with a live internet connection to Google.
Figure 2-16. The Emulator with Live Internet Connection
www.it-ebooks.info
CHAPTER 2 ■ GETTING STARTED
20
Creating, Configuring, and Testing an Application
The following series of walk-throughs demonstrate:
How to satisfy the prerequisites of deploying Windows Phone 8 applications to a phone, such •
as registering as a developer and unlocking the phone for development.
How to build a simple Windows Phone 8 application and run the application in the Emulator.•
How to customize the application title and icons.•
How to customize elements on the page.•
Prerequisites
There are a handful of prerequisites to deploying Windows Phone 8 applications to your phone device. The first
is registering as a developer at dev.windowsphone.com. This step will require you to have a Microsoft (Windows
Live ID) account.
1. Click the Sign in link to enter your existing Microsoft account credentials or
follow the links to create a new Microsoft account.
2. Click the Dashboard link (see Figure 2-17) at the top of the page
( />Figure 2-17. Navigating to the Dashboard
3. Click Join Now, as shown in Figure 2-18, and follow the prompts to complete. There is a
subscription cost of $99 USD at the time of this writing.
www.it-ebooks.info
CHAPTER 2 ■ GETTING STARTED
21
Figure 2-18. Creating a developer account
Next, register your phone device to “unlock” the phone for development. The phone must have a cell or
Wi-Fi connection. The USB connection alone is not enough.
1. Turn on the phone and unlock the screen.
2. Verify the date and time on the phone. The Settings app lets you configure the date and
time for the phone. Typically, this will be synced automatically with the correct date
and time.
3. Connect the phone device USB to the development PC.
4. On the development PC, navigate to the Start screen, type “Windows Phone Developer
Registration” to search for the registration application, and click the entry in the Apps list
to run it (see Figure 2-19).
Figure 2-19. Running the Windows Phone Developer Registration Application
www.it-ebooks.info
CHAPTER 2 ■ GETTING STARTED
22
5. In the Windows Phone Developer Registration screen, verify the Status message.
The Status will indicate if the phone is ready to be registered and will flag any problems,
such as your device is unconnected, before continuing.
6. Click the Register button (see Figure 2-20).
Figure 2-21. Success Status Message
Figure 2-20. Registering the Phone Device
7. Sign in with your Windows Live ID connected to your registered developer’s account.
8. Check the Status again to verify you have successfully unlocked your Windows Phone,
as shown in Figure 2-21.
Well done, now you can deploy Windows Phone 8 applications directly onto the phone!
Note ■ If you receive an error message “Not registered with the marketplace 80043001,” this means that the
Windows Live ID you used is not associated with an active developer account. You need to go to the Dashboard at
dev.windowsphone.com and join to get a developer account.
www.it-ebooks.info
CHAPTER 2 ■ GETTING STARTED
23
Figure 2-22. Creating a new Windows Phone App
Building the Example Application
The steps that follow demonstrate building and running a simple “hello world” application. In the process,
we will change some superficial things like the application icon, tile icon, and titling.
1. From the Visual Studio menu select File ➤ New ➤ Project. In the New Project dialog,
shown in Figure 2-22, select Windows Phone from the Installed Templates list. Select the
Windows Phone App template. Set the Name of the project to “Getting Started.” Click the OK
button to continue.
2. Next, the New Windows Phone Application dialog prompts for the Target Windows Phone
OS Version. Leave the default Windows Phone OS 8.0 selected and click the OK button to
continue (see Figure 2-23).
www.it-ebooks.info