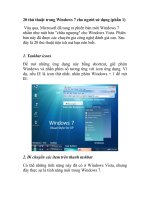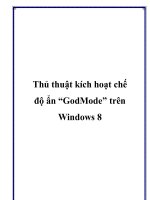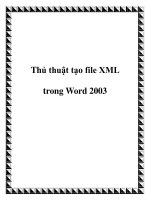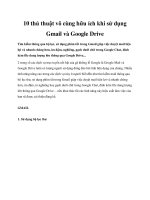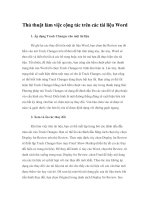Thủ thuật lưu file đính kèm từ Gmail vào Google Drive doc
Bạn đang xem bản rút gọn của tài liệu. Xem và tải ngay bản đầy đủ của tài liệu tại đây (187.22 KB, 4 trang )
Thủ thuật lưu file đính
kèm từ Gmail vào Google
Drive
Dù Gmail đã có sẵn tính năng tải file đính kèm với mỗi email nhưng không
phải lúc nào quá trình này cũng diễn ra suôn sẻ, đặc biệt khi bạn muốn nó có
thể tự động làm điều này. Một script mới được viết dành cho người dùng
Gmail sẽ nhờ sự trợ giúp của Google Drive để tải tự động những file đính
kèm trong bất kỳ email nào về thư mục của Google Drive trên máy tính của
bạn. Thậm chí nếu muố
n, nó cũng sẽ tải toàn bộ file đính kèm từ trước tới giờ
trên hòm thư Gmail của bạn về máy tính để tiện theo dõi và sử dụng.
Lợi ích
• File đính kèm tự động được tải về
• Lưu ở Google Drive và sẽ được đồng bộ với các thiết bị khác trong
cùng tài khoản
• Có thể lưu toàn bộ file đính kèm trong Gmail
• Sau mỗi hai phút nếu có thư mới, file đính kèm tự động được tải
Để làm được điều này, bạn cần thiết lập một số bước với Google Docs (giờ
nằm trong Google Drive) và hòm thư Gmail, yên tâm bạn không cần gõ bất
kỳ đoạn code nào.
1. Bấm vào link này
(phải đăng nhập vào Google Docs trước) và sao chép
văn bản đó vào tài khoản Google Docs của bạn (bấm Yes, make a copy).
2. Sau đó bạn sẽ thấy xuất hiện một bảng số liệu (sheet). Bạn có thể chỉnh
nội dung trong hai ô D4 và D5 nhưng nên để mặc định trong đó ô D4 màu đỏ
chỉnh tên nhãn mà bạn sẽ gán cho mỗi email để nó tự động tải về file đính
kèm và ô D5 là tên của thư
mục lưu trữ file đính kèm trong tài khoản Google
Drive). Sau đó, chọn Initialize trong tab Gmail phía bên trên. Ở hai bước tiếp
theo, lần lượt chọn OK và Grant access. Sau đó nhấn nút Close.
3. Bạn sẽ được đưa quay trở lại bảng sheet ban đầu, tiếp đến hãy chọn
Run ngay bên dưới Initialize vừa chọn. Bước cài đặt đã hoàn thành và bạn có
thể tắt cửa sổ này đi.
Cơ bả
n đến đây bạn đã hoàn thành và bất kể thư nào được gắn nhãn (label)
GoogleDrive thì file đính kèm trong đó sẽ tự động được tải về thư mục Gmail
trong Google Drive. Vấn đề ở đây là bạn sẽ phải tự gắn nhãn cho mỗi email
để nó tải file đính kèm về, như vậy sẽ rất phiền phức. Bạn cần một bước nữa
đó là tạo bộ lọc, l
ọc ra những email có file đính kèm để nó tự động tải về.
1. Bấm vào đây
, bạn sẽ được đưa đến trang Gmail và tuỳ chỉnh bộ lọc
‘has:attachment‘.
2. Bấm tiếp vào ‘Tạo bộ lọc với tìm kiếm này‘ ở góc dưới bên phải
3. Chọn ô ‘Áp dụng nhãn‘ và chọn nhãn GoogleDrive
4. Nếu muốn tải toàn bộ file đính kèm mà bạn nhận được hãy chọn ô
‘Đồng thời áp dụng bộ lọc cho X khớp với cuộc hội thoại‘ trong đó X là số
email có file đính kèm.
5. Bấm nút ‘Tạo bộ lọc‘. Bạn đã hoàn thành.
Nguồn bài viết: />gmail-vao-google-drive/#ixzz2J6aVvrXX