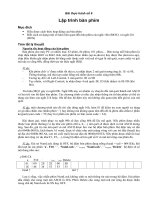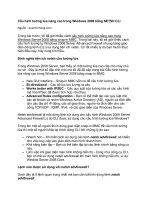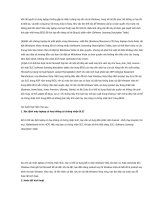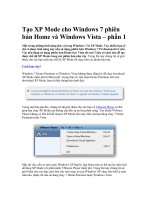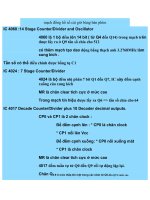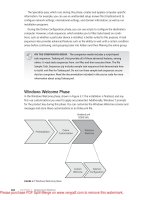Di chuyển cửa sổ Windows 7 bằng bàn phím pptx
Bạn đang xem bản rút gọn của tài liệu. Xem và tải ngay bản đầy đủ của tài liệu tại đây (270.36 KB, 5 trang )
Di chuyển cửa sổ
Windows 7 bằng bàn
phím
đang làm việc một cách nhanh chóng và dễ dàng. Chẳng hạn, bạn có thể
“treo” cửa sổ ở nửa bên trái hay bên phải màn hình bằng cách dùng trỏ chuột
nắm cổ nó kéo về cạnh trái hay phải. Bạn cũng có thể kéo cửa sổ lên đỉnh của
màn hình để mở to (maximize) nó ra. Hay bạn có thể click kép lên đường biên
của cạnh trên hay dưới của cửa sổ để bung rộng chiều cao của nó trong khi
vẫn giữ nguyên chiều rộng.
Và b
ạn biết không, Windows 7 cho phép bạn làm các tác vụ như thế bằng
cách dùng các tổ hợp phím:
• Windows + Mũi tên trái hay Windows + Mũi tên phải: di chuyển
cửa sổ sang nửa bên trái hay bên phải màn hình.
• Windows + Mũi tên lên hay Windows + Mũi tên xuống: bung rộng
hết cỡ (maximize) hay khôi phục/thu nhỏ (minimize) cửa sổ.
• Windows + Shift + Mũi tên lên hay Windows + Shift + Mũi tên
xuống: bung rộng hay khôi phục chiều cao của cửa sổ.
Chuyển chế độ hiển thị với máy phóng hay màn hình lớn
Nếu sử dụng máy laptop, bạn có khi cần kết nối nó với máy phóng (projector)
hay màn hình lớn để thực hiện các trình diễn (presentation) hay đơn giản là để
làm việc cho thoải mái (chẳng hạn như gắn laptop 12 inch với màn hình LCD
22 inch). Ngay cả khi xài desktop, bạn cũng có lúc cần gắn thêm màn hình
thứ hai, nhất là để làm các tác vụ đồ họa.
Thường thì việc quản lý chế độ hai màn hình này tùy thuộ
c vào các công cụ
tiện ích của driver màn hình. Chúng thường nhiêu khê và rối rắm, ngoại trừ
laptop có phím nóng chuyển đổi chế độ màn hình.
Windows 7 có sẵn tiện ích hỗ trợ bạn trong việc kết nối máy tính với máy
phóng hay màn hình thứ hai. Đó là tính năng chuyển đổi màn hình hiển thị
(displayswitch.exe). Bạn chỉ việc nhấn tổ hợp phím Windows + P. Một cửa
sổ pop-up xuất hiện với 4 tùy chọn:
• Disconnect Projector (ngắt kết nối với máy phóng)
• Duplicate (hiển thị cùng lúc trên 2 màn hình)
• Extend (mở rộng màn hình gồm màn hình chính và màn hình thứ hai)
• Projector only (chỉ hiển thị trên máy phóng hay màn hình thứ hai).
Bạn tiếp tục dùng tổ hợp phím Windows + P để chuyển tới tùy chọn mình
muốn (mỗi lần nhấn sẽ chuyển qua một chế độ), sau đó nhấn Enter để thực
thi. Bạn cũng có thề dùng hai phím mũi tên trái hay phải để chọn chế độ rồi
nhấn Enter.
Trong trường hợp muốn điều khiển một cách rộng rãi hơn các thiế
t đặt và chế
độ trình diễn, bạn có thể nhấn tổ hợp phím Windows + X để mờ màn hình
Windows Mobility Center.