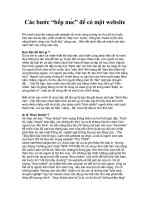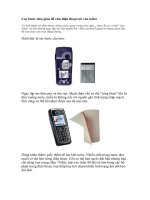Các bước thiết lập để trình duyệt Chrome, Firefox, pot
Bạn đang xem bản rút gọn của tài liệu. Xem và tải ngay bản đầy đủ của tài liệu tại đây (1.37 MB, 8 trang )
Để trình duyệt luôn khởi động ở chế độ ẩn
danh
Các bước thiết lập để trình duyệt Chrome, Firefox, Internet Explorer và
Opera luôn mở ra ở chế độ duyệt web ẩn danh.
Chế độ duyệt web ẩn danh ngăn không cho trình duyệt lưu lại lịch sử duyệt web,
lịch sử tìm kiếm, cookie và những dữ liệu cá nhân khác của người dùng. Theo mặc
định, các trình duyệt web không khởi động sẵn ở chế độ duyệt web ẩn danh mà
người dùng phải bật tính năng này một cách thủ công khi cần. Tuy nhiên nếu
muốn, bạn có thể thiết lập để trình duyệt luôn khởi động sẵn ở chế độ ẩn danh.
Dưới đây là các bước thực hiện đối với các trình duyệt Chrome, Firefox,
Internet Explorer và Opera:
Google Chrome
Đầu tiên, xác định shortcut mà bạn dùng để mở trình duyệt Chrome - Có thể là
shortcut trên màn hình desktop, Start menu hoặc taskbar (thanh tác vụ). Sau đó
nhấn chuột phải vào shortcut đó, chọn “Properties” từ trình đơn xuất hiện.
Nếu mở trình duyệt từ shortcut trên taskbar của Windows 7 hoặc Windows 8, bạn
sẽ phải nhấn chuột phải vào biểu tượng Google Chrome trên taskbar để xuất hiện
trình đơn, nhấn chuột phải vào “Google Chrome” trong trình đơn và chọn
“Properties”.
Điền thêm “ -incognito” (dấu cách, gạch ngang, “incognito”) vào cuối hộp
Target. Nhấn OK.
Google Chrome sẽ luôn khởi động ở chế độ duyệt web ẩn danh khi bạn mở trình
duyệt qua shortcut này. Nếu bạn dùng shortcut khác để mở Chrome, bạn phải lặp
lại các bước chỉnh sửa như trên để chế độ ẩn danh được kích hoạt theo mặc định.
Mozilla Firefox
Firefox cho phép bạn tự động kích hoạt chế độ duyệt web ẩn danh thông qua cửa
sổ Options. Để mở cửa sổ này, nhấn chuột vào nút menu Firefox vào chọn
Options.
Nhấn vào biểu tượng “Privacy” và chọn “Never remember history”. Firefox sẽ
sử dụng những thiết lập (settings) giống với thiết lập của chế độ duyệt web riêng
tư, mặc dù trình duyệt có giao diện không giống với giao diện duyệt web riêng tư
thông thường.
Internet Explorer
Xác định shortcut mà bạn muốn dùng để mở trình duyệt Internet Explorer. Nhấn
chuột phải vào shortcut đó, chọn “Properties”. Trên Windows 7 hoặc Windows 8,
nhấn chuột phải vào biểu tượng Internet Explorer trên taskbar, nhấn chuột phải
vào mục “Internet Explorer” và chọn “Properties”.
Điền thêm “ - private” (dấu cách, gạch ngang, “private”) vào cuối hộp Target.
Nhấn OK.
Internet Explorer sẽ luôn khởi động ở chế độ duyệt web riêng tư khi bạn mở trình
duyệt qua shortcut này. Nếu bạn dùng shortcut khác để mở Internet Explorer, bạn
cần lặp lại các bước chỉnh sửa như trên để chế độ duyệt web riêng tư được kích
hoạt theo mặc định.
Opera
Xác định vị trí shortcut dùng để mở trình duyệt Opera, nhấn chuột phải vào
shortcut và chọn “Properties”. Trên taskbar của Windows 7 hoặc Windows 8,
nhấn chuột phải vào biểu tượng Opera, nhấn chuột phải vào tên “Opera” và chọn
“Properties”.
Điền thêm “ - newprivatetab” (dấu cách, gạch ngang, “newprivatetab”) vào cuối
hộp Target. Nhấn OK.
Opera sẽ mở một tab duyệt web ẩn danh mỗi khi bạn khởi chạy trình duyệt qua
shortcut này. Tuy nhiên, lưu ý là Opera có thiết lập duyệt web riêng tư dành cho
từng tab (thẻ) riêng biệt, vì thế tùy chỉnh này chỉ mở ra một tab có chế độ duyệt
web ẩn danh mỗi khi bạn khởi chạy Opera. Nếu muốn duyệt web ở chế độ ẩn danh
trên các tab khác, bạn phải mở ra những tab ở chế độ riêng tư khác.
Nếu muốn hủy bỏ những thay đổi đã tạo ra trên Chrome, Internet Explorer và
Opera, bạn có thể chỉnh sửa lại shortcut trở về như cũ. Riêng trên Firefox, tất cả
những gì bạn cần làm là chọn mục “Remember history”.