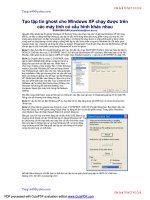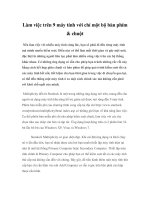Làm việc trên 9 máy tính với chỉ một bộ bàn phím & chuột ppt
Bạn đang xem bản rút gọn của tài liệu. Xem và tải ngay bản đầy đủ của tài liệu tại đây (104.1 KB, 3 trang )
Làm việc trên 9 máy tính với chỉ một bộ bàn phím
& chuột
Nếu làm việc với nhiều máy tính cùng lúc, bạn sẽ phải đi đến từng máy tính
mà mình muốn kiểm soát. Điều này có thể làm mất thời gian và gây mệt mỏi,
đặc biệt là những người liên tục phải làm nhiều công việc trên các hệ thống
khác nhau. Có những ứng dụng có sẵn cho phép bạn tránh những rắc rối này
bằng cách kết hợp giữa chuột và bàn phím để giúp quá trình kiểm soát tất cả
các máy tính kết nối, tiết kiệm cho bạn thời gian trong việc di chuyển qua lại,
có thể đến thẳng một máy tính ở xa một cách chính xác mà không cần phải
rời khỏi chỗ ngồi của mình.
Multiplicity đến từ Stardock là một trong những ứng dụng nói trên, mang đến cho
người sử dụng máy tính khả năng hỗ trợ giám sát được mở rộng đến 9 máy tính.
Phiên bản miễn phí của chương trình cung cấp tại địa chỉ rdock.
com/products/multiplicity/beta/ index.asp có những giới hạn về khả năng làm việc.
Cụ thể phiên bản miễn phí chỉ cho phép kiểm soát chuột, làm việc với các tùy
chọn như sao chép văn bản và tập tin. Ứng dụng hoạt động trên cả 2 phiên bản 32-
bit lẫn 64-bit của Windows XP, Vista và Windows 7.
Stardock Multiplicity có giao diện đẹp. Khi cài đặt ứng dụng và khởi chạy
nó ở lần đầu tiên, bạn sẽ nhận được câu hỏi bạn muốn thiết lập máy tính hiện tại
như là một hệ thống Primary Computer hoặc Secondary Computer. Thiết lập máy
tính chính là Primary Computer cho phép bạn có thể kiểm soát tất cả các máy tính
thứ cấp mà không cần đến với chúng. Bây giờ, để tiến hành thêm một máy tính thứ
cấp bạn chỉ cần bấm vào nút Add Computer có sẵn ở góc trên bên phải của hộp
thoại cấu hình.
Để có thể kiểm soát tất cả các máy tính mà bạn muốn, Multiplicity cần phải
được cài đặt trên chúng và thiết lập dưới lựa chọn Secondary Computer. Bên cạnh
đó bạn có thể thấy tên máy tính và mật mã được sử dụng để kết nối các máy tính
chính. Sau khi máy tính thứ 2 được thêm vào, bạn sẽ thấy tên của nó xuất hiện và
tiến hành thay đổi vị trí của các máy bằng thao tác kéo và thả xung quanh máy tính
1.
Như đã nói ở phần trên, khả năng hỗ trợ kiểm soát cho bạn lên đến 9 máy
tính. Trên giao diện chương trình, truy cập vào menu Settings (từ tab bố trí phía
bên trái), bạn có thể thay đổi tất cả các thiết lập chương trình mặc định. Một số
thiết lập được chuyển sang màu xám, đây là những thiết lập chỉ sử dụng được với
phiên bản trả tiền của Multiplicity, và nếu sử dụng phiên bản miễn phí bạn không
thể truy cập vào chúng. Trong phiên bản miễn phí, bạn có thể thay đổi hệ thống
phím tắt để nhanh chóng thực hiện chuyển đổi qua lại giữa các máy tính sơ cấp và
thứ cấp, thiết lập chế độ màn hình tối khi chuột được rê đến một máy tính khác,
hiển thị cửa sổ trạng thái cũng như kiểm soát hoạt động của một máy tính khác.
Nếu bạn nâng cấp lên Windows 8 thì chọn phương thức thứ 3, và tất nhiên
phải có một ổ đĩa gắn ngoài hay một đĩa USB Flash. Nếu thực hiện truyền tải giữa
2 máy tính thì lựa chọn tốt nhất là thông qua kết nối mạng LAN mà chúng cùng
kết nối. Đây là cách dễ thực hiện và phù hợp với nhu cầu của hầu hết người dùng
hiện nay. Trong trường hợp này, bạn bấm chọn This is my old computer, trong
màn hình kế tiếp xuất hiện bạn sẽ thấy một số hưóng dẫn để làm việc với WET
trên máy tính nhận dữ liệu (Windows 8), kèm theo là một khóa kết nối được cung
cấp để bạn sử dụng trên máy tính Windows 8. Bây giờ, trong máy tính chạy
Windows 8, bạn cũng kích hoạt WET từ màn hình Start Screen hoặc tìm kiếm
nhanh từ thanh Charms. Cũng thông qua màn hình Welcome, bạn bấm Next và
chọn This is my new PC, sau đó chọn mục tương ứng với hệ điều hành trên máy
tính cũ, ở đây có thể là Windows XP hoặc Windows Vista và Windows 7 hoặc
Windows 8.
Sau khi chọn một trường hợp, bạn bấm Next và nhập khóa kết nối đã có vào ô
trống bấm Next tiếp. Trước khi thực hiện nhận dữ liệu từ máy tính cũ, chương
trình sẽ tự động tải bản cập nhật cho WET, sau đó nó sẽ quét các tài khoản người
dùng trên máy tính cũ trong vài phút và cho biết tổng dung lượng tài liệu sẽ được
truyền tải, tuy nhiên, bạn có thể bấm Customize phía dưới mỗi tài khoản để tùy
chọn cụ thể những gì muốn chuyển. Cuối cùng, bấm Transfer để việc chuyển dữ
liệu được bắt đầu theo đúng những gì bạn đã thiết lập