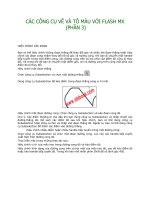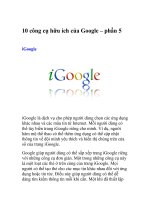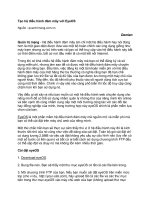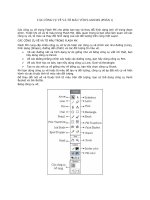Công cụ chơi nhạc “đám mây” với 5 GB lưu trữ miễn phí potx
Bạn đang xem bản rút gọn của tài liệu. Xem và tải ngay bản đầy đủ của tài liệu tại đây (104.72 KB, 3 trang )
Công cụ chơi nhạc “đám mây” với 5 GB lưu trữ miễn phí
Đầu tiên bạn truy cập vào địa chỉ bấm nút Get Started để
tải mSpot phiên bản mới nhất (2,07 MB, tương thích với mọi Windows) về máy
tính, hoặc tải trực tiếp về tại địa chỉ:
msi. Sau khi tải về,
bạn bấm đôi lên tập tin mSpot_win_prod_1.3.18. exe để cài đặt.
Sang bước tiếp theo, bạn khai báo địa chỉ email (Email address, Retype
Email) của mình và nhập hai lần mật khẩu (Password, Verify Password) cho tài
khoản mới. Cuối cùng, chọn I Accept và bấm nút Next để tạo một tài khoản mới.
Quá trình tạo tài khoản thành công, bạn sẽ nhận được hộp thoại thông báo hiển thị
dưới góc phải của thanh taskbar, hãy bấm tiếp Next. Bấm nút Add để chọn các
thư mục lưu trữ các fi le nhạc trên máy tính mà bạn muốn upload và nghe trực
tuyến. Nếu muốn đồng bộ nhạc từ iTunes hoặc Windows Media Player, hãy bấm
vào tùy chọn tương ứng, sau đó bấm nút Next > Done. Bạn sẽ thấy chương trình
hiển thị hộp thoại thông báo bắt đầu đồng bộ và upload nhạc ở khay hệ thống.
Quá trình upload nhạc được thực hiện hoàn toàn tự động, đồng thời cửa sổ
duyệt web Internet Explorer mở ra với công cụ nghe nhạc mSpot, các fi le đã
upload và đồng bộ sẽ hiển thị trong cửa sổ chính. Ở đó bạn có thể quản lý các fi le
nhạc theo playlist, theo album, theo ca sĩ Để nghe bản nhạc nào, bạn bấm đôi
vào tên bài hát, sau khi phát xong, ứng dụng cũng sẽ tự động phát bài kế tiếp. Để
thay đổi các thiết lập cho chương trình cũng như thư mục đồng bộ nhạc, bạn bấm
phải vào biểu tượng chương trình trên khay hệ thống và chọn mSpot preferences
Trong cửa sổ mSpot xuất hiện, chọn thẻ Music Libraries. Từ đây bạn bấm nút Add
để thêm thư mục nhạc đồng bộ khác, hoặc bấm nút Remove để xoá bớt thư mục
nhạc đồng bộ trong danh sách. Trong thẻ Settings bạn giữ nguyên các thiết lập, thẻ
Accounts bạn bấm nút Sign Out để đăng xuất tài khoản hiện tại. Sau này khi muốn
nghe những bản nhạc yêu thích của mình ở bất cứ đâu, bạn chỉ cần truy cập vào
địa chỉ http:// www.mspot.com/, khai báo địa chỉ email và mật khẩu của tài khoản
chứa nhạc của mình vào khung trên cùng bên phải, bấm nút Sign In để truy cập
vào tài khoản của mình và nghe nhạc.
Lưu ý: nếu có nhiều hơn 5 GB nhạc, bạn có thể đăng ký nhiều tài khoản để
lưu trữ và nghe cho thoải mái và thuận tiện. TRẦN VĂN HUÊå
Sử dụng Ccleaner hiệu quả hơn
Ccleaner là tiện ích dọn dẹp và tối ưu hóa máy tính, thuộc loại phổ biến và
dễ sử dụng nhất hiện nay. bạn có thể tùy biến thêm để ccleaner càng trở nên hiệu
quả và mạnh mẽ hơn bao giờ hết. Sau đây là những hiệu chỉnh mà các bạn có thể
thực hiện.
1. Tăng số phần mềm hỗ trợ với CCleaner Enhancer
Mặc định thì CCleaner chỉ được thiết lập để dọn dẹp rác của hệ thống và
một vài phần mềm thông dụng. Bạn có thể tăng con số ứng dụng được hỗ trợ lên
đến hơn 270 bằng cách vào địa chỉ t. com/CCEnhancer/3000-
18512_4- 75212385.html để tải CCleaner Enhancer, bấm nút Download latest để
tải về cơ sở dữ liệu các ứng dụng mới nhất. Các ứng dụng này sẽ nằm trong thẻ
Cleaner > Application.
2. Sử dụng CCleaner trên USB
CCleaner là một trong những ứng dụng thường được sử dụng nhất khi sửa
chữa và tối ưu hóa máy tính, bạn có thể mang theo một bản portable và sử dụng
chúng ngay trên ổ USB mọi lúc mọi nơi. Tải bản portable tại http://www.
piriform.com/ccleaner/builds.
3. Xóa sạch mọi thông tin trên đĩa cứng với Drive Wiper
Drive Wiper là một tính năng mới trong phiên bản CCleaner 3 giúp bạn xóa
sạch các phân vùng và ổ đĩa cứng gắn ngoài đã cắm vào máy tính. Điều này đặc
biệt hữu ích khi bạn đang có kế hoạch thay đổi ổ đĩa cứng, cần xóa sạch dữ liệu
trên ổ đĩa cũ. Để sử dụng tính năng này, trên giao diện CCleaner bạn vào mục
Tool > Wiper Drive. Ở mục Wipe bạn chọn lựa Entire Drive (all data will be
erased) để xóa tất cả các ổ đĩa, phân vùng đã chọn hay Free Space Only chỉ để xóa
các không gian trống. Tiếp theo chọn lựa mức độ xóa fi le ở mục Security.
CCleaner hỗ trợ các thuật toán từ đơn giản (xóa 1 lần) đến cực kỳ phức tạp như
Gutmann (xóa chồng 35 lần) để không ai có thể phục hồi lại được. Cuối cùng bạn
chọn phân vùng cần xóa ở mục Drives, xong bấm Wipe.