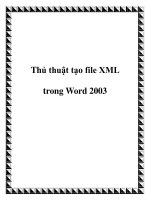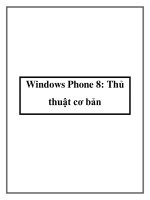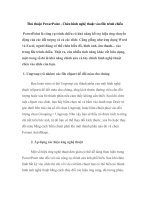Thủ thuật PowerPoint - Chèn hình nghệ thuật vào file potx
Bạn đang xem bản rút gọn của tài liệu. Xem và tải ngay bản đầy đủ của tài liệu tại đây (100.46 KB, 3 trang )
Thủ thuật PowerPoint - Chèn hình nghệ thuật vào file trình chiếu
PowerPoint là công cụ trình chiếu có khả năng hỗ trợ hiệu ứng chuyển
động của các đối tượng và cả các slide. Cũng giống như ứng dụng Word
và Excel, người dùng có thể chèn biểu đồ, hình ảnh, âm thanh vào
trong file trình chiếu. Thật ra, còn nhiều tính năng khác rất hữu dụng,
một trong số đó là khả năng chỉnh sửa và tùy chỉnh hình nghệ thuật
chèn vào slide của bạn.
1. Ungroup (rã nhóm) các file clipart để đổi màu cho chúng
Bạn hoàn toàn có thể Ungroup các thành phần của một hình nghệ
thuật (clipart) để đổi màu cho chúng, tăng kích thước đường viền cho đối
tượng hoặc xóa bỏ thành phần nếu cảm thấy không cần thiết. Sau khi chèn
một clipart vào slide, bạn hãy bấm chọn nó và bấm vào danh mục Draw từ
góc dưới bên trái cửa sổ rồi chọn Ungroup, hoặc bấm chuột phải vào đối
tượng chọn Grouping > Ungroup. Như vậy bạn sẽ thấy nó được tách ra từng
chi tiết trên bức ảnh, từ đó bạn có thể thay đổi kích thước, xóa bỏ hoặc thay
đổi màu bằng cách bấm chuột phải lên một thành phần nào đó và chọn
Format AutoShape.
2. Áp dụng các hiệu ứng nghệ thuật
Một số hiệu ứng nghệ thuật đơn giản có thể dễ dàng thực hiện trong
PowerPoint như đối với các công cụ chỉnh sửa ảnh phổ biến. Sau khi chèn
hình bất kỳ vào slide thì chỉ với vài cú bấm chuột bạn có thể biến nó thành
hình ảnh nghệ thuật bằng cách thay đổi các hiệu ứng sáng, độ tương phản,
đổi màu từ nhóm Adjust nằm trong thẻ Format (lưu ý tính năng này không
có trong những phiên bản Offi ce 2003 trở về trước).
3. Làm mềm cạnh của ảnh
Bạn có thể sử dụng thuộc tính Glow and Soft Edges để tạo mặt nạ cho
phần viền đối tượng nhằm tăng thêm tính nghệ thuật cho hình ảnh. Để thực
hiện, hãy bấm vào hình cần chỉnh sửa rồi chọn thẻ Format, trong nhóm
Picture Styles, bạn chọn Picture Effects rồi điều chỉnh các thông số trong
mục Glow và Soft Edges. Lưu ý tính năng này cũng không hỗ trợ trong các
phiên bản Offi ce 2003 trở về trước .
4. Loại bỏ hình nền
Trong PowerPoint bạn có thể loại bỏ phần nền của một tấm ảnh, tuy
nhiên việc thực hiện không dễ dàng (tùy thuộc vào độ phức tạp của nền cần
loại bỏ), vì thế bạn hãy bắt đầu bằng một hình ảnh đơn giản, có nền cần tách
là màu đơn sắc. Sau khi chèn hình, bạn bấm vào nó rồi chọn thẻ Format,
cũng trong nhóm lệnh Adjust, bấm vào mục Recolor và chọn công cụ Set
Transparent Color, sau đó bấm chuột vào nền màu cần tách ra, bạn có thể lặp
lại nhiều lần cho tới khi đạt yêu cầu. Tính năng này không hỗ trợ trong
PowerPoint 2003.
Sau khi, đã hoàn thành bài thuyết trình của bạn, từ giao diện của PowerPoint
2010 hãy chọn thẻ Slide Show sau đó bấm vào nút Broadband Slide Show.
Bạn sẽ thấy một cửa sổ giới thiệu về dịch vụ Broadband Slide Show xuất
hiện, và bạn sẽ cần một tài khoản Windows Live ID để sử dụng nó. Tại cửa
sổ này, hãy bấm nút Start Broadcast để bắt đầu sử dụng tính năng chia sẻ bài
thuyết trình qua Internet. Một cửa sổ yêu cầu khai báo thông tin của tài
khoản Windows Live ID xuất hiện, tại đây, bạn hãy nhập thông tin theo yêu
cầu rồi bấm OK để xác nhận.