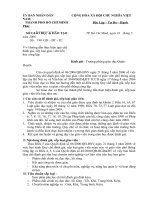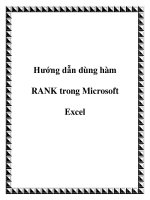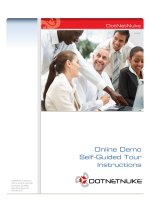Hướng dẫn đánh số trang trong microsoft word từ trang bất kỳ 2003 2007 2010
Bạn đang xem bản rút gọn của tài liệu. Xem và tải ngay bản đầy đủ của tài liệu tại đây (959.61 KB, 9 trang )
Hướng dẫn đánh số trang trong Microsoft word từ trang bất kỳ 2003 2007
2010
{VnTim™} Đánh số trang trong word là một yêu cầu bắt buộc khi bạn viết báo cáo, luận
văn, tiểu luận hay bất cứ một văn bản nào. Nhưng một số bạn chưa biết cách đánh số
trang trong Word nên sau đây mình xin hướng dẫn các bạn thủ thuật này.
Thường luận văn yêu cầu không đánh số trang các phần như mục lục, danh sách các
bảng...mà số trang 1 phải bắt đầu từ trang bắt đầu nội dung luận văn (đặt vấn đề) hay
đánh từ trang bất kỳ bỏ trang đầu vv., cách này hướng dẫn cách đánh số trang bình
thường và đánh từ trang thứ 2 hay từ trang bất kỳ trong Word 2003 2007 2010.
Đối với Microsoft Word 2003.
Để đánh số trang cho tài liệu, bạn chọn menu Insert > Page Number để hiện hộp thoại
Page Numbers.
Mục Position cho phép bạn chọn
+ Bottom of page (Footer): Đặt số trang ở dưới mỗi trang.
+ Top of page (Header): Đặt số trang ở trên mỗi trang.
Mục Alignment:
+ Left: canh lề trái số trang.+ Right: canh lền phải.
+ Center: canh giữa hai bên.+ Inside: số trang được đặt ở biên trong đối với trang lẻ và
trang chẵn.
+ Outline: số trang được đặt ở biên ngoài đối với trang lẻ và trang chẵn.
Với mỗi tùy chọn bạn có thể xem trước cách hiển thị ở khung Preview, cuối cùng nhấp
OK để xác nhận.
Show number on first page: Cho hiển thị/ẩn đánh số trang ở trang đầu tiên của file.
Nút Format… Mở hộp thoại Page Number Format - Một số căn chỉnh cho việc đánh số
trang:
Number format: Kiểu đánh số (1, 2, 3,…; - 1 -, - 2 -, - 3 -…; a, b, c,…)
Include chapter number: Chèn thêm thứ tự đề mục
Page numbering: Số thứ tự trang đang đánh (trang bắt đầu đánh số
trang):
Mặc định của chế độ đánh số trang là bắt đầu từ trang số 1, nếu bạn không muốn số bắt
đầu là số 1, mà là số 6 thì nhập vào ô Start at số 6 (Chú ý: Nếu đánh số trang bắt đầu từ
số 6 thì trang đầu tiên sẽ được đánh số 6, lúc này nếu bạn đặt lệnh in là trang số 1, 2, 3, 4,
5 thì máy in sẽ không đọc được để in).
Chọn nút OK để hoàn thành việc đánh số trang.
Đánh số trang trong Word 2007
Để đánh số trang cho 1 file văn bản trong word 2007 bạn có thể thực hiện theo hướng dẫn
sau của mình.
Bước 1:
Bước 2:
Bước 3:
Hoặc chi tiết hơn xem hướng dẫn sau:
Đầu tiên bạn cứ đánh số trang như bình thường:
Tab Insert> Page Numbers> Chọn vị trí hiển thị, ở đây hướng dẫn page numbers ở
bottom như hình:
Tiếp theo nhấp chuột vào phần bạn muốn số trang là 1, vào Page Layout>Breaks>Phần
Sections Breaks>Next Page như hình:
Kéo xuống cuối trang vừa rồi, nhấp vào phần Page Number, bạn sẽ thấy hiển thị bên góc
phải Same as Previous, tô đen số trang và bỏ chọn Link to Previous bằng cách nhấp vào
Design>Navigation>Link to Previous, như trong hình dưới đây là lúc chưa bỏ chọn
Link to Previous, khi nhấp vào phần góc phải sẽ khơng cịn dịng chữ Same as previous
nữa
Tiếp tục bạn chuyển số trang, như ở đây là từ 6 thành 1: Vẫn để chuột trong Page Footer,
Vào Design>Header&Footer>Page Number>Format Page Numbers...Chọn như hình:
Cuối cùng bạn chuyển lên footer của trang trước đó, ở đây là trang 5, nhấp đôi vào phần
số trang, Vào Design>Header&Footer>Page Number>Remove Page Numbers...
Đánh số trang trong Word 2010
B1: Trước hết bạn chia văn bản thành 2 section với section 1 là 4 trang đầu không muôn
xuất hiện số trang, section là phần còn lại mà bạn muốn đánh số trang
B2: Sau khi chia section, bạn vào phần footer của trang mà bạn muốn bắt đầu đánh số
trang (ở section 2) và lưu ý không chọn Link to Previous. Mục đích là để việc đánh số
trang ở footer của 2 section không liên quan đến nhau. Tương tự với header nếu bạn
muốn đặt title cho từng chapter, từng phần hay section riêng biệt trong văn bản
B3: Đánh số trang như bình thường ở trang văn bản bạn muốn
Như trên mình đã hướng dẫn các bạn đánh số trang trong Microsoft Word 2003 2007 và
2010 nhưng trong Microsoft Word 2007 và 2010 thì mình dùng cách chia thành nhiều
section vậy trong Microsoft Word 2003 có làm được như vậy khơng, mình trả lời ln là
có và hướng dẫn ln.
Giả sử mình có một văn bản 8 trang. Mình muốn đánh số trang từ trang 3 đến trang 6
(nghĩa là trang 3 hiển thị số trang là 1, trang 4 hiển thị số trang là 2, trang 5 hiển thị số
trang là 3, trang 6 hiển thị số trang là 4).
Để thực hiện điều này thì giữa trang 2 và trang 3, tạo một section break (next page), giữa
trang 6 và trang 7 cũng tạo một section breack (next page). Như vậy ta có 3 section tất cả
(section 1 gồm trang 1 và trang 2, section 2 gồm các trang 3, 4, 5, 6; section 3 trang 7 và
8).
Dưới dạng normal view thì trơng giống thế này:
Bây giờ, thì đã rõ hơn rồi. Mình sẽ chỉ đánh số trang cho section 2 thôi. Đặc con trỏ vào
vùng thuộc section 2, rồi vào "insert" => "page number". Nhớ bỏ tùy chọn “Continue
from previours section” và chọn "start at" 1
Như thế là xong section 2. Nhưng mặc định, word nó lại đánh số cho cả section 1 và
section 3 nữa. chúng ta sẽ phải xóa nó đi. mình sẽ cho hiển thị header and footer lên. Ở
trên footer (giả sử ta đánh số trang ở footer) của trang 3, bỏ tùy chọn “Link to previous”.
Tương tự trên footer của trang 7, bây giờ thì mình có thể xóa số trang trên section 1 và
section 3 (mà ko ảnh hưởng đến section 2).
Đến đây là ok rồi. Làm mục lục tự động nó cũng sẽ hiển thị đúng…
VnTim™ thân chào các bạn, chúc các bạn trình bầy được trang Word đẹp như ý.
Và nếu thấy hay hãy chia sẻ với mọi người nhé, chú ý theo dõi blog của VnTim™ để có
cập nhật những thủ thuật hay (các bạn có thể theo dõi qua mail hay trang facebook của
VnTim™ qua hộp "Kết nối với VnTim™ bên tay phải")