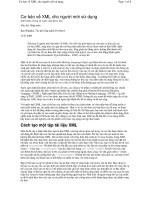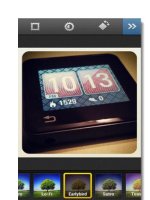10 kỹ năng cơ bản cần thiết cho người dùng Windows pot
Bạn đang xem bản rút gọn của tài liệu. Xem và tải ngay bản đầy đủ của tài liệu tại đây (851.48 KB, 8 trang )
10 kỹ năng cơ bản cần thiết cho người dùng
Windows
Có rất nhiều người mới bắt đầu tìm hiểu về công nghệ thông tin, thì họ tìm kiếm
nhiều nhất vẫn xoay quanh hệ điều hành Windows. Sau đây là 10 kỹ năng cần
thiết cơ bản nhất mà mỗi người sử dụng Windows cần phải biết, dựa trên nhu cầu
SEO (Search Engine Optimization - Tối ưu hóa các công cụ tìm kiếm).
1. Chạy Administrator
Trong một số trường hợp, bạn cần phải chạy một chương trình như administrator
để truy cập nó. Bằng cách mở ứng dụng như là administrator, bạn chỉ đơn giản là
truy cập vào chương trình bằng cách sử dụng đặc quyền cao hơn, khi một số ứng
dụng yêu cầu.
Để chạy administrator, phải chuột vào chương trình hoặc ứng dụng và chọn Run
as administrator từ menu chuột phải. Điều này sẽ khởi động chương trình trong
chế độ administrator.
2. Mở một Elevated Command Prompt
Có một số trường hợp bạn cần phải sử dụng Windows để thực thi một số lệnh
trong command prompt. Để mở command prompt, từ start menu và gõ command
prompt vào hộp tìm kiếm. Từ đó, phải nhấp vào command prompt từ các kết quả
tìm kiếm và chạy nó như administrator.
3. Chụp màn hình (Screen Capture)
Để chụp ảnh chụp màn hình trong Windows, bạn có thể chỉ cần nhấn nút PRINT
SCREEN/PRTSC/PRTSCN trên bàn phím của máy tính. Điều này sẽ chụp màn
hình nhìn đầy đủ mà bạn thấy.
Ngoài ra, bạn có thể bấm phím ALT + PRINT SCREEN để chụp màn hình của
cửa sổ nào đó đang hoạt động.
Sau khi chụp xong, bạn chỉ cần paste vào một ứng dụng, ví dụ : Microsoft Word
4. Thay đổi mật khẩu tài khoản Windows
Nếu bạn muốn thay đổi mật khẩu tài khoản Windows, cách đơn giản nhất để làm
là sử dụng chức năng tìm kiếm trong Start menu. Gõ change password vào hộp tìm
kiếm.
Chọn Change your Windows Password từ các kết quả tìm kiếm.
Hoặc nhấn phím CTRL + ALT + DELETE trên bàn phím của máy tính của bạn.
Chọn Change a password.
5. Cài đặt Fonts
Cài đặt font trong Windows khá đơn giản. Một khi bạn đã tải về các font mà bạn
muốn cài đặt, sau đó nhấn chuột phải vào file font và chọn Install từ context menu.
Nếu bạn muốn cài đặt nhiều font cùng lúc, thì bạn có thể chọn tất cả, nhấp chuột
phải chọn Install.
6. Hiển thị File ẩn
Theo mặc định, Windows không hiển thị tất cả các tập tin trên hệ thống. Trong
một số trường hợp, bạn cần phải cho hiển thị các tập tin ẩn để truy cập.
Để hiển thị các tập tin ẩn, điều hướng theo Start > Control Panel > Appearance
and Personalization > Show Hidden Files and Folders. Nhấp vào nút OK.
7. Thiết lập và điều chỉnh chương trình khởi động Windows.
Theo mặc định, nhiều chương trình hoặc ứng dụng được cài đặt trong Windows tự
động thiết lập tự khởi động mỗi khi bạn khởi động máy tính. Nếu quá nhiều
chương trình được thiết lập để chạy tự động với Windows, nó có thể làm chậm
máy tính đáng kể.
Để thiết lập các chương trình Windows khởi động, khởi động Start menu và gõ
msconfig hộp tìm kiếm. Chọn msconfig từ kết quả tìm kiếm.
Trên tab đầu tiên, General, chọn tùy chọn Selective startup. Tiếp theo, hãy nhấp
vào tab Startup, nơi bạn có thể bật hoặc tắt các chương trình khởi động.
8. Khởi động Windows trong chế độ Safe Mode
Windows Safe Mode có nhiều mục đích khác nhau, nhưng nó thường được sử
dụng như là một khởi động nguồn lực của Windows chỉ load các dịch vụ thiết yếu
trong Windows. Chế độ Safe Mode thường được sử dụng để chẩn đoán virus và
phần mềm độc hại.
Để khởi động trong chế độ Safe Mode, thì khi máy tính bắt đầu khởi động trở lại,
nhấn phím F8 trên bàn phím của bạn. Điều này sẽ mở ra tùy chọn Advanced Boot
Options, nơi bạn có thể khởi động vào chế độ Safe Mode.
9. Sử dụng Windows System Restore
Windows System Restore cho phép bạn phục hồi trở lại hệ điều hành cơ bản một
thời gian trước, mà hình ảnh, tài liệu và các file khác vẫn còn nguyên vẹn.
Để khởi động Windows System Restore, bạn mở Start > All Programs >
Accessories > System Tools > System Restore. Ngoài ra, bạn chỉ có thể sử dụng
chức năng tìm kiếm của Windows và gõ system restore.
10. Khởi động từ đĩa CD hoặc đĩa
Khởi động Windows từ đĩa CD hoặc đĩa là một quá trình hơi khác nhau, tùy thuộc
vào đặc tính máy tính bạn có. Để bắt đầu, chèn đĩa CD / đĩa vào và khởi động lại
máy tính.
Khi máy tính mới bắt đầu, bạn sẽ thấy một màn hình BIOS sẽ nhắc bạn nhấn một
phím để truy cập vào BIOS. Bấm phím cụ thể được liệt kê để vào BIOS tùy từng
loại có thể là phím F1, F2, F11,Del
Xác định vị trí các tùy chọn khởi động trong BIOS và chọn tùy chọn Boot from
CD/Boot from Disc/Boot from Drive/ Boot from (Drive Letter), hoặc mô tả tương
tự.
Từ đây, Windows sẽ khởi động từ đĩa chứ không phải là hệ điều hành.