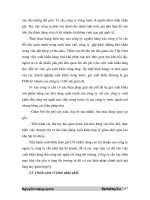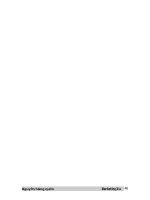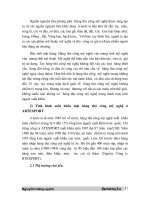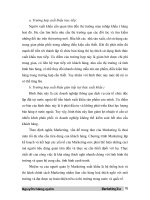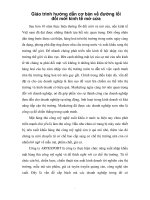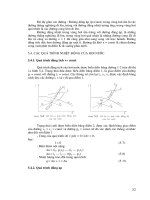giáo trình học Autocad 2004 đầy đủ
Bạn đang xem bản rút gọn của tài liệu. Xem và tải ngay bản đầy đủ của tài liệu tại đây (3.05 MB, 180 trang )
1
LỜI NÓI ĐẦU
Chúng ta đã biết rằng bản vẽ kỹ thuật là một phương tiện thông tin kỹ thuật, đó là
công cụ chủ yếu của người cán bộ kỹ thuật nhằm diễn đạt ý đồ thiết kế và đồng thời cũng
là tài liệu kỹ thuật cơ bản dùng để chỉ đạo sản xuất và thi công. Vì vậy bản vẽ kỹ thuật đã
trở thành “tiếng nói” của người cán bộ kỹ thuật.
Ngày xưa bản vẽ kỹ thuật được thành lập bằng tay và vẽ trên giấy, sản phẩm tạo
thành ít chính xác, chậm, năng suất không cao, di chuyển cồng kềnh - phức tạp. Ngày nay
do công nghệ thông tin phát triển một cách vũ bão, nhiều phần mềm ứng dụng tin học đã
ra đời nhằm phục vụ cho công tác nghiên cứu khoa học và đời sống; trong đó có phần
mềm thiết kế AUTOCAD của hãng AutoDESK là phần mềm mà các bản vẽ tạo ra trên
máy vi tính có độ chính xác rất cao, nên được nhiều người làm công tác kỹ thuật sử dụng
nhiều nhất trong các phần mềm thiết kế với sự trợ giúp của máy vi tính. Thực tế ở nước
ta trong nhiều năm trở lại đây do nhu cầu thiết kế tự động, đòi hỏi nhanh và chính xác,
nhằm hội nhập với xu thế ứng dụng tin học để phát triển công nghệ của thế giới, đặc biệt
là hội nhập với các nước thuộc khu vực vành đai Châu Á - Thái Bình Dương; là hành
trang không thể thiếu được đối với các bạn sinh viên kỹ thuật, đặc biệt là các ngành Cơ
khí, Xây dựng, Kiến trúc, Điện, Bản đồ Môn học AUTOCAD (hay môn học Vẽ kỹ
thuật trên máy tính) đã trở thành môn học chính khoá của các Trường Đại học Kỹ thuật,
Trường Cao đẳng Kỹ thuật; hơn nữa phương pháp vẽ và thiết kế với sự trợ giúp của máy
vi tính rất chính xác làm cơ sở cho các phần mềm ứng dụng công nghệ cao như phần
mềm CAD và CAD / CAM
Tài liệu này viết cho các đối tượng từ trình độ mới bắt đầu học AUTOCAD và cũng
là tài liệu tham khảo cho các bạn Sinh viên, Kỹ sư, Kiến trúc sư và các cán bộ Kỹ thuật
làm công tác vẽ và thiết kế trên máy vi tính.
Vì trình độ có hạn nên tài liệu không thể tránh khỏi thiếu sót.
Chúng tôi xin chân thành cảm ơn những ý kiến quý báu đóng góp xây dựng.
Biên soạn
Phạm Hải Trình
2
PHẦN I
BẢN VẼ PHẲNG (2D)
CHƯƠNG 1
MỞ ĐẦU VỀ AUTOCAD2004
1.1 MÀN HÌNH ĐỒ HOẠ CỦA AUTOCAD2004
1.1.1 Giới thiệu về AutoCAD2004
- CAD là chữ viết tắt của Computer Aided Design (thiết kế được trợ giúp của máy
tính). AutoCAD là phần mềm của hãng AutoDESK dùng để thực hiện bản vẽ kỹ thuật
trong các ngành: cơ khí, điện, xây dựng, kiến trúc, bản đồ
- Sử dụng AutoCAD ta có thể vẽ các bản vẽ hai chiều (2D: Two-Dimentional
drawings), thiết kế các bản vẽ thuộc mô hình không gian ba chiều (3D: Three-
Dimentional drawings),
- Phần mềm AutoCAD được công bố bắt đầu từ Release 1 (R1) vào tháng 12 – 1982,
sau đó có các Release R.12, R.13, R.14, R.2000, R.2002, R.2004
- AutoCAD có thể chạy trong các môi trường Windows 95, 98, 2000, NT và XP
1.1.2 Khởi động AutoCAD2004
Khởi động AutoCAD2004 bằng một trong các cách
sau:
1) Nháy đúp trái chuột (double click) vào biểu tượng
AutoCAD2004 trên màn hình Desktop (hình 1.1) hoặc
2) Nháy phải chuột (right click) vào biểu tượng
AutoCAD2004 (hình 1.1) trên màn hình Desktop rồi chọn
Open trên danh mục tắt Shortcut menu
3) Từ start menu, chọn Programs> AutoCAD2004> AutoCAD2004
Sau khi khởi động AutoCAD2004 sẽ xuất hiện hộp hội thoại Startup
- Đánh dấu chọn vào mục Metric.
- Nháy OK
1.1.3 Cấu trúc màn hình đồ hoạ AutoCAD2004
Sau khi khởi động AutoCAD2004 sẽ xuất hiện màn hình đồ họa (hình 1.2)
- Drawing Area
Vùng đồ hoạ là vùng ta thể hiện bản vẽ trên đó.
- Cross – Hairs
Hai sợi tóc hình chữ thập theo phương trục X, trục Y giao nhau
tại một điểm trên màn hình.
- Cursor
Con chạy là một ô vuông nằm tại giao điểm của hai sợi tóc, độ
lớn của con chạy được quy định bởi biến PICKBOX hoặc bởi
thanh trượt Pickbox Size thuộc Tab Selection của hộp thoại
Options Khi gọi lệnh option.
Hình 1.1. Biểu tượng
AutoCAD2004
3
Hình 1.2. Màn hình đồ họa AutoCAD2004
- Toạ độ
Trong AutoCAD2004, toạ độ con chạy trên màn hình (cursor
coordinate) nằm ở góc trái của thanh trạng thái; hiển thị tương
đối hoặc tuyệt đối tâm của con chạy; số thứ nhất chỉ hoành độ
(phương trục X), số thứ hai chỉ tung độ (phương trục Y), số thứ
ba chỉ cao độ (phương trục Z – không gian).
- WCSicon
Biểu tượng hệ toạ độ gốc (World Coordinate System Icon) nằm
ở góc trái phía dưới vùng đồ hoạ.
- Status bar
Thanh trạng thái của AutoCAD2004 nằm phía dưới vùng đồ hoa.
Tại đây hiển thị các trạng thái: SNAP,GRID, ORTHO,
POLAR, OSNAP, OTRACK, LWT, MODEL. Để hiển thị các
trạng thái này ta nhắp trái chuột vào tên trạng thái đó hoặc dùng
các phím tắt để chọn.
- Command
Cửa sổ lệnh là nơi chứa các dòng lệnh (Command lines), mặc
định có 3 dòng lệnh nằm ở góc trái phía dưới màn hình đồ hoạ.
Đây là cửa sổ để nhập lệnh vào hoặc hiển thị các dòng nhắc và
các dòng thông báo của AutoCAD. Ta trực tiếp đối thoại với máy
bằng các dòng lệnh này.
- Menu bar
Thanh ngang danh mục, nằm phía trên vùng đồ hoạ.
AutoCAD2004 có 12 tiêu đề. Mỗi tiêu đề chứa một nhóm lệnh
của AutoCAD: File, Edit, View, Insert, Format, Tools, Draw,
Dimension, Modify, Express, Windows, Help.
4
- Pull-down menu
Danh mục kéo xuống, khi ta chọn một tiêu đề sẽ xuất hiện một
danh sách lệnh kéo xuống, ở đây ta có thể chọn lệnh cần thực
hiện (hình 1.2).
- Screen menu
Danh mục màn hình nằm phía bên phải vùng đồ hoạ. để mở hoặc
tắt danh mục màn hình (Screen menu) ta chọn tiêu đề
Tools\Options , chọn tab Display đánh dấu chọn vào nút
Display screen menu.
- Toolbar
Thanh công cụ. Trong AutoCAD2004 có 24 thanh công cụ, mặc
định có 4 thanh công cụ Draw, Modify, Object Properties,
Standard Toolbar.v.v
- Scroll bar
Thanh cuộn gồm có: thanh bên phải thẳng đứng kéo màn hình lên
xuống; thanh ngang phía dưới vùng đồ hoạ dùng để kéo màn
hình đồ hoạ từ trái sang phải hoặc ngược lại. Muốn xuất hiện
Scroll bar ta gọi như sau: Tools\Option chọn Tab Display rồi
chọn nút Display Scroll bars in drawing window.
1.2 NHẬP LỆNH CHO AUTOCAD THỰC HIỆN
Khi dưới đáy màn hình hiện ra lời nhắc “Command” tức là AutoCAD đang sẵn sàng
tiếp nhận lệnh của bạn đưa ra. Bạn có thể nhập lệnh bằng các cách sau đây:
1) Nhập lệnh từ bàn phím: bạn gõ tên lệnh từ bàn phím sau đó ấn Enter (↵) hoặc
Space – bar để AutoCAD thực hiện. ví dụ gọi lệnh Line: Command: Line ↵
2) Sử dụng các thanh công cụ (Toolbars): Toolbar là thanh công cụ chứa các nút
lệnh (hình 1.2). Khi vẽ ta bấm vào các nút lệnh có trên thanh công cụ.
3) Pull – down menu (menu chải xuống): bạn đưa con trỏ tới dòng Main menu
(danh mục chính) ở trên đỉnh màn hình, bấm phím trái chuột trên một danh mục chính sẽ
hiện ra bảng pull – down menu (hình 1.2) để bạn chọn lệnh cụ thể. Ví dụ dùng chuột
chọn lệnh Line từ pull – down menu như sau: main menu> draw> line.
4) Dùng các phím điều khiển và lệnh gõ tắt.
- F1
Lệnh Help - trình bày cách sử dụng và tra cứu các lệnh.
- F2
Chuyển từ màn hình đồ hoạ sang cửa sổ màn hình văn bản.
- F3 hoặc Ctrl+F
Mở tắt chế độ truy bắt điểm thường trú (Running Osnap).
- F5 hoặc Ctrl+E
Khi vẽ hình chiếu trục đo 3D thì phím này dùng để chuyển từ vị
trí mặt phẳng hình chiếu trục đo này sang vị trí hình chiếu trục đo
khác.
- F6 hoặc Ctrl+D
Dùng để hiển thị (hoặc tắt) toạ độ động của điểm trên màn hình.
- F7 hoặc Ctrl+G
Dùng để mở hay tắt mạng lưới điểm trên màn hình.
- F8 hoặc Ctrl+L
Mở, tắt chế độ Ortho; khi chế độ này mở (Ortho On) thì đường
thẳng được vẽ nằm ngang hoặc thẳng đứng.
- F9 hoặc Ctrl+B
Dùng để mở hoặc tắt bước nhảy con trỏ (SNAP).
- F10 hoặc Ctrl+U
Dùng để mở hoặc tắt dẫn hướng cực Polar Tracking
5
-F11 hoặc Ctrl+W
Dùng để mở hoặc tắt dẫn hướng bắt đối tượng Objec Snap
Tracking
- Nút trái của chuột
Dùng để chọn điểm, chọn đối tượng trên màn hình hoặc nhập
lệnh từ Screen Menu, Pull-down menu
- Nút phải chuột
Xuất hiện danh mục tắt Short menu (mặc định) hoặc gọi lại lệnh
vừa thực hiện trước đó.
- ENTER, Spacebar
Kết thúc lệnh, kết thúc việc nhập dữ liệu hoặc có thể lặp lại một
lệnh trước đó.
- Esc
Huỷ bỏ một lệnh đang thực hiện.
- Shif + phím phải
chuột
Hiện hộp thoại cursor truy bắt điểm.
- Ctrl + C
Copy đối tượng vào Clipboard .
- Ctrl + J
Tương tự phím Enter, kết thúc lệnh hoặc gọi lại lệnh vừa mới
thực hiện.
- Ctrl + N
Thực hiện lệnh New.
- Ctrl + O
Thực hiện lệnh Open.
- Ctrl + P
Thực hiện lệnh Plot \ Print.
- Ctrl + S
Thực hiện lệnh Save.
- Ctrl + V
Dán (Paste) đối tượng từ Clipboard vào bản vẽ hoặc vào ứng
dụng khác .
- Ctrl + X
Cắt (Cut) đối tượng từ bản vẽ vào Clipboard.
- Ctrl + Z
Thực hiện lệnh Undo để huỷ bỏ lần lượt các lệnh thực hiện trước
đó.
- Ctrl + Y
Thực hiện lệnh Redo để phục hồi lại đối tượng vừa bị huỷ bởi
một lệnh Undo trước đó.
- Ctrl + \
Huỷ một lệnh Cancel đang thực hiện
- Ctrl + 1
Lệnh Properties dùng để thay đổi tính chất đối tượng
- Ctrl + 2
Lệnh Adcenter làm xuất hiện tâm thiết kế (AutoCAD Design
Center)
1.3 CÁC THANH CÔNG CỤ TRONG BẢN VẼ 2D
Toolbars là các thanh công cụ chứa các nút lệnh. Mỗi thanh chứa một nhóm các nút
lệnh. Khi vẽ ta bấm vào các nút lệnh ở trên thanh công cụ để thực hiện một cách rất
nhanh chóng.
Cách mở các thanh công cụ:
Pull - down menu Screen menu Gõ lệnh
View \ Toolbars VIEW2 \ Toolbar Toolbar, To
6
Trên hộp thoại Toolbar (hình 1.3) ta kích
vào các ô vuông sẽ làm hiện ra hay tắt đi các
thanh công cụ trên màn hình đồ hoạ.
Sắp xếp các thanh công cụ: chỉ con chỏ
vào 1 cạnh trên thanh công cụ (không chạm vào
nút lệnh) rồi ấn phím trái chuột giữ và di tới vị
trí cần đặt thanh công cụ cho tiện lợi thì thả ra.
Các thanh công cụ thường sử dụng trong bản vẽ 2D
a) Thanh Draw (hình 1.4)chứa các lệnh vẽ hai chiều 2D
Hình 1.4. Thanh Draw
Line: vẽ đường thẳng
Polygon: đa giác đều
Pline: đường đa tuyến gồm các đoạn
Rectang: khung chữ nhật
Arc: cung tròn
Elipse: đường elíp
Insert: chèn khối hoặc chèn bản vẽ
Circle: vẽ đường tròn
Spline: vẽ đường cong trơn tuỳ ý
Block: tạo khối
Point: vẽ điểm
Hatch: gạch mặt cắt
Region: tạo miền phẳng
Mtext: viết chữ trong một khung
b) Thanh Modify (hình 1.5)chứa các lệnh hiệu chỉnh hình vẽ.
Hình 1.5. Thanh Modify
Erase: tẩy xoá
Copy: sao chép hình
Mirror: lấy đối xứng
Offset: tạo các hình song song đồng dạng
Aray: tạo mảng các hình
Move: di chuyển
Stretch: kéo dãn hình
Lengthen: kéo dài đường thêm 1 đoạn
Trim: cắt các đoạn thừa
Extend: kéo dài đường tới 1 đường biên
Break: ngắt bỏ 1 đoạn trên 1 đường
Chamfer: vát góc
Hình 1.3. Hộp thoại Toolbar
7
Rotate: quay hình
Scale: thu nhỏ, phóng to
Fillet: lượn tròn góc
Explode: phân dã khối
c) Thanh Dimension (hình 1.6)chứa các lệnh ghi kích thước.
Hình 1.6. Thanh Dimension
Linear: ghi kt thẳng đứng, nằm ngang
Aligned: ghi kt nghiêng
Ordinate: ghi kt toạ độ
Radius: ghi kt bán kính
Dia: ghi kt đường kính
Angle: ghi kt góc
Base: ghi kt theo đường chuẩn
Continue: ghi kt nối tiếp
Leader: ghi kt có đường dẫn
Tolerance: ghi dung sai
CenterMark: đánh dấu tâm cung tròn
DimEdit: hiệu chỉnh đường kt
DimTextEdit: hiệu chỉnh chữ số kt
DimStyle: thiết lập kiểu ghi kt
d) Thanh Object Snap (hình 1.7)chứa các nút để neo con chỏ vào đối tượng đã vẽ.
Hình 1.7. Thanh Object Snap
Tracking: Tempoary Track point -
nhập điểm bằng cách dò từ 1 điểm
chuẩn.
From: nhập 1 điểm từ 1 điểm
chuẩn làm gốc toạ độ tương đối.
End: neo con chỏ vào điểm mút
đoạn thẳng, cung.
Mid: neo con chỏ vào điểm giữa.
Int: neo con chỏ vào giao điểm
thực.
ApparentINT: neo con chỏ vào
giao điểm ảo của hai đường.
Qua: neo con chỏ vào các điểm ¼ đường
tròn.
Tan: neo con chỏ vào tiếp điểm.
Per: neo con chỏ vào chân đường vuông
góc.
SnapInsert: neo con chỏ vào điểm chèn
Node: neo con chỏ vào tâm của 1 điểm
Nea: neo con chỏ vào điểm ở gần con chỏ
trên đối tượng.
None: gỡ bỏ chế độ truy bắt điểm thường
trú đã đặt.
8
e) Thanh Standard Toolbar (hình 1.8)chứa các lệnh tiện ích.
Hình 1.8. Thanh Standard Toolbar
New: tạo bản vẽ mới
Open: mở bản vẽ cũ.
Save: lưu bản vẽ hiện thời
Print: in bản vẽ ra giấy
Preview: xem trước khi in
Cut: cắt hình
Copy: sao chép hình
Paste: dán hình
Undo: huỷ bỏ kết quả lệnh vừa làm
Redo: khôi phục lại kết qủa vừa Undo
Tracking: nhập điểm dò từ 1 điểm chuẩn
UCS: tạo hệ toạ độ người dùng.
RedrawAll: tái tạo lại bản vẽ, bỏ dấu “+”
ViewPorts: hộp thoại các khung nhìn
Pan: tịnh tiến bản vẽ để xem
Zoom: thu, phóng bản vẽ để xem.
Properties: điều khiển các đặc tính của đối
tượng.
f) Thanh Object Properties (hình 1.9)Quản lý các đặc tính của lớp.
Hình 1.9. Thanh Object Properties
Layer: tạo lớp
LayerControl: điều khiển các lớp
ColorControl: điều khiển màu
LinetypeControl: điều khiển đường
1.4 CÁC LỆNH TIỆN ÍCH VỀ FILE
1.4.1 Mở bản vẽ đã có (Open)
Cách gọi lệnh như sau:
Pull - down menu Screen Menu Gõ lệnh Toolbar
File\ Open . . . FILE\ Open Open hoặc Ctrl +O Standard
Lệnh Open dùng để mở một file bản vẽ có sẵn. Khi sử dụng lệnh này sẽ xuất hiện
hộp thoại Select File. (hình 1.10)
9
Trên bảng look in: ta chọn thư mục bằng cách chỉ con chỏ vào nút thì danh sách
các files bản vẽ sẽ hiện ra ở ô dưới. Ta chọn lấy một file bản vẽ rồi ấn Open.
Hình 1.10 Hình 1.11
Trên bảng File of type: ở phía dưới hộp thoại đó chỉ con chỏ vào nút ta có thể định
loạt file cần mở như: file bản vẽ AutoCAD là AutoCAD2004 Drawing (*.dwg).
1.4.2 Ghi bản vẽ (Save)
Cách gọi lệnh như sau:
Pull - down menu Screen Menu Gõ lệnh Toolbar
File\ Save. . . FILE\ Save Save hoặc Ctrl +S
Standard
- Lệnh Save dùng để ghi bản vẽ hiện hành thành một tập tin file. Khi gọi lệnh này sẽ
xuất hiện hộp thoại Save Drawing As (Hình 1.11).
- Ta nhập tên file vào ô soạn thảo File name. Tên file có tối đa 256 ký tự, tên file có
thể là chữ in hoa, chữ thường, các ký tự: / \ _ - $ # ( ) ^ hoặc khoảng trống có thể sử dụng
khi đặt tên, cần chú ý đến thư mục ta ghi tên file. Ta có thể ghi bản vẽ AutoCAD2004
theo file DXF, R14, R13, R12 hoặc .DWT.
- Sau đó ấn nút Save.
1.4.3 Ghi bản vẽ thành một tên khác (Save As)
Cách gọi lệnh như sau:
Pull - down menu Screen Menu Gõ lệnh
File\ SaveAs. . . FILE\ Saveas Saveas
Lệnh Save as dùng để ghi bản vẽ hiện hành đã đặt tên thành một tên khác. Sau khi
gọi lệnh sẽ xuất hiện hộp thoại Save Drawing As như (Hình 1.11). Các bước thực hiện
như lệnh Save.
1.4.4 Đóng file bản vẽ hoặc thu nhỏ màn hình bản vẽ (Close)
Cách gọi lệnh như sau:
Pull - down menu Gõ lệnh
File\ Close Close
Sau khi gọi lệnh Close xuất hiện hộp thoại AutoCAD (Hình 1.12)
Các nút chọn:
- Yes
- No
Chọn nút này thì sẽ lưu lại các thay đổi trên bản vẽ hiện hành rồi đóng bản vẽ.
Chọn nút này thì không lưu các thay đổi và đóng bản vẽ.
10
- Cancel
Chọn nút này thì sẽ trở về cửa sổ màn hình hiện hành trước đó.
Hình 1.12 Hình 1.13
1.4.5 Thoát khỏi AutoCAD và kết thúc việc vẽ (Quit, Exit):
Cách gọi lệnh như sau:
Pull - down menu Screen Menu Gõ lệnh
File\ Exit FILE\ Quit Exit, Quit, Alt + F4
Lệnh Quit, Exit dùng để thoát khỏi AutoCAD. Nếu ta chưa ghi lại những gì vừa làm
được thì khi thực hiện lệnh này sẽ xuất hiện hộp thoại AutoCAD (Hình 1.13).
Ta có thể thoát khỏi AutoCAD bằng cách nhấn kép nút trái chuột vào biểu tượng
AutoCAD tại góc trái phía trên của màn hình hoặc nhắp đơn vào biểu tượng này rồi chọn
Close trên danh mục kéo xuống.
1.5 CÁC LỆNH VỀ MÀN HÌNH
Khi thực hiện bản vẽ ta phải tạo giới hạn bản vẽ, tuỳ theo từng đối tượng lớn, hay
nhỏ mà ta tạo các bản vẽ có giới hạn khác nhau để chứa chúng nên sự hiển thị về hình
ảnh của chúng trên màn hình sẽ khác nhau. Do để dễ quan sát bản vẽ trên màn hình đôi
khi ta cần phải phóng to, thu nhỏ hoặc di chuyển màn hình đến vị trí cần thiết. Sau đây sẽ
trình bày các lệnh điều khiển màn hình.
1.5.1 Thu phóng màn hình Zoom
Cách gọi lệnh như sau:
Pull - down menu Screen Menu Gõ lệnh
View \ Zoom > VIEW 1 \ Zoom
Zoom , Z
Lệnh Zoom dùnh để phóng to hay thu nhỏ màn hình, lúc này hình ảnh các đối tượng
trên khung nhìn hiện hành nhìn thấy cũng lớn lên hoặc nhỏ lại. Lệnh này không làm thay
đổi kích thước các đối tượng mà chỉ thay đổi sự hiển thị các đối tượng trên màn hình. Gọi
lệnh từ Pull - down menu
Command: z↵
Specify corner of window, enter a scale factor (nX or nXP), or
[All/Center/Dynamic/Extents/Previous/Scale/Window] <real time>: <1>
Các lựa chọn trên dòng nhắc <1>
Đáp A: hiện toàn bộ các đối tượng trên bản vẽ của khung nhìn hiện hành.
C: hiển thị một cửa sổ được xác định bằng một tâm cửa sổ và giá trị hệ số
phóng đại hoặc chiều cao
D: hiện lên trên màn hình tất cả hình ảnh trong khung cửa sổ mà ta có thể thay
đổi vị trí và kích thước của khung cửa sổ này để chứa đối tượng cần thu phóng màn hình.
11
E: hiển thị toàn bộ đối tượng trên bản vẽ của khung nhìn hiện hành và phóng to
hoặc thu nhỏ toàn bộ các đối tượng đó đến khả năng lớn nhất có thể (All tương đương với
Zoom Extents)
P: Phục hồi lại các hình ảnh của các lệnh Zoom trước đó. Phục hồi được 10
hình ảnh trước đó.
S: Nhập hệ số tỉ lệ bằng các con số.
W: phóng to màn hình chứa phần hình ảnh nằm trong khung cửa sổ hình chữ
nhật.
1.5.2 Di chuyển màn hình Pan
Cách gọi lệnh như sau:
Pull - down menu Screein Menu Gõ lệnh
View \ Pan > VIEW 1 \ Pan Pan, P
Lệnh Pan dùng để di chuyển màn hình hiện hành đến một vị trí bất kỳ mà không làm
thay đổi độ lớn cũng như vị trí tương đối giữa các đối tượng. Có thể gọi lệnh từ Pull -
down menu.
Command: P↵
Lúc này trên màn hình xuất hiện con trỏ có dạng bàn
tay; khi đó ta nhắp nút trái của chuột rồi giữ và di chuyển
màn hình chứa hình ảnh đến vị trí mong muốn; khi thả nút
trái chuột ra thì lệnh Pan không tiếp tục.
Để thoát lệnh Pan ta nhấn phím Esc hoặc nhắp phải
chuột sẽ xuất hiện danh mục shortcut menu rồi chọn Exit.
Các tuỳ chọn ở (hình 1.14)
- Pan: là tuỳ chọn Pan Rrealtime
- Zom: tuỳ chọn Zoom Rrealtime
- 3D Orbit: Chuyển sang quĩ đạo trong không gian 3chiều
- ZoomWindow, Zoom Extents: như đã trình bày ở lệnh Zoom
- Zoom Original: trở về hình ảnh gốc của Zoom.
1.6 CÁCH NHẬP ĐIỂM
Để nhập dữ liệu khi vẽ ta sử dụng hệ đơn vị đo chiều dài và đo góc phải cho ở dạng
thập phân (Decimal). Trị số đưa từ bàn phím vào là số nguyên hay số có mang dấu
chấm chấm thập phân (dấu phẩy trong tiếng Việt Nam theo tiếng Anh là dấu chấm thập
phân). Góc 0
0
ứng với trục x hướng sang phải và chiều tăng của góc theo chiều ngược với
chiều quay kim đồng hồ (góc lượng giác). Các cách cho điểm thường dùng trong thiết kế:
1) Dùng con chỏ chuột (Pick)
Dùng phím trái chuột di con chỏ chuột đến vị trí mong muốn, kết hợp với phương
thức truy bắt điểm rồi ấn.
2) Toạ độ tuyệt đối M(x,y)
Tại dòng nhắc lệnh ta nhập toạ độ tuyệt đối x,y của điểm M so với gốc O(0,0) của hệ
toạ độ hiện hành.
3) Toạ độ cực tuyệt đối - M(d<a)
Hình 1.14
12
Tại dòng nhắc lệnh ta nhập toạ độ cực tuyệt đối d<α của điểm M so với gốc O(0,0)
của hệ toạ độ hiện hành, trong đó:
- d = MO: là khoảng cách từ điểm M đến gốc O(0,0).
- a = (MO,x): góc tạo bởi MO với trục x của hệ toạ độ hiện hành.
4) Toạ độ tương đối - M(@ x,y)
Toạ độ tương đối là toạ độ so với điểm đã định trước đó. Để có toạ độ tương đối ta
phải thêm dấu @ phí trước toạ độ.
@X
2
,Y
2
là so với điểm trước đó (X
1
,Y
1
) làm gốc.
Thí dụ: cho điểm P
2
là @30.5,-20 , nếu điểm chỉ định trước đó là P
1
(100,50) thì toạ
độ tương đối đó tương đương với toạ độ tuyệt đối là (130.5,30).
5) Toạ độ độc tương đối ρ, ϕ:
Toạ độ cực được cho bằng bán kính ρ và góc quay ϕ. Toạ độ độc cực tương đối cho
như sau: @ρ<ϕ
Thí dụ: @50<30, nghĩa là đường kính ρ = 50, góc quay ϕ = 30
0
so với điểm vừa
định trước đó.
6) Nhập khoảng cách dương trực tiếp (Direct Distance Entry)
Nhập khoảng cách dương trực tiếp tương đối so với điểm sau cùng nhất trên bản vẽ
(last point), định hướng bằng chiều của sợi tóc. Khi nhập khoảng cách trực tiếp phải mở
trạng thái Polar Tracking (F10) hoặc mở Ortho (F8).
Thí dụ: Hãy dùng lệnh Line để vẽ đối tượng được cho như (hình 1.15) Trước khi
thực hiện các lệnh vẽ ta phải xác định giới hạn bản vẽ bằnh lệnh New và chọn đơn vị là
Metric. Mở chế độ Ortho (F8) hoặc Polar (F10) để nhập trực tiếp.
Hình 1.15
Command: Line ↵
Specify first point: <Chọn điểm P1 bất kỳ làm điểm đầu>
Specify next point or [Undo]: @ 160,0 ↵ (Hoặc nhập khoảng cách trực tiếp bằng
cách đưa con trỏ sang phải, nhập 160↵) điểm P2.
Specify next point or [Undo]: @0,60 ↵ (Hoặc nhập khoảng cách trực tiếp bằng cách
đưa con trỏ lên trên, nhập 60↵) - điểm P3.
Specify next point or [Undo/Close]: @-40,30 ↵ điểm P4
Specify next point or [Undo/Close]: @-80,0 ↵ (Hoặc nhập khoảng cách trực tiếp
bằng cách đưa con trỏ sang trái, nhập 80↵) điểm P5.
13
Specify next point or [Undo/Close]: @-40,-30 ↵ Điểm P6
Specify next point or [Undo/Close]: C ↵ (hoặc @0,-60)
1.7 PHƯƠNG THỨC TRUY BẮT ĐIỂM CHÍNH XÁC
Một trong những ưu điểm của phần mềm AutoCAD là vẽ có độ chính xác rất cao. Vả
lại các bản vẽ trên AutoCAD có thể chuyển sang các phần mềm ứng dụng công nghệ cao
như: CAD và CAD / CAM, là các phần mềm này đòi hỏi sự chính xác tuyệt đối. Ngoài
ra khi sử dụng lệnh ghi kích thước trong AutoCAD2004 thì chữ số kích thước sẽ hiện lên
theo kích thước mà ta vẽ, do đó muốn ghi kích thước đúng thì bản vẽ phải cực kỳ chính
xác. Trong chương này sẽ trình bày các phương thức truy bắt điểm đối tượng như: bắt
điểm cuối, điểm giữa, tâm điểm, giao điểm, góc phần tư, của đối tượng. Có hai cách để
truy bắt điểm: truy bắt 1 lần (tức thời), truy bắt thường trú.
1.7.1 Truy bắt 1 lần (tức thời).
Cách gọi lệnh như sau:
Pull - down menu Screen Menu Gõ lệnh Toolbar
Shift + Nút phải
chuột
Nhắp vào hàng
****
Nhập 3 chữ cái đầu tiên của phương
thức truy bắt điểm như: (END, MID )
Object Snap
CÁCH GỌI PHƯƠNG THỨC TRUY BẮT ĐIỂM TẠM TRÚ NHƯ SAU:
1) Nhấn phím Shift và đồng thời nhắp nút phải chuột sẽ xuất hiện danh mục tắt gọi là
Shortcut menu; trên danh mục này chứa danh sách các phương thức bắt điểm (hình 1.16)
2) Nhập 3 chữ cái đầu tiên của phương thức truy bắt điểm cần bắt như: (END,
MID )
3) Nhắp phải chuột vào một biểu tượng bất kỳ sẽ xuất hiện một danh mục tắt
(Shortcut menu), chọn chữ Object Snap sẽ xuất hiện thanh công cụ bắt điểm tạm trú
Object Snap (hình 1.17)
Ý nghĩa các phương thức truy bắt:
1 – END: truy bắt điểm mút (Endpoint) của cung, đoạn
thẳng.
2 – MID: truy bắt điểm giữa (Midpoint) của cung, đoạn
thẳng.
3 – CEN: truy bắt tâm (Center) của cung tròn, elíp.
4 – INT: truy bắt giao điểm (Intersection) của các cung,
đoạn thẳng.
5 – PER: truy bắt điểm chân đường vuông góc
(Perpendicular).
6 – TAN: truy bắt tiếp điểm (Tangent) với cung tròn, elíp,
spline
7 – NEA: truy bắt điểm trên đối tượng chọn mà gần con trỏ
nhất.
8 – QUA: truy bắt điểm chia ¼ của cung tròn, elíp
9 – NOD: truy bắt đúng tâm 1 điểm đã vẽ bằng lệnh Point
10 – FRO(From): Cho phép truy bắt 1 điểm làm chuẩn, tìm
điểm cần vẽ theo điểm chuẩn.
Hình 1.16
14
Hình 1.17. Thanh công cụ bắt điểm tạm trú Object Snap
Ví dụ: Hãy vẽ đoạn thẳng P5P3 và đường tròn có kích thước được cho như (hình
1.18).
Command: L↵
- Specify first point: Fro↵ (hoặc nhắp vào biểu tượng truy bắt From)
+ Base point: End ↵ of (truy bắt điểm P1 làm chuẩn).
+ <Offset>: @30,0 ↵ (xác định điểm P5)
- Specify next point or [Undo]: Fro↵ (hoặc nhắp vào biểu tượng truy bắt From)
+ Base point: End ↵ of (truy bắt điểm P4 làm chuẩn).
+ <Offset>: @-50,0 ↵ (xác định điểm P3)
- Specify next point or [Undo] : ↵
Command: C↵
- Specify center point for circle or [3P / 2P / Ttr (tan tan radius) ]: Fro↵
+ Base point: End ↵ of (truy bắt điểm P1 làm chuẩn).
+ < Offset >: @80,-40 ↵ (Tâm đường tròn)
- Specify radius of circle or [Diameter]: Tan ↵ to (chọn đường thẳng P3P5 làm tiếp
tuyến).
Hình 1.18
1.7.2 Truy bắt thường trú.
Phương thức truy bắt điểm thường trú được thiết lập khi ta cần truy bắt đối tượng
nhiều lần. Ta nên gỡ bỏ chúng khi không sử dụng để khỏi ảnh hưởng đến lệnh khác.
Cách gọi lệnh như sau:
Pull - down menu Shortcut menu Gõ lệnh Toolbar
Tools\Drafting settings Osnap Setting Ds,Os,Se,Ddosnap, dsettings ,F3 Osnap
15
Trên hộp hội thoại này (hình 1.19) có ba trang, ta chọn trang Object Snap. Trên
trang này ta chọn các chế độ truy bắt điểm thường trú (END, MID, CEN, INT ) như đã
biết ở trên.
Hình 1.19
1.8 CÁCH VIẾT CÁC KÝ TỰ ĐẶC BIỆT
Ví dụ: - muốn ghi kích thước Φ20 ta gõ vào: %%C20
- muốn ghi kích thước 2x45
0
ta gõ vào: 2x45%%d
Gõ vào Hiện kết quả
%%C
Φ
(Đường kính)
%%d
P
0
(độ)
%%p
±
(cộng trừ)
%%% %
%%nnn
Ký tự theo mã ASCII
%%u
Gạch dưới
%%o
Gạch trên
Điểm chèn
Điểm giữa
Điểm tâm
Điểm nút
Điểm 1/4
Điểm giao
Điểm kéo dài
Điểm vuông góc
Điểm tiếp xúc
Điểm gần nhất
Dùng trong 3D
Điểm //
Điểm cuối
16
CHƯƠNG 2
CÁC LỆNH VẼ CƠ BẢN
2.1 KHÁI NIỆM VỀ ĐỐI TƯỢNG VẼ VÀ NHẬP LỆNH VẼ
AutoCAD coi đối tượng vẽ (Object hoặc Entity) là thành phần nhỏ nhất của một
bản vẽ. Đối tượng vẽ có thể là hình đơn (Simple Object) hay là một hình phức
(Complex Object). Hình đơn (point, line, arc, circle, ray, xline, spline, ) không thể dùng
lệnh Explode để phân rã thành các hình nhỏ hơn nữa; còn hình phức (pline, mline,
polygon, ellipse, block, 3D solide, dim, ) thì có thể phân rã thành các hình đơn nhỏ hơn.
Để nhập lệnh bản vẽ ta có thể sử dụng nhiều cách (mục 1.2 chương 1). Thông thường
để nhanh chóng nhập lệnh vẽ, ta dùng thanh công cụ vẽ dưới đây (hình 2.1) hoặc gõ lệnh
tắt.
Hình 2.1. Thanh Draw
2.2 LỆNH VẼ ĐIỂM (POINT)
Cách gọi lệnh như sau:
Pull - down menu Screen Menu Gõ lệnh Toolbar
Draw\ Point> Single point DRAW\ Point Point, Po Draw
Lệnh Point dùng để vẽ một điểm trên bản vẽ, trên màn hình hiển thị một kiểu điểm là
dấu chấm.
Command: Po ↵
- Specify a point: (Nhập toạ độ một điểm)
- Specify a point: ↵ (tiếp tục nhập điểm hoặc nhấn Esc để kết thúc lệnh).
2.3 LỆNH VẼ ĐOẠN THẲNG (LINE)
Cách gọi lệnh như sau:
Pull - down menu Screen Menu Gõ lệnh Toolbar
Draw\ Line DRAW \ Line
Line , L Draw
Lệnh Line dùng để vẽ các đoạn thẳng được xác định bằng hai điểm: điểm đầu tiên và
điểm cuối của đoạn thẳng.
Command: L ↵
- Specify next point or [Undo]: (Nhập toạ độ điểm cuối của đoạn thẳng)
- Specify next point or [Undo]: (Nhập toạ độ điểm cuối của đoạn thẳng tiếp theo)
17
- Specify next point or [Undo/
Close]: (Tiếp tục nhập toạ độ điểm
cuối của đoạn thẳng tiếp theo hoặc
ấn Enter để kết thúc, hoặc nhập U
để huỷ bỏ 1 phân đoạn vừa vẽ, hoặc
nhập C để đóng kín hình thành đa
giác)
Ví dụ: dùng lệnh Line để vẽ
hình 2.2
Command: Line ↵
Specify first point: <Chọn điểm
P1 bất kỳ làm điểm đầu>
Specify next point or [Undo]: @
102,0 ↵ (Hoặc nhập khoảng cách
trực tiếp bằng cách đưa con trỏ sang
phải, nhập 102↵) điểm P2.
Specify next point or [Undo]: @0,-45 ↵ (Hoặc nhập khoảng cách trực tiếp bằng
cách đưa con trỏ xuống dưới, nhập 45↵) điểm P3.
Specify next point or [Undo/Close]: @-35,-28 ↵ điểm P4
Specify next point or [Undo/Close]: @-37,0 ↵ (Hoặc nhập khoảng cách trực tiếp
bằng cách đưa con trỏ sang trái, nhập 37↵) - điểm P5.
Specify next point or [Undo/Close]: @0,37 ↵ (Hoặc nhập khoảng cách trực tiếp
bằng cách đưa con trỏ lên trên, nhập 37↵)Điểm P6
Specify next point or [Undo/Close]: @-30,0 ↵ (Hoặc nhập khoảng cách trực tiếp
bằng cách đưa con trỏ sang trái, nhập 30↵) Điểm P7
Specify next point or [Undo/Close]: C ↵ (hoặc @0,36)
2.4 LỆNH VẼ ĐƯỜNG TRÒN (CIRCLE)
Cách gọi lệnh như sau:
Pull - down menu Screen Menu Gõ lệnh Toolbar
Draw \ Circle DRAW1 \ Circle
Circle hoặc C Draw
Lệnh Circle dùng để vẽ đường tròn. Có nhiều cách để vẽ để vẽ đường tròn: bởi tâm
và bán kính/ đường kính, bởi 3 điểm (3P), bởi 2 điểm mút đường kính (2P), tiếp xúc với
đường đã có và bán kính đã cho (TTR).
Command: c ↵
CIRCLE Specify center point for circle or [3P/2P/Ttr (tan tan radius)]: <cho 1 điểm
bên trái làm tâm> <1>
Specify radius of circle or [Diameter]: <nhập vào bán kính, nếu đáp D thì ta nhập
đường kính>
Các lựa chọn trên dòng nhắc <1>:
Vẽ đường tròn bởi tâm bán kính/ đường kính
Đáp 3P: vẽ đường tròn đi qua 3 điểm.
102
45
30
67
36
73
Hình 2.2
18
2P: đường tròn đi qua 2 mút của đường kính
TTR: đường tròn tiếp xúc với 2 đường (đường thẳng, đường tròn) và bán kính
cho trước.
Ví dụ: dùng lệnh Circle để vẽ hình 2.3a, b ,c
Hình 2.3
Vẽ đường tròn bằng phương pháp nhập tâm và bán kính hình 2.3a
Command: c↵
CIRCLE Specify center point for circle or [3P/2P/Ttr (tan tan radius)]: <Nhập toạ độ
tâm, ví dụ:50,50>
Specify radius of circle or [Diameter]: <Nhập bán kính hay toạ độ một điểm của
đường tròn>
Vẽ đường tròn đi qua 3 điểm hình 2.3b
Command: c↵
CIRCLE Specify center point for circle or [3P/2P/Ttr (tan tan radius)]: 3p↵
Specify first point on circle: <Nhập điểm thứ 1 ví dụ P
1
>
Specify second point on circle: <Nhập điểm thứ 2 ví dụ P
2
>
Specify third point on circle: <Nhập điểm thứ 3 ví dụ P
3
>
Vẽ đường tròn tiếp xúc với 2 đường và bán kính cho trước hình 2.3c.
Command: c↵
CIRCLE Specify center point for circle or [3P/2P/Ttr (tan tan radius)]: ttr↵
Specify point on object for first tangent of circle: (Chọn đối tượng thứ 1 đường tròn)
Specify point on object for second tangent of circle: <Chọn đối tượng thứ 2 đường
thẳng>
Specify radius of circle: 30↵ (Nhập vào bán kính)
2.5 LỆNH VẼ CUNG TRÒN (ARC)
Cách gọi lệnh như sau:
Pull - down menu Screen Menu Gõ lệnh Toolbar
Draw\ Arc> 3points, DRAW1 \ Arc Arc hoặc A Draw
Cung tròn được vẽ theo chiều quay ngược chiều kim đồng hồ. Các cách vẽ cung tròn:
- Cung tròn qua 3 điểm (3P)
- Cung tròn qua điểm đầu, tâm, điểm cuối (Start,Center, End)
R30
Center
Radius
a) b) c)
19
- Cung tròn qua điểm đầu, điểm cuối, bán kính (Start, End, Radius)
- Cung tròn qua tâm, điểm đầu, điểm cuối (Center, Start, End)
Ví dụ: vẽ cung tròn đi qua 3 điểm hình 2.4
Command: arc↵
Specify start point of arc or [Center]: <Cho điểm thứ 1 P
1
>
Specify second point of arc or [Center/End]: <Cho điểm thứ 2 P
2
>
Specify end point of arc: <Cho điểm thứ 3 P
3
>
2.6 LỆNH VẼ ĐA TUYẾN (PLINE)
Cách gọi lệnh như sau:
Pull - down menu Screen Menu Gõ lệnh Toolbar
Draw\Polyline Draw\Pline Pline, Pl Draw
Đa tuyến (Pline) là một đường đa hình có thể gồm cả các đoạn thẳng và các cung
tròn. Nhưng AutoCAD xem đa tuyến là 1 đối tượng, khi vẽ ta có thể cho bề rộng nét.
Specify start point: <cho điểm đầu của Pline>
Current line-width is 0.0000 <bề rộng hiện thời của nét vẽ là 0>
Specify next point or [Arc/Halfwidth/Length/Undo/Width]: <cho điểm thứ hai> <1>
Specify next point or [Arc/Halfwidth/Length/Undo/Width]: a <2>
Specify endpoint of arc or
[Angle/CEnter/CLose/Direction/Halfwidth/Line/Radius/Second pt/Undo/Width]: l
<3>
Dòng <1> và <3> là chế độ vẽ đoạn thẳng, dòng <2> dưới đây là chế độ vẽ cung
tròn:
- Đáp A: chuyển sang chế độ vẽ cung tròn.
- U: bỏ một phân đoạn vừa vẽ.
- W: cho bề rộng phân đoạn sắp vẽ.
- CL: đóng kín pline bởi 1 cung hay 1 đoạn thẳng.
- L: trở về chế độ vẽ đoạn thẳng.
- R: cho bán kính của cung tròn.
Ví dụ: dùng lệnh Pline vẽ hình 2.5
Command: pline↵
Specify start point: <dùng chuột chọn điểm P
1
>
Current line-width is 0.0000
Specify next point or [Arc/Halfwidth/Length/Undo/Width]: @30,0↵ <điểm P
2
>
Specify next point or [Arc/Close/Halfwidth/Length/Undo/Width]: @0,20↵ <điểm
P
3
>
Specify next point or [Arc/Close/Halfwidth/Length/Undo/Width]:A↵<vẽ cung tròn>
Specify endpoint of arc or
[Angle/CEnter/CLose/Direction/Halfwidth/Line/Radius/Secondpt/Undo/Width]: ce↵
Specify center point of arc: @0,-20↵ <chọn điểm P
2
>
Hình 2.4
20
Specify endpoint of arc or [Angle/Length]: A↵
Specify included angle: -90↵ <nhập góc ở tâm điểm P
4
>.
Specify endpoint of arc or
[Angle/CEnter/CLose/Direction/Halfwidth/Line/Radius/Secondpt/Undo/Width]:L↵
<chế độ vẽ đoạn thẳng>
Specify next point or [Arc/Close/Halfwidth/Length/Undo/Width]: @30,0↵ <điểm
P
5
>
Specify next point or [Arc/Close/Halfwidth/Length/Undo/Width]: A↵
Specify endpoint of arc or
[Angle/CEnter/CLose/Direction/Halfwidth/Line/Radius/Second pt/Undo/Width]:
@0,50↵ <điểm P
6
>
Specify endpoint of arc or
[Angle/CEnter/CLose/Direction/Halfwidth/Line/Radius/Second pt/Undo/Width]: L↵
Specify next point or [Arc/Close/Halfwidth/Length/Undo/Width]: @-50,0↵ <điểm
P
7
>
Specify next point or [Arc/Close/Halfwidth/Length/Undo/Width]: @-30,-25↵ <điểm
P
8
>
Specify next point or [Arc/Close/Halfwidth/Length/Undo/Width]: C↵ <đóng kín>
2.7 LỆNH VẼ ĐA GIÁC ĐỀU (POLYGON)
Cách gọi lệnh như sau:
Pull - down menu Screen Menu Gõ lệnh Toolbar
Draw\Polygon Draw\Polygon: Polygon hoặc pol Draw
Lệnh Polygon dùng để vẽ đa giác đều. Đa giác này là đa tuyến (pline) có số đoạn
bằng số cạnh của đa giác, đa giác được vẽ ngược chiều kim đồng hồ.
Command: pol ↵
POLYGON Enter number of sides <4>: 5 <chọn số cạnh của đa giác>
R25
R20
30
50
80
25
50
30
Hình 2.4
21
P
1
P
2
Center
Center
Specify center of polygon or [Edge]: <chọn tâm hoặc cạnh của đa giác>
Enter an option [Inscribed in circle/Circumscribed about circle] <I>: i <1>
Dòng nhắc <1> này, ta có các cách vẽ đa giác như sau:
a) Vẽ đa giác nội tiếp đường tròn (I) (hình 2.6a): trên dòng nhắc <1> đáp I
(Inscribed)
Enter an option [Inscribed in circle/Circumscribed about circle] <I>: I
Specify radius of circle: <nhập bán kính đường tròn nội tiếp>
b) Vẽ đa giác ngoại tiếp đường tròn (C) (hình 2.6b): trên dòng nhắc <1> đáp C
(Circumscribed)
Enter an option [Inscribed in circle/Circumscribed about circle] <I>:C
Specify radius of circle: <nhập bán kính đường tròn ngoại tiếp>
c) nhập toạ độ cạnh của đa giác (E) (hình 2.6c)
Specify center of polygon or [Edge]: E
Specify first endpoint of edge: <Nhập toạ độ điểm đầu 1 cạnh>
Specify second endpoint of edge: <Nhập toạ độ điểm cuối của cạnh đó>
a) Inscribed (Nội tiếp) b) Circumscribed (Ngoại tiếp) c) Edge (Cạnh)
Hình 2.6
2.8 LỆNH VẼ HÌNH CHỮ NHẬT (RECTANG)
Cách gọi lệnh như sau:
Pull - down menu Screen Menu Gõ lệnh Toolbar
Draw\ Rectangle DRAW1\ Rectang: Rectang , Rec Draw
Lệnh Rectang dùng để vẽ hình chữ nhật, hình chữ nhật là một đa tuyến (Polyline).
Command: rec↵
Specify first corner point or [Chamfer/Elevation/Fillet/Thickness/Width]: <1> <chọn
điểm P
1
>
Specify other corner point or [Dimensions]: <2> <chọn điểm P
2
> (hình 2.7a)
Các lựa chọn trên dòng <1>:
- Đáp C: để vát góc hình chữ nhật (hình 2.7b), ta cho 2 đoạn vát:
Specify first chamfer distance for rectangles <0.0000>: 10 <cho đoạn vát thứ 1>
Specify second chamfer distance for rectangles <10.0000>: 15 <cho đoạn vát thứ 2>
22
Specify first corner point or [Chamfer/Elevation/Fillet/Thickness/Width]: <1> <chọn
điểm P
1
>
Specify other corner point or [Dimensions]: <2> <chọn điểm P
2
>
- E và T: định độ cao và độ nâng lên của hình chữ nhật khi vẽ 3 chiều (3D)
- F: lượn tròn các góc của hình chữ nhật (hình 2.7c).
Specify first chamfer distance for rectangles <10.0000>: 15 <cho bán kính lượn>
- W: định bề rộng nét vẽ. Sau khi đáp W trên dòng nhắc <1> (hình 2.7d)
Command: REC↵
Specify first corner point or [Chamfer/Elevation/Fillet/Thickness/Width]: w↵
Specify line width for rectangles <0.0000>: 1↵ <cho bề rộng>.
Specify first corner point or [Chamfer/Elevation/Fillet/Thickness/Width]: <chọn
điểm P
1
>
Specify other corner point or [Dimensions]: <chọn điểm P
2
>
Hình 2.7
2.9 LỆNH VẼ ELÍP (ELIPSE)
Cách gọi lệnh như sau:
Pull - down menu Screen Menu Gõ lệnh Toolbar
Draw \ Ellipse DRAW1 \ Ellipse Ellipse, El Draw
Việc vẽ elíp phụ thuộc vào các giá trị của biến PELLIPSE:
PELLIPSE = 1: thì đường ellipse là một đa tuyến, đa tuyến này là tập hợp các
cung tròn. Ta có thể dùng lệnh Pedit để hiệu chỉnh ellipse này.
PELLIPSE = 0: thì đường ellipse là đường Spline và ta không thể dùng lệnh
Explode để phá vỡ. Đường ellipse này ta có thể truy bắt tâm, góc 1/4 cung.
Command: el ↵
Specify axis endpoint of ellipse or [Arc/Center]: <1>.
Specify other endpoint of axis:
Specify distance to other axis or [Rotation]:
35
60
a) b)
c) d)
10
15
R15
23
Đáp dòng nhắc <1> ta có nhiều cách vẽ elíp trường hợp đặt biến PELLIPSE = 0:
a) cho 1 trục và bán trục thứ 2 (hình 2.8a)
Specify axis endpoint of ellipse or [Arc/Center]: <cho điểm thứ nhất của trục 1: P
1
>
Specify other endpoint of axis: <cho điểm thứ hai của trục 1: P
2
>
Specify distance to other axis or [Rotation]: <cho điểm thứ ba hoặc nhập khoảng
cách là ½ trục còn lại>
b) Cho tâm và 2 trục (hình 2.8b)
Command: ELLIPSE↵
Specify axis endpoint of ellipse or [Arc/Center]: c↵
Specify center of ellipse: <nhập toạ độ tâm của elíp điểm P
1
>
Specify endpoint of axis: <nhập toạ độ điểm cuối của trục 1 điểm P
2
>
Specify distance to other axis or [Rotation]: <nhập toạ độ điểm cuối của trục còn lại
điểm P
3
>
Hình 2.8
2.10 LỆNH VẼ HÌNH VÀNH KHĂN (DONUT)
Cách gọi lệnh như sau:
Pull - down menu Screen Menu Gõ lệnh Toolbar
Draw \ Donut DRAW1\ Donut Donut, Do Draw
Hình vành khăn (Donut) là 1 đa tuyến cho nên có thể phân dã bởi lệnh Explode
Command: do↵
Specify inside diameter of donut <0.5000>: 25↵
<cho đường kính trong>
Specify outside diameter of donut <1.0000>: 30↵
<cho đường kính ngoài>
Specify center of donut or <exit>: <cho tâm donut>
Specify center of donut or <exit>: ↵
Hình 2.9 là ví dụ sử dụng lệnh Donut vẽ các hình với FILL/ON và FILL/OFF.
2.11 LỆNH VẼ ĐƯỜNG CONG TRƠN (SPLINE)
Cách gọi lệnh như sau:
Pull - down menu Screen Menu Gõ lệnh Toolbar
Draw \ Spline DRAW1 \ Spline Spline, Spl Draw
a)
b)
Hình 2.9
24
Lệnh Spline dùng để vẽ đường cong đi qua các điểm chọn Khi sử dụng lệnh Spline
ta phải xác định các điểm mà Spline sẽ đi qua.
Command: spl↵
Specify first point or [Object]: <chọn điểm thứ nhất> (hình 2.10)
Specify next point: <chọn điểm thứ hai>
Specify start tangent: <cho hướng tiếp tuyến ở điểm đầu Spline hình 2.10c hay Enter
chọn mặc định (hình 2.10b) >
Specify end tangent: <cho hướng tiếp tuyến ở điểm cuối (hình 2.10c)>
a) Default Tangents b) Close c) Tangent
Hình 2.10
2.12 LỆNH VẼ ĐƯỜNG THẲNG KÉP SONG SONG (MLINE)
Lệnh Mline (Multiline) dùng để vẽ nhiều đường thẳng song song xuất hiện một lần,
mỗi đường là một thành phần (element) của Mline. Tối đa tạo được 16 thành phần .
2.12.1 Lệnh tạo kiểu Mline (Mlstyle)
Cách gọi lệnh như sau:
Pull - down menu Screen Menu Gõ lệnh
Format \ Multiline Style
DRAW1 \ Mline\Mlstyle: Mlstyle
Trước khi vẽ ta phải dùng lệnh
Mlstyle dùng để tạo kiểu Mline và
gán tính chất cho kiểu Mline. Trong
Mline đã có đường gốc mặc định là
0.0, ta định số đường thành phần:
element, khoảng cách giữa các
element so với đường gốc, gán dạng
đường màu sắc cho các element, gán
hình dạng đầu và cuối Sau khi gọi
lệnh sẽ xuất hiện hộp thoại Multiline
Styles (Hình 2.11). Có thể định các
lựa chọn thông số xác định kiểu
Mline như sau:
1
1
1
Hình 2.11
25
Bảng Multiline Style:
- Current: kiểu mline hiện thời
- Name: tên kiểu mline mới
- Description: mô tả đặc điểm kiểu mline
- Load: tải 1 kiểu mline từ 1 file đã có (đuôi file .MLN) vào bản vẽ
- Save: ghi 1 kiểu mline thành 1 file (.MLN)
- Add: thêm vào thành 1 kiểu mline mới
- Rename: đổi tên mline
Nút Element Properties: hộp thoại Element Properties hiện ra để chọn các yếu tố
của elements.
Nút Multiline Properties: hộp thoại Multiline Properties hiện ra để chọn các dạng
đầu, cuối của đường mline.
2.12.2 Lệnh vẽ đường Mline (Mline)
Cách gọi lệnh như sau:
Pull - down menu Screen Menu Gõ lệnh Toolbar
Draw \ Multiline Draw1 \ Mline Mline, Ml Draw
Command:ml ↵
Current settings: Justification = Top, Scale = 1.00, Style = STANDARD
Specify start point or [Justification/Scale/STyle]: <1>
Specify next point: <cho điểm tiếp theo>
Specify next point or [Undo]: <cho điểm tiếp theo hoặc đáp U để xoá đoạn vừa vẽ>
Specify next point or [Close/Undo]: <cho điểm tiếp theo hoặc đáp C để đóng kín>
Đáp các lựa chọn khác trên dòng nhắc <1>:
- Đáp J: định vị mline từ đường gốc lên trên (offset dương) hay xuống dưới
(offset âm) hình 2.12
- Scale: khoảng cách giữa các elements.
- style: để nhập kiểu Mline để hiện ra danh sách các kiểu Mline đã có.
Hình 2.12
2.12.3 Lệnh hiệu chỉnh đường Mline (Mledit)
Cách gọi lệnh như sau:
Pull - down menu Screen Menu Gõ lệnh Toolbar
Modify \ Multiline MODIFY1 \ Mledit Mledit Modify2