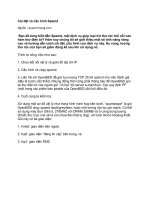CÀI ĐẶT VÀ CẤU HÌNH ACTIVE DIRECTORY pdf
Bạn đang xem bản rút gọn của tài liệu. Xem và tải ngay bản đầy đủ của tài liệu tại đây (296.58 KB, 6 trang )
I. CÀI ĐẶT VÀ CẤU HÌNH ACTIVE DIRECTORY
1. Nâng cấp Server thành Domain Controller
Start /Run / gõ DCPROMO , ↵ /Next /Next /Next
Xuất hiện hộp thoại
New Domain Name
yêu cầu bạn tên
DNS
đầy đủ của
domain
mà
bạn cần xây dựng (VD: Tênmình.com.vn) /Next /Next /next …
Xuất hiện hộp thoại Hộp thoại
Summary
xuất hiện, trình bày tất cả các thông tin bạn đã chọn.
Nếu tất cả đều chính xác, bạn nhấn
Next
để bắt đầu thực hiện quá trình cài đặt, nếu có thông
tin không chính xác thì bạn chọn
Back
để quay lại các bước trước đó.
Sau khi quá trình cài đặt kết thúc, hộp thoại Completing the Active Directory Installation
Wizard xuất hiện. Bạn nhấn chọn Finish để kết thúc.
Cuối cùng, bạn được yêu cầu phải khởi động lại máy thì các thông tin cài đặt mới bắt đầu có
hiệu lực. Bạn nhấn chọn nút
Restart Now
để khởi động lại. Quá trình thăng cấp kết thúc.
2. Gia nhập máy trạm vào Domain
Đăng nhập cục bộ vào máy trạm với vai trò người quản trị (có thể dùng trực tiếp tài
khoản
administrator).
Nhấp phải chuột trên biểu tượng My Computer, chọn
Properties,
hộp
thoại
System Properties
xuất hiện, trong
Tab Computer Name,
bạn nhấp chuột vào nút
Change.
Chọn Domain / bạn nhập tên miền của mạng cần gia nhập vào mục
Member of
Domain.
Máy trạm dựa trên tên miền mà bạn đã khai báo để tìm đến
Domain Controller
gần
nhất và xin gia nhập vào mạng,
Server
sẽ yêu cầu bạn xác thực với một tài khoản người dùng
cấp miền có quyền quản trị. Sau khi xác thực chính xác và hệ thống chấp nhận máy trạm này
gia nhập vào miền thì hệ thống xuất hiện thông báo thành công và yêu cầu bạn
reboot
máy lại
để đăng nhập vào mạng.
3.
Xây dựng Organizational Unit.
OU
là một nhóm tài khoản người dùng, máy tính và tài nguyên mạng được tạo ra nhằm mục
đích dễ dàng quản lý hơn và ủy quyền cho các quản trị viên địa phương giải quyết các công
việc đơn giản. Đặc biệt hơn là thông qua
OU
chúng ta có thể áp đặt các giới hạn phần mềm và
giới hạn phần cứng thông qua các
Group Policy.
Muốn xây dựng một
OU
bạn làm theo các
bước sau:
Start /Program/ Administrative Tools /
Active
Directory User and Computer
Chương trình
mở ra, bạn nhấp phải chuột trên tên miền và chọn
New-Organizational Unit.
Hộp thoại xuất
hiện, yêu cầu chúng ta nhập tên
OU
cần tạo, trong ví dụ này
OU
cần tạo có tên là
HocVien.
Đưa các máy trạm đã gia nhập nhập mạng cần quản lý vào
OU
vừa tạo.
Tiếp theo bạn đưa các tài khoản người dùng cần quản lý vào
OU
vừa tạo
Sau khi đã đưa các máy tính và tài khoản người dùng vào
OU,
bước tiếp theo là bạn chỉ ra
người nào hoặc nhóm nào sẽ quản lý
OU
này. Bạn nhấp phải chuột vào
OU
vừa tạo, chọn
Properties,
hộp thoại xuất hiện, trong
Tab Managed By,
bạn nhấp chuột vào nút
Change
để
chọn người dùng quản lý
OU
này, trong ví dụ này chúng ta chọn tài khoản DUNG quản lý
OU.
Bước cuối cùng này rất quan trọng, chúng ta sẽ tìm hiểu chi tiết ở chương
Group Policy,
đó là thiết lập các
Group Policy
áp dụng cho
OU
này. Bạn vào
Tab Group Policy,
nhấp
chuột vào nút
New
để tạo mới một
GPO,
sau đó nhấp chuột vào nút
Edit
để hiệu chỉnh chính
sách. Trong ví dụ này chúng ta tạo một chính sách cấm không cho phép dùng ổ đĩa
CD-ROM
áp dụng cho tất cả các người dùng trong
OU.
4. Tạo tài khoản cục bộ mới.
Trong công cụ
Local Users and Groups,
ta nhấp phải chuột vào
Users
và chọn
New User,
hộp thoại
New User
hiển thị bạn nhập các thông tin cần thiết vào, nhưng quan trọng nhất và
bắt buộc phải có là mục
Username.
Chú ý: Đánh dấu vào mục User cannot change password
Password never expries
5. Thay đổi mật khẩu.
Muốn đổi mật mã của người dùng bạn mở công cụ
Local Users and Groups,
chọn tài khoản
người dùng cần thay đổi mật mã, nhấp phải chuột và chọn
Reset password.
II. QUẢN LÝ TÀI KHOẢN NGƯỜI DÙNG VÀ NHÓM TRÊN ACTIVE DIRECTORY.
1. Tạo mới tài khoản
Start /Program / Administrative Tools /
Active
Directory Users and Computer /
Nhấp chuột phải vào Users/ chọn New User
Nhập đầy đủ các thông tin trong ví dụ này thì tên username đầy đủ là “”.
Hộp thoại thứ hai xuất hiện, cho phép bạn nhập vào mật khẩu (password) của tài khoản người
dùng và đánh dấu vào các lựa chọn liên quan đến tài khoản như: cho phép đổi mật khẩu, yêu
cầu phải đổi mật khẩu lần đăng nhập đầu tiên hay khóa tài khoản. Cuối cùng chọn Finish
2. Cấu hình Group Policy
2.1 Chỉ cho phép một số ứng dụng được thi hành.
Để cấu hình
Group Policy
chỉ cho phép các người dùng dưới máy trạm chỉ sử dụng
được một vài ứngdụng nào đó, trong công cụ
Group Policy Object Editor,
bạn vào
User
Configuration Administrative Templates.
Sau đó nhấp đúp chuột vào mục
Run only
allowed windows applications
để chỉ định các phần mềm được phép thi hành.
Cấu hình Share Permissions.
3. Cấu hình Share Permissions
Bạn muốn cấp quyền cho các người dùng truy cập qua mạng thì dùng
Share Permissions.
Share Permissions
chỉ có hiệu lực khi người dùng truy cập qua mạng chứ không có hiệu lực
khi người dùng truy cập cục bộ. Khác với
NTFS Permissions
là quản lý người dùng truy cập
dưới cấp độ truy xuất đĩa. Trong hộp thoại
Share Permissions,
chứa danh sách các quyền sau:
Full Control:
cho phép người dùng có toàn quyền trên thư mục chia sẻ.
Change:
cho phép người dùng thay đổi dữ liệu trên tập tin và xóa tập tin trong thư mục
chia sẻ.
Read:
cho phép người dùng xem và thi hành các tập tin trong thư mục chia sẻ.
Bạn muốn cấp quyền cho người dùng thì nhấp chuột vào nút
Add.
Hộp thoại chọn người dùng và nhóm xuất hiện, bạn nhấp đôi chuột vào các tài khoản người
dùng và nhóm cần chọn, sau đó chọn
OK.
Trong hộp thoại xuất hiện, muốn cấp quyền cho người dùng bạn đánh dấu vào mục
Allow,
ngược lại khóa quyền thì đánh dấu vào mục
Deny.
III. GIỚI THIỆU DỊCH VỤ DHCP
Mỗi thiết bị trên mạng có dùng bộ giao thức
TCP/IP
đều phải có một địa chỉ
IP
hợp lệ, phân
biệt. Để hỗ trợ cho vấn đề theo dõi và cấp phát các địa chỉ
IP
được chính xác, tổ chức
IETF
(Internet
Engineering Task Force)
đã phát triển ra giao thức
DHCP
(Dynamic
Host
Configuration Protocol).
Giao thức này được mô tả trong các
RFC 1533, 1534, 1541
và
1542.
Bạn có thể tìm thấy các
RFC
này
tại địa chỉ
/> Để có thể làm một
DHCP Server,
máy tính
Windows Server 2003
phải đáp ứng các điều kiện sau:
Đã cài dịch vụ
DHCP.
Mỗi
interface
phải được cấu hình bằng một địa chỉ
IP
tĩnh.
Đã chuẩn bị sẵn danh sách các địa chỉ
IP
định cấp phát cho các máy
client.
Dịch vụ
DHCP
này cho phép chúng ta cấp động các thông số cấu hình mạng cho các máy trạm(client).
Các hệ điều hành của
Microsoft
và các hệ điều hành khác như
Unix
hoặc
Macintosh
đều hỗ
trợ cơ chế nhận các thông số động, có nghĩa là trên các hệ điều hành này phải có một
DHCP
Client.
Cơ chế sử dụng các thông số mạng được cấp phát động có ưu điểm hơn so với cơ chế khai báo
tĩnh các thông số mạng như:
Khắc phục được tình trạng đụng địa chỉ
IP
và giảm chi phí quản trị cho hệ thống mạng.
Giúp cho các nhà cung cấp dịch vụ (ISP) tiết kiệm được số lượng địa chỉ
IP
thật
(Public
IP).
Phù hợp cho các máy tính thường xuyên di chuyển qua lại giữa các mạng.
Kết hợp với hệ thống mạng không dây (Wireless) cung cấp các điểm
Hotspot
như: nhà
ga, sân bay, trường học…
2.
HOẠT ĐỘNG CỦA GIAO THỨC DHCP.
Giao thức
DHCP
làm việc theo mô hình
client/server.
Theo đó, quá trình tương tác giữa
DHCP client
và
server
diễn ra theo các bước sau:
Khi máy
client
khởi động, máy sẽ gửi
broadcast
gói tin
DHCPDISCOVER,
yêu cầu
một
server
phục vụ mình. Gói tin này cũng chứa địa chỉ
MAC
của máy
client.
Các máy
Server
trên mạng khi nhận được gói tin yêu cầu đó, nếu còn khả năng cung cấp địa chỉ
IP,
đều
gửi lại cho máy
Client
gói tin
DHCPOFFER,
đề nghị cho thuê một địa chỉ
IP
trong một
khoản thời gian nhất định, kèm theo là một
subnet mask
và địa chỉ của
Server. Server
sẽ
không cấp phát địa chỉ
IP
vừa đề nghị cho những
Client
khác trong suốt quá trình thương
thuyết.
Máy
Client
sẽ lựa chọn một trong những lời đề nghị (DHCPOFFER) và gửi
broadcast
lại gói tin
DHCPREQUEST
chấp nhận lời đề nghị đó. Điều này cho phép các lời đề nghị
không được chấp nhận sẽ được các
Server
rút lại và dùng đề cấp phát cho
Client
khác. Máy
Server
được
Client
chấp nhận sẽ gửi ngược lại một gói tin
DHCPACK
như là một lời xác
nhận, cho biết là địa chỉ
IP
đó,
subnet mask
đó và thời hạn cho sử dụng đó sẽ chính thức
được áp dụng. Ngoài ra
Server
còn gửi kèm theo những thông tin cấu hình bổ sung như địa
chỉ của
gateway
mặc định, địa chỉ
DNS Server,
…
3. Cài đặt dịch vụ DHCP
Start / Settíng / Control panel /Trong cửa sổ
Control Panel,
nhấp đôi chuột vào mục
Add/Remove Programs.
Trong hộp thoại
Add/Remove Programs,
nhấp chọn mục
Add/Remove Windows Components / Chọn dòng Networking Services
và nhấn nút
Details.
Trong hộp thoại
Networking Services,
nhấn chọn mục
Dynamic Host Configuration
Protocol
(DHCP) và nhấn nút
OK /Chọn Next / Finish.
4. Chứng thực dịch vụ DHCP
Chọn menu
Start /Administrative Tools DHCP/
Trong ô bên trái của cửa sổ
DHCP,
tô
sáng
Server
bạn định chứng thực. Chọn
menu Action Authorize/ Đợi một hoặc hai phút sau,
chọn lại menu
Action
Refresh
Bây giờ
DHCP
đã được chứng thực, bạn để ý biểu tượng kế
bên tên
Server
là một mũi tên màu xanh hướng lên (thay vì là mũi tên màu đỏ hướng xuống).
5. Cấu hình dịch vụ DHCP
Chọn menu
Start / Programs / Administrative Tools /DHCP
Trong cửa sổ
DHCP,
nhấp phải
chuột lên biểu tượng
Server
của bạn và chọn mục
New Scope
trong
popup menu
Hộp thoại
New Scope Wizard
xuất hiện. Nhấn chọn
Next.
Trong hộp thoại
Scope Name,
bạn nhập vào
tên và chú thích, giúp cho việc nhận diện ra
scope
này. Sau đó nhấn chọn
Next.
Hộp thoại
IP
Address Range
xuất hiện. Bạn nhập vào địa chỉ bắt đầu và kết thúc của danh sách địa chỉ cấp
phát. Sau đó bạn chỉ định
subnet mask
bằng cách cho biết số
bit
1 hoặc hoặc nhập vào chuỗi
số. Nhấn chọn
Next.
Trong hộp thoại
Add Exclusions,
bạn cho biết những địa chỉ nào sẽ được loại ra khỏi nhóm
địa chỉ đã chỉ định ở trên. Các địa chỉ loại ra này được dùng để đặt cho các máy tính dùng địa
chỉ tĩnh hoặc dùng để dành cho mục đích nào đó. Để loại một địa chỉ duy nhất, bạn chỉ cần
cho biết địa chỉ trong ô
Start IP Address
và nhấn
Add.
Để loại một nhóm các địa chỉ, bạn cho
biết địa chỉ bắt đầu và kết thúc của nhóm đó trong
Start IP Address
và
Stop IP Address,
sau
đó nhấn
Add.
Nút
Remove
dùng để huỷ một hoặc một nhóm các địa chỉ ra khỏi danh sách
trên. Sau khi đã cấu hình xong, bạn nhấn nút
Next
để tiếp tục.
Trong hộp thoại
Lease Duration
tiếp theo, bạn cho biết thời gian các máy trạm có thể sử dụng
địa chỉ này. Theo mặc định, một máy
Client
sẽ cố làm mới lại địa chỉ khi đã sử dụng được
phân nửa thời gian cho phép. Lượng thời gian cho phép mặc định là 8 ngày. Bạn có thể chỉ
định lượng thời gian khác tuỳ theo nhu cầu. Sau khi đã cấu hình xong, nhấn
Next
để tiếp tục /
Yes/ Trong hộp thoại
Router (Default Gateway),
bạn cho biết địa chỉ
IP
của
default gateway
mà các máy
DHCP Client
sẽ sử dụng và nhấn
Add.
Sau đó nhấn
Next.
Trong hộp thoại
Domain Name and DNS Server,
bạn sẽ cho biết tên
domain
mà các máy
DHCP client
sẽ sử
dụng, đồng thời cũng cho biết địa chỉ
IP
của
DNS Server
dùng phân giải tên. Sau khi đã cấu
hình xong, nhấn
Next
để tiếp tục
Dịch vụ DNS
Dịch vụ
DNS
hoạt động theo mô hình
Client-Server:
phần
Server
gọi là máy chủ phục vụ tên
hay còn gọi là
Name Server,
còn phần
Client
là trình phân giải tên -
Resolver. Name Server
chứa các thông tin CSDL của
DNS,
còn
Resolver
đơn giản chỉ là các hàm thư viện dùng để
tạo các truy vấn (query) và gửi chúng qua đến
Name Server. DNS
được thi hành như một giao
thức tầng
Application
trong mạng
TCP/IP.
DNS
là 1 CSDL phân tán. Điều này cho phép người quản trị cục bộ quản lý phần dữ liệu nội
bộ thuộc phạm vi của họ, đồng thời dữ liệu này cũng dễ dàng truy cập được trên toàn bộ hệ
thống mạng theo mô hình
Client-Server.
Hiệu suất sử dụng dịch vụ được tăng cường thông
qua cơ chế nhân bản (replication) và lưu tạm (caching). Một
hostname
trong domain là sự kết
hợp giữa những từ phân cách bởi dấu (.)
Cơ sở dữ liệu(CSDL) của
DNS
là một cây đảo ngược. Mỗi nút trên cây cũng lại là gốc của 1
cây con. Mỗi cây con là 1 phân vùng con trong toàn bộ CSDL
DNS
gọi là 1 miền (domain).
Mỗi domain có thể phân chia thành các phân vùng con nhỏ hơn gọi là các miền con
(subdomain). Mỗi
domain
có 1 tên (domain
name).
Tên
domain
chỉ ra vị trí của nó trong
CSDL
DNS.
Trong
DNS
tên miền là chuỗi tuần tự các tên nhãn tại nút đó đi ngược lên nút gốc
của cây và phân cách nhau bởi dấu chấm.